Ako obnoviť odstránenú históriu z prehliadača Google Chrome - Definitívny sprievodca [Tipy MiniTool]
C Mo Recuperar Historial Borrado De Google Chrome Gu Definitiva
Zhrnutie:

Cítili ste sa bezmocní a nahnevaní, keď sa vaša história prehliadača Google Chrome náhle stratila alebo vymazala a neviete, ako ju získať späť? Zaujíma vás, ako obnoviť odstránenú históriu z prehliadača Google Chrome? Neprepadajte panike, v tomto článku sa chystáme preskúmať 8 spôsobov, ako rýchlo a presne obnoviť históriu prehliadača Chrome.
Rýchla navigácia:
Je možné obnoviť históriu prehliadača Google Chrome?
Prehliadač Google Chrome, ktorý vyvinula spoločnosť Google Inc., je široko používaný internetový prehliadač po celom svete. Má veľmi jednoduchý dizajn a je rýchly. Rovnako ako v prípade iných prehľadávačov, aj Google Chrome generuje históriu prehliadania, ktorá obsahuje zoznam histórie prehliadania webu, ktorú používateľ nedávno navštívil, a súvisiace údaje - napríklad názov stránky a trvanie stránky. navštíviť. História slúži na to, aby si používatelia mohli zapamätať, kde na webe boli, a pomôcť im navštíviť každú omylom zatvorenú stránku.
Hlavná nepríjemnosť, ktorá sa môže vyskytnúť, je skutočnosť, že história prehliadača Google Chrome z neznámych dôvodov zmizne, hlavne preto, že je vymazaná. Čo máte robiť za týchto okolností? V tomto príspevku vám to ukážeme ako obnoviť odstránenú históriu z Google Chrome 8 jednoduchými spôsobmi.
Ako skontrolovať históriu prehliadača Google Chrome:
- Najskôr otvorte prehliadač Google Chrome.
- Kliknite na Plus možnosti - v troch vertikálne zarovnaných bodkách, ktoré sa zobrazujú v pravom hornom rohu okna.
- Potom prejdite na Záznam a v rozbaľovacom zozname vľavo uvidíte zoznam naposledy zatvorených stránok.
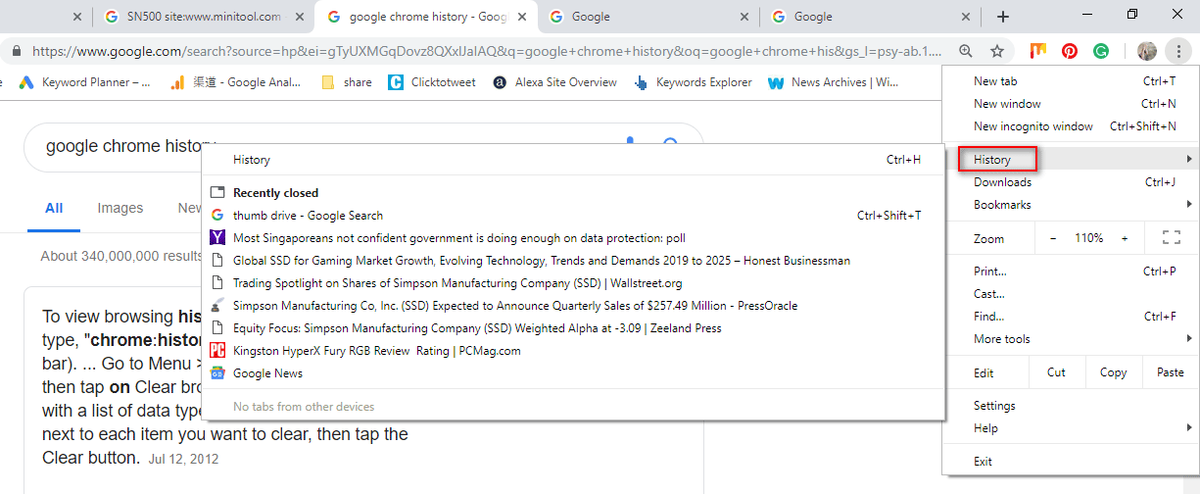
Ďalším ľahším spôsobom, ako skontrolovať históriu prehliadača Chrome, je stlačiť Ctrl a H súčasne v prehliadači Google Chrome.
Ako obnoviť odstránenú históriu z prehliadača Google Chrome: 8 metód
V prípade, že boli súbory histórie prehľadávania odstránené omylom, mnoho ľudí sa pýta, či existuje nejaký spôsob, ako tieto súbory z prehliadača Google Chrome obnoviť. V tejto časti vám pomôžeme rýchlo obnoviť odstránenú históriu prehliadača Chrome. (Všetky tieto metódy boli testované na počítačoch so systémom Windows 10.)
Metóda 1: Prejdite do koša
Obnoviť odstránenú históriu z prehliadača Google Chrome: otvorte kôš a skontrolujte, či sú tam odstránené súbory histórie uložené.
- Ak je to tak, vyberte ich a potom stlačte Obnoviť z kontextového menu.
- Ak nie, možno ste natrvalo odstránili svoju históriu prehliadania. V takom prípade prejdite na metódu 2.
Na tejto stránke nájdete ďalšie podrobnosti o obnovení súborov z koša:
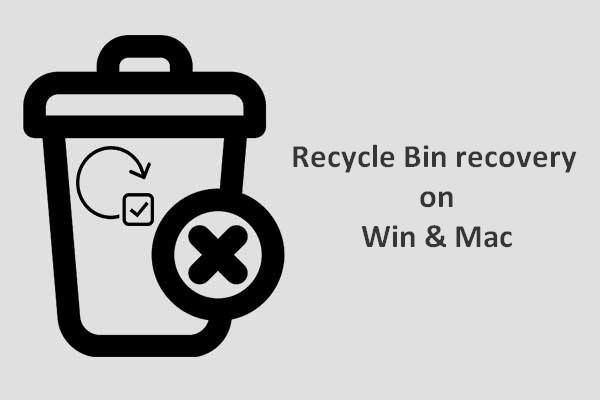 Ak chcete dokončiť obnovenie koša, mali by ste to vedieť
Ak chcete dokončiť obnovenie koša, mali by ste to vedieť Obnova koša sa nám zdá dosť zložitá, ak je kôš vyprázdnený alebo sú z neho súbory ďalej mazané; ale nie je to tak.
Čítaj viacMetóda 2: Použite program na obnovu dát
Ľahkou metódou na obnovenie stratených súborov je použitie - MiniToolPower Data Recovery. Je to užitočné a dokonca schopné obnoviť natrvalo odstránené súbory vo všetkých typických systémoch Windows.
Ako obnoviť odstránenú históriu z prehliadača Google Chrome v počítači?
Krok 1 - Spustením programu MiniToolPower Data Recovery sa dostanete do nasledujúceho rozhrania. Ak chcete načítať históriu prehliadača Google Chrome, prejdite na túto funkciu Tento počítač a vyberte jednotku C, ktorú chcete skenovať.
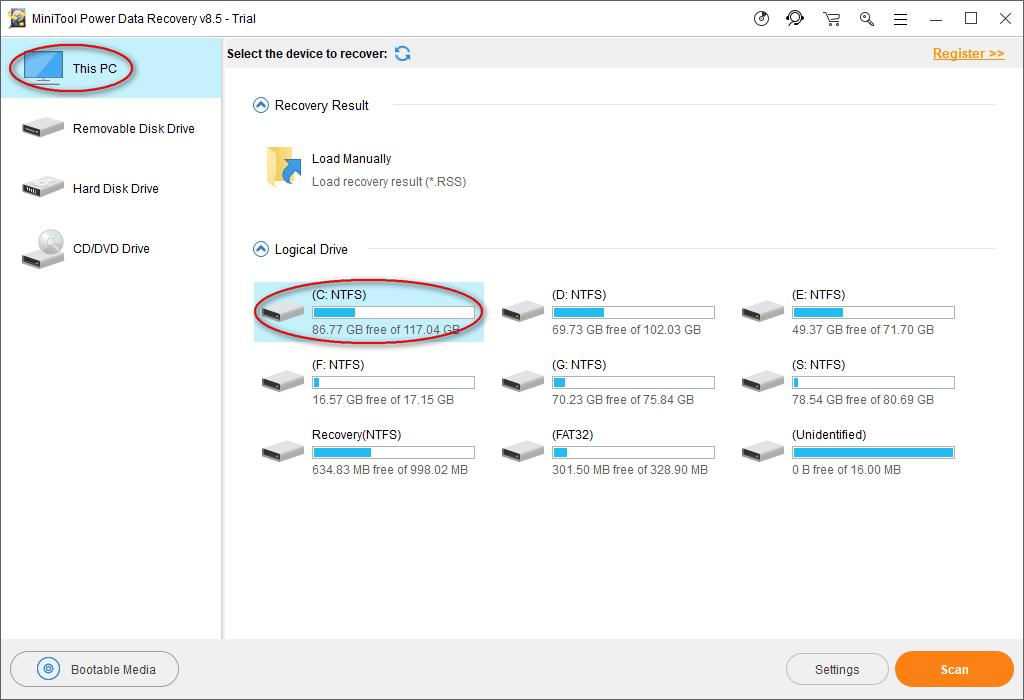
Súbory histórie prehliadača Google Chrome sa štandardne predvolene ukladajú na túto cestu: C: Users Username AppData Local Google Chrome User Data Default.
Preto musíte v tomto kroku zvoliť jednotku C :.
Cesta však môže byť iná, ako vidíte v našom príklade. Ak chcete zistiť cestu uloženia vašej histórie prehliadania, zadajte chrome: // verzia / v paneli s adresou prehliadača Chrome nájdete podrobné informácie.
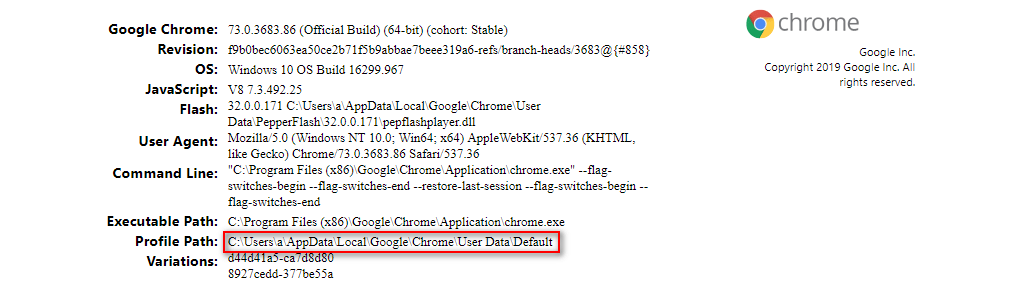
Ak ste exportovali svoje záložky prehliadača Google Chrome na miestny disk skôr, ako sa stratia, budete musieť tento konkrétny disk naskenovať a načítať uložené záložky prehliadača Google Chrome.
Krok 2 : čakať na dokončenie skenovania; Prípadne môžete počas kontroly otvoriť oddiely, ktoré sa prehľadávajú, aby ste našli priečinok Google. Keď ho nájdete, môžete pozastaviť proces skenovania, skontrolovať tento priečinok a kliknúť Uložiť .
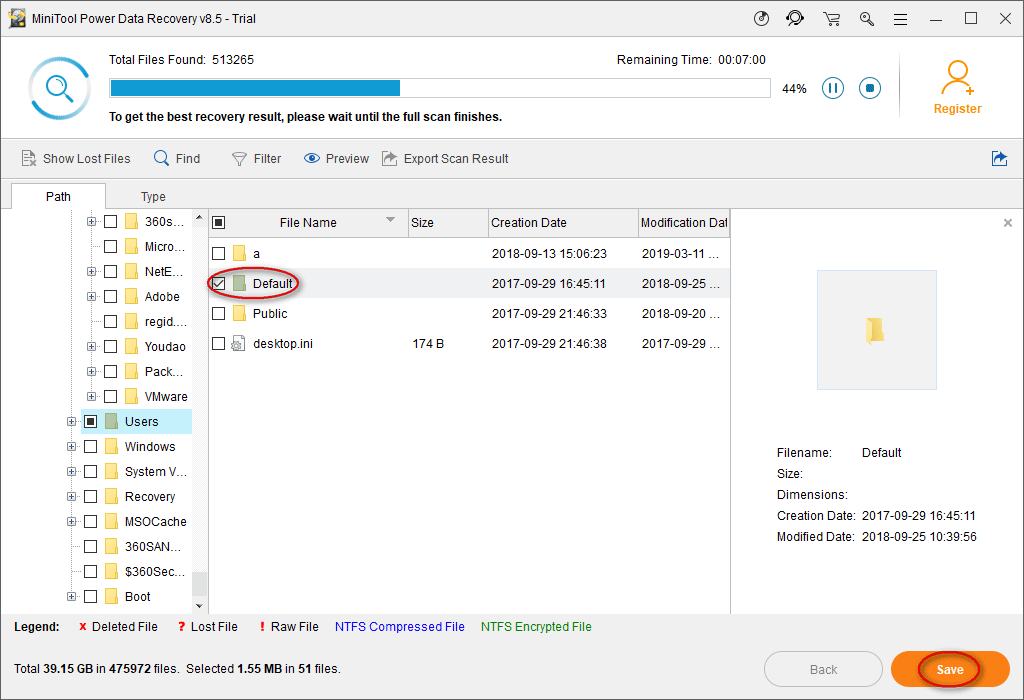
Krok 3 : Vo vyskakovacom okne vyberte adresár, do ktorého chcete súbory uložiť, a kliknite na ikonu Ok na potvrdenie. Uistite sa, že v cieľovom adresári zostáva dostatok voľného miesta, aby ste mohli bez problémov obnoviť históriu prehliadania, ktorá bola odstránená.
Poznámka: Ak používate skúšobnú verziu, na dokončenie krokov 1 až 3 obnovenia histórie prehliadača Chrome sa zobrazí nasledujúca správa informujúca o limite. Preto budete musieť aktualizovať svoju kópiu MiniToolPower Data Recovery, aby ste prelomili limit a dokončili obnovu súborov. 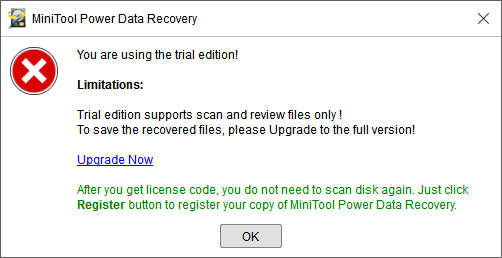


![Vyriešené - Ako obnoviť dáta po obnovení továrenských nastavení systému Android [tipy MiniTool]](https://gov-civil-setubal.pt/img/android-file-recovery-tips/86/solved-how-recover-data-after-factory-reset-android.jpg)

![Ako sťahovať dlhé videá z YouTube? [Aktualizácia z roku 2024]](https://gov-civil-setubal.pt/img/blog/92/how-download-long-youtube-videos.png)
![Opravte Cortanu vo Windows 10 pomocou 5 tipov [MiniTool News]](https://gov-civil-setubal.pt/img/minitool-news-center/62/fix-cortana-can-t-hear-me-windows-10-with-5-tips.png)





![8 tipov na opravu tejto stránky nie je možné dosiahnuť Chyba prehliadača Google Chrome [MiniTool News]](https://gov-civil-setubal.pt/img/minitool-news-center/26/8-tips-fix-this-site-can-t-be-reached-google-chrome-error.jpg)
![Premietanie na tento počítač a zrkadlenie obrazovky v systéme Windows 10 [MiniTool News]](https://gov-civil-setubal.pt/img/minitool-news-center/34/projecting-this-pc.png)
![Úvod do počítačovej pracovnej stanice: Definícia, vlastnosti, typy [MiniTool Wiki]](https://gov-civil-setubal.pt/img/minitool-wiki-library/15/introduction-computer-workstation.jpg)

![[6 metód] Ako uvoľniť miesto na disku v systéme Windows 7 8](https://gov-civil-setubal.pt/img/partition-disk/55/6-methods-how-to-free-up-disk-space-on-windows-7-8-1.png)



![Opraviť chybu „Tieto súbory môžu byť pre váš počítač škodlivé“ [MiniTool News]](https://gov-civil-setubal.pt/img/minitool-news-center/23/fix-these-files-might-be-harmful-your-computer-error.png)