[RIEŠENÉ] Ako obnoviť natrvalo odstránené súbory v systéme Windows [Tipy MiniTool]
How Recover Permanently Deleted Files Windows
Zhrnutie:
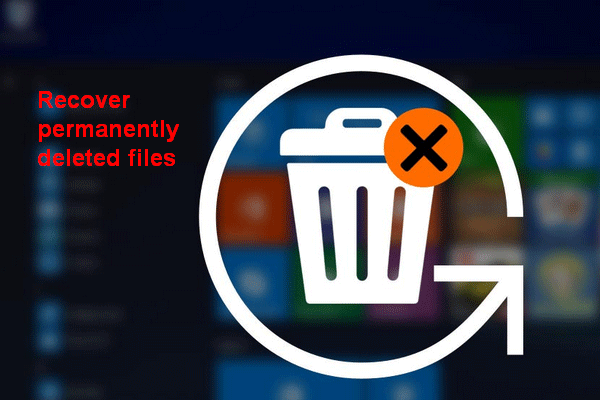
Tento článok hovorí hlavne o tom, ako obnoviť natrvalo odstránené súbory v systéme Windows 10/8/7 pomocou profesionálneho a spoľahlivého nástroja na obnovu údajov - MiniTool Power Data Recovery. Okrem toho pojednáva o možnosti obnovenia natrvalo odstránených súborov a predstavuje spôsoby, ako obnoviť natrvalo odstránené obrázky z OneDrive.
Rýchla navigácia:
Trvalé odstránenie súborov a priečinkov
Vymazanie súboru je bežnou a nevyhnutnou operáciou počítača. Neexistuje takmer žiadny používateľ počítača, ktorý predtým z počítača nikdy neodstránil súbor / priečinok. Je nepopierateľne pohodlný spôsob, ako vám pomôcť získať viac voľného miesta pre nové dáta. Považuje sa to tiež za ľahké riešenie ochrany súkromia.
Väčšina používateľov nesprávne verí: keď natrvalo odstránia súkromné súbory alebo priečinky, môžu zabrániť ostatným ľuďom v ich zobrazení.
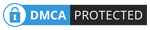
Povedzme si pravdu: natrvalo odstránené súbory a priečinky je možné obnoviť špeciálnymi metódami. Hľadajte spoľahlivejšie spôsoby zničenia súborov, ktoré by ste nikdy nechceli zdieľať s ostatnými.
V tomto príspevku sa zameriam na užitočné spôsoby, ako obnoviť natrvalo odstránené súbory vo Windows 10/10/8/7 / XP / Vista.
Najlepší softvér na obnovu dát
Ak to myslíte pozitívne, môžete získať druhú šancu, ak náhodou omylom odstránite súbory. Mali by ste si zaobstarať MiniTool Power Data Recovery, pretože je to vynikajúca voľba na bezplatné odstránenie zmazaných súborov.
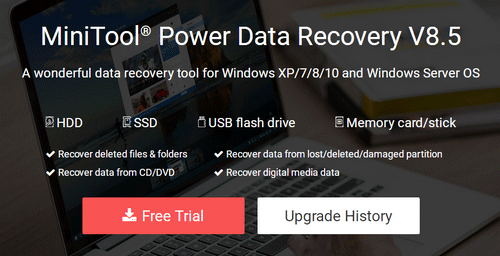
Súbory natrvalo odstránené v skutočnosti možno ľahko obnoviť, ak máte profesionálny softvér na obnovenie. V nasledujúcej časti vám ukážem, ako obnovím natrvalo odstránené súbory z počítača.
Obnovte natrvalo odstránené súbory Windows 10
Mohlo by vás zaujímať Ako môžem obnoviť odstránené súbory bez softvéru potom, čo ste omylom odstránili užitočné súbory, však? Táto časť ukazuje, ako podrobne obnoviť súbory z pevného disku.
Ako obnoviť odstránené súbory z karty SD pomocou jednoduchých krokov?
Ako obnoviť natrvalo odstránené súbory z koša
Systém Windows v skutočnosti poskytuje kôš na dočasné uloženie odstránených položiek. Najskôr by ste teda mali omylom skontrolovať priečinok Windows Kôš:
- Kliknite pravým tlačidlom myši na Odpadkový kôš ikona a vyberte Otvorené (Kôš môžete otvoriť aj priamo dvojitým kliknutím na ikonu).
- Vyhľadajte potrebné súbory (môžete tiež priamo zadať názov súboru do vyhľadávacieho poľa Kôš).
- Vyberte všetky súbory a priečinky, ktoré chcete obnoviť, a vyberte ich pravým tlačidlom myši Obnoviť (súbory a priečinky môžete tiež presunúť priamo z koša a vrátiť ich na pôvodné miesto).

Teoreticky budú odstránené súbory navždy uložené v koši. Ale s neustálym nárastom súborov je ľahké dosiahnuť maximálnu veľkosť koša. Keď sa to naozaj stane, súbory sa presunú z koša v chronologickom poradí.
Môžeš zmeniť maximálnu veľkosť koša , ale kapacita koša sa neriadi pravidlom, čím väčšie, tým lepšie; obetujete tým miesto na pevnom disku, rýchlosť počítača atď.
Ak sa chcete dozvedieť viac podrobností o obnovení Koša v systéme Windows, prečítajte si túto stránku:
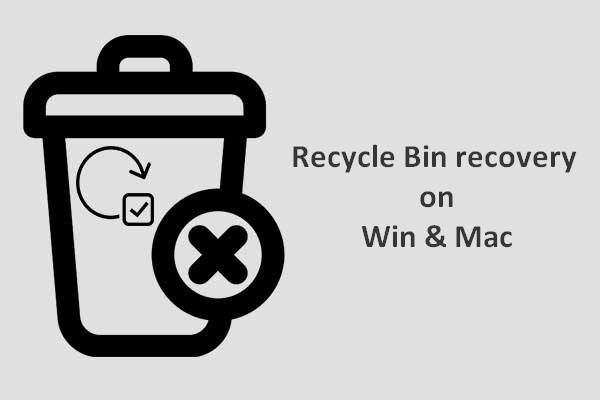 Ak chcete dokončiť obnovenie koša, mali by ste to vedieť
Ak chcete dokončiť obnovenie koša, mali by ste to vedieť Obnova koša sa nám zdá dosť ťažká, ak je kôš vyprázdnený alebo sú z neho súbory ďalej mazané; ale nie je to tak.
Čítaj viacAk v koši nenájdete potrebné súbory a priečinky, musíte sa čudovať - ako môžem zistiť, či sú súbory odstránené z posunu (ako obnoviť prázdne súbory z koša), však? Pokračujte v čítaní, aby ste našli riešenie.
Ako obnovím natrvalo odstránené priečinky a súbory
Mali by ste si stiahnuť MiniTool Power Data Recovery a správne ho nainštalujte na svoj disk (okrem disku, ktorý obsahuje odstránené údaje). Potom ihneď spustite softvér na obnovenie údajov, aby ste obnovili odstránené súbory (ako príklad uvediem Windows 10 na obnovenie súborov).
Ako obnoviť natrvalo odstránené priečinky:
Krok 1 : musíte správne zvoliť, ktorú možnosť zvoliť.
- V prípade, že ste priečinky natrvalo odstránili z lokálneho oddielu, použije sa prvá možnosť - Tento počítač by mali byť vybrané.
- Ak ste odstránili súbory a priečinky pomocou formátovanie pevného disku a chcete ich nájsť späť, stačí si vybrať Pevný disk .
- Ak ty stratili vaše priečinky uložené na externom pevnom disku , Vymeniteľná disková jednotka je určite najlepšia voľba.
- Ak ste vymazali súbory uložené na CD alebo DVD, mali by ste zvoliť Jednotka CD / DVD .

Krok 2 : vyberte cieľový oddiel / disk a stlačte Skenovať začať hľadať odstránené priečinky.
Krok 3 : starostlivo prechádzajte nájdené oddiely, aby ste sa rozhodli, ktoré priečinky sú potrebné a ktoré nie.

Krok 4 : uistite sa, že ste vybrali všetky priečinky a súbory, ktoré chcete obnoviť, a kliknite na Uložiť otvorte okno s nastaveniami adresára.
Ak používate skúšobné vydanie obnova súboru na PC , po kliknutí sa zobrazí nasledujúce okno Uložiť .
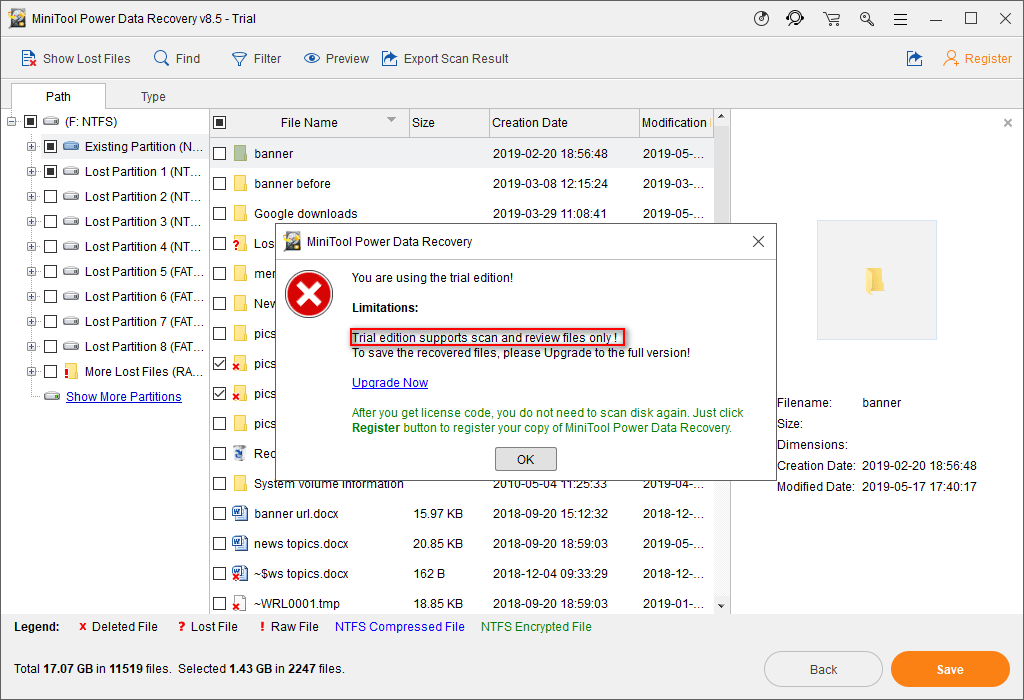
Krok 5 : vyberte disk s dostatkom voľného miesta na uloženie vybratých položiek. Potom kliknite na ikonu Ok tlačidlo na potvrdenie a čakanie na obnovenie priečinka dokončiť.
Takto môžete v systéme Windows natrvalo bezplatne obnoviť odstránené súbory pomocou programu MiniTool Power Data Recovery. Pokiaľ ide o spôsob obnovy natrvalo odstránených súborov v systéme Windows 8, Windows 7 alebo iných systémoch, kroky obnovy sú v zásade rovnaké.
Obnovte natrvalo odstránené súbory v iných systémoch:
- Tento príspevok hovorí, ako na to obnoviť zmazané súbory .
- Pokiaľ ide o spôsob obnovenia odstránených súborov v systéme Android, prosím kliknite tu .
- Prečítajte si tento príspevok na obnovenie údajov zo systému Windows Server.

![Tu je postup, ako opraviť, že sa NordVPN nepripojuje v systéme Windows 10! [MiniTool News]](https://gov-civil-setubal.pt/img/minitool-news-center/91/here-is-how-fix-nordvpn-not-connecting-windows-10.png)



![10 spôsobov, ako opraviť chybu čiernej obrazovky Discord v systéme Windows 10/8/7 [MiniTool News]](https://gov-civil-setubal.pt/img/minitool-news-center/07/10-ways-fix-discord-black-screen-error-windows-10-8-7.png)






![Tu je 5 rýchlych riešení, ako vyriešiť problém „Wi-Fi nebude vyžadovať heslo“ [MiniTool News]](https://gov-civil-setubal.pt/img/minitool-news-center/49/here-are-5-quick-solutions-fix-wi-fi-won-t-ask.png)



![Čo ak sa počítač nedá spustiť z USB? Postupujte podľa týchto metód! [MiniTool News]](https://gov-civil-setubal.pt/img/minitool-news-center/70/what-if-your-pc-can-t-boot-from-usb.png)
![Opravené - musíte byť administrátorom, ktorý spúšťa reláciu konzoly [MiniTool News]](https://gov-civil-setubal.pt/img/minitool-news-center/84/fixed-you-must-be-an-administrator-running-console-session.png)
![4 spôsoby nastavenia zobrazenia NVIDIA nie sú k dispozícii [MiniTool News]](https://gov-civil-setubal.pt/img/minitool-news-center/68/4-ways-nvidia-display-settings-are-not-available.png)
![Aktualizácia Windows 10 Home Vs Pro Gaming: 2020 [MiniTool News]](https://gov-civil-setubal.pt/img/minitool-news-center/23/windows-10-home-vs-pro.png)