[Vyriešené] Nie je možné spustiť príkazový riadok ako správca systému Windows 10 [MiniTool News]
Cant Run Command Prompt
Zhrnutie:
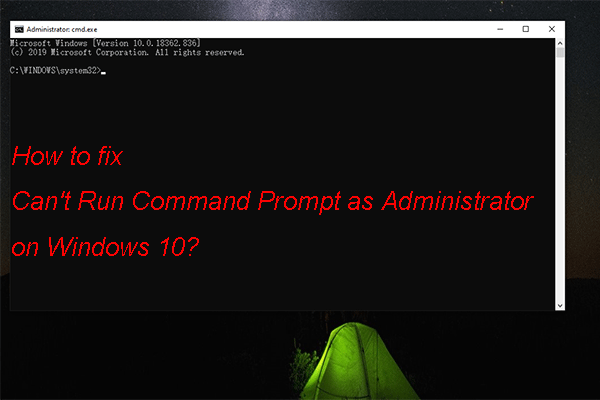
Ak chcete vyriešiť niektoré problémy alebo vykonať niektoré funkcie, musíte spustiť príkazový riadok ako správca . Niekedy však zistíte, že príkazový riadok nemôžete spustiť ako správca systému Windows 10. V tomto prípade MiniTool príspevok, ukážeme vám niektoré riešenia, ktoré sú k dispozícii na opravu, ktoré nemožno spustiť ako správca systému Windows 10. Môžete si vybrať riešenie, ktoré je pre vás vhodné.
Ako opraviť, že príkazový riadok nemožno spustiť ako správca systému Windows 10?
- Skontrolujte antivírusový softvér
- Vytvorte odkaz na pracovnej ploche príkazového riadku
- Zakážte všetky položky kontextovej ponuky, ktoré nepochádzajú od spoločnosti Microsoft
- Vytvorte nový používateľský účet
- Aktualizujte Windows 10
- Použite bezpečný režim
Riešenie 1: Skontrolujte antivírusový softvér
Áno, na vyhľadanie a odstránenie vírusov a škodlivého softvéru je potrebné do počítača so systémom Windows 10 nainštalovať antivírusový softvér. Z nejakého dôvodu však môže byť nainštalovaný antivírusový softvér v rozpore s funkciami systému Windows 10.
Musíte preto skontrolovať zoznam karantény vášho antivírusového softvéru a skontrolovať, či je v ňom príkazový riadok. Niektorí používatelia tvrdia, že Avast môže umiestniť súbor consent.exe do zoznamu karantény. To môže spôsobiť problémy s príkazovým riadkom. Ak sa vám tento problém stane, musíte tento súbor odstrániť zo zoznamu karantény.
Dokonca musíte z počítača odinštalovať antivírusový softvér a skontrolovať, či je možné spustiť príkazový riadok ako správca v systéme Windows 10. Ak áno, je to antivírusový softvér, ktorý je v rozpore s príkazovým riadkom. Namiesto toho môžete použiť iný antivírusový softvér.
Riešenie 2: Vytvorte odkaz na pracovnej ploche príkazového riadku
Niektorí používatelia tento problém vyriešili vytvorením odkazu na pracovnej ploche príkazového riadku. Môžete tiež vyskúšať:
1. Kliknite pravým tlačidlom myši na plochu počítača a potom prejdite na Nové> Skratka .
2. Typ cmd.exe v poli, ktoré je dole Zadajte umiestnenie položky a potom kliknite Ďalšie .
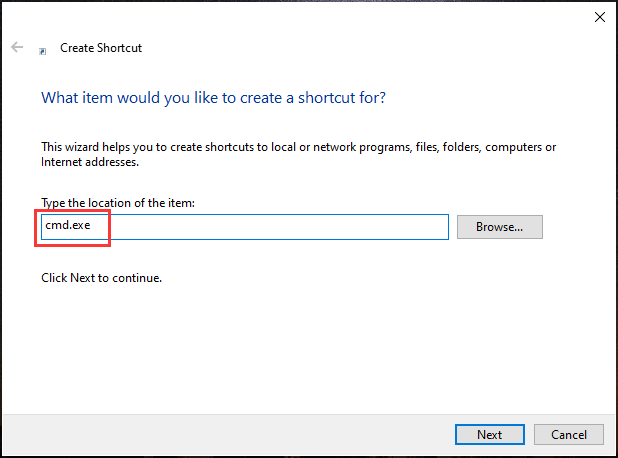
3. Zadajte meno, ktoré chcete použiť, a kliknite na tlačidlo Skončiť .
Ak teraz kliknete na vytvorenú skratku, spustíte príkazový riadok, nie ako správca. Podľa nasledujúcich pokynov ho môžete spustiť ako správca:
- Kliknite pravým tlačidlom myši na odkaz, ktorý ste vytvorili, a potom vyberte Vlastnosti .
- Ísť do Zabezpečenie> Pokročilé .
- Vyberte Spustiť ako správca a kliknite Ok .
- Kliknite Podať žiadosť a Ok pre uloženie zmeny.
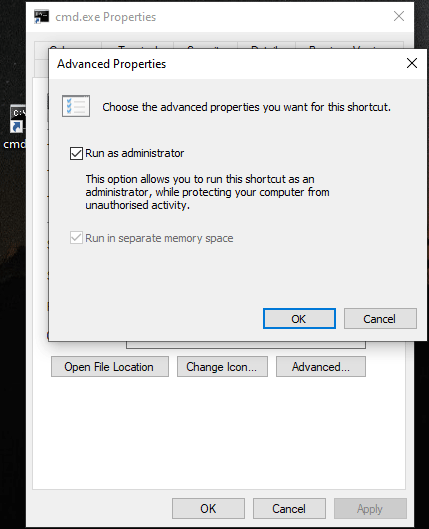
Po tomto nastavení môžete príkazový riadok spustiť ako správca dvojitým kliknutím na túto skratku.
Riešenie 3: Zakážte všetky položky kontextovej ponuky, ktoré nepochádzajú od spoločnosti Microsoft
Problém, ktorý nemožno spustiť ako správca systému Windows 10, môže byť spôsobený aj použitým kontextovým menu. Ak chcete vyskúšať, môžete vypnúť všetky položky kontextovej ponuky, ktoré nepochádzajú od spoločnosti Microsoft. Tu musíte použiť softvér tretej strany: ShellExView. Toto riešenie je vhodné pre pokročilých používateľov.
Môžete si ho stiahnuť do počítača a potom spustiť, aby ste v kontextovej ponuke našli položky, ktoré nepochádzajú od spoločnosti Microsoft. Potom môžete všetky deaktivovať.
Riešenie 4: Vytvorte nový používateľský účet
Tento problém môže byť spôsobený aj problémom vášho používateľského účtu. Môžete si tak vytvoriť nový používateľský účet a vyskúšať to.
- Kliknite Štart .
- Ísť do Nastavenia> Účet> Ostatní používatelia .
- Kliknite na ikonu Viac ikona vedľa Pridajte do tohto počítača niekoho iného .
- Kliknite pravým tlačidlom myši Používatelia a vyberte Nový užívateľ .
- Zadajte informácie, ktoré chcete použiť, a potom kliknite na tlačidlo Vytvoriť .
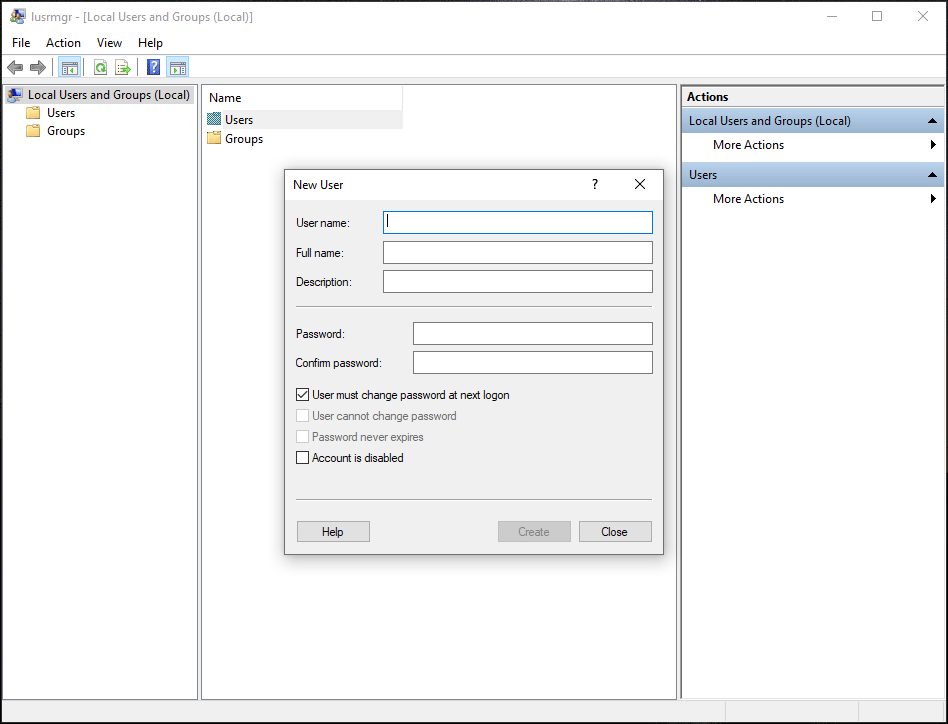
Riešenie 5: Aktualizujte Windows 10
Môžete tiež aktualizovať Windows 10 na najnovšiu verziu, aby ste tento problém vyriešili, pretože nová verzia Windows 10 vždy opravuje chyby v tých starých.
Môžete ísť na Štart> Nastavenia> Aktualizácia a zabezpečenie> Skontrolovať dostupnosť aktualizácií vykonať aktualizáciu Windows 10.
Riešenie 6: Použite bezpečný režim
Núdzový režim vám umožňuje spustiť Windows 10 s predvolenými nastaveniami. Môžeš použiť Bezpečnostný mód na riešenie problémov s niektorými procesmi v počítači. Ak problém v núdzovom režime zmizne, môžete problém vyriešiť v núdzovom režime.
Spodná čiara
Môžete získať 6 riešení, ktoré pomôžu opraviť spustený príkazový riadok ako správca v systéme Windows 10. Dúfame, že váš problém vyriešia efektívne. Ak by ste mali akékoľvek súvisiace problémy, môžete nám dať vedieť v komentári.


![Vyriešené - Sieťový disk nie je možné mapovať na Windows 10 [MiniTool News]](https://gov-civil-setubal.pt/img/minitool-news-center/74/solved-can-t-map-network-drive-windows-10.png)



![[Recenzia] Čo je cesta UNC a ako ju používať?](https://gov-civil-setubal.pt/img/knowledge-base/83/what-is-unc-path.png)

![Spomaľuje váš počítač Avast? Získajte odpoveď hneď teraz! [Tipy pre MiniTool]](https://gov-civil-setubal.pt/img/backup-tips/99/does-avast-slow-down-your-computer.png)

![Ako opraviť, že OneDrive vždy na tomto zariadení chýba? [3 spôsoby]](https://gov-civil-setubal.pt/img/news/F7/how-to-fix-onedrive-always-keep-on-this-device-missing-3-ways-1.png)
![[FIX] Registrácia služby chýba alebo je poškodená [Tipy MiniTool]](https://gov-civil-setubal.pt/img/backup-tips/51/service-registration-is-missing.jpg)



![Čo je to mechanická klávesnica a ako funguje [MiniTool Wiki]](https://gov-civil-setubal.pt/img/minitool-wiki-library/51/what-is-mechanical-keyboard.jpg)

![[Vyriešené] DNS nevyrieši názvy serverov Xbox (4 riešenia) [MiniTool News]](https://gov-civil-setubal.pt/img/minitool-news-center/62/dns-isnt-resolving-xbox-server-names.png)

