Najlepšie 4 bezplatné video editory pre Windows 10, ktoré môžete vyskúšať v roku 2021
Top 4 Free Windows 10 Video Editors You Can Try 2021
Zhrnutie:

Ak hľadáte bezplatný editor videa pre Windows 10, môžete vyskúšať Microsoft Photos, Windows MovieMaker alebo iný softvér na úpravu videa. Najlepší bezplatný video editor pre Windows, MiniTool MovieMaker tu sa odporúča MiniTool. Ľahko s ním vytvoríte zábavné filmy v hollywoodskom štýle bez vodoznaku.
Rýchla navigácia:
Chcete vytvárať alebo upravovať video v systéme Windows 10? Existuje bezplatný editor videa pre Windows 10?
Tento príspevok ukazuje, ako vytvárať videá pomocou vstavanej aplikácie Fotografie v systéme Windows 10 a iného bezplatného softvéru na úpravu videa.
Súvisiaci článok : Najlepšie 7 najlepšie editory MP4 pre Windows a Mac v roku 2020 - recenzia
Microsoft Photos - Windows 10 Hidden Video Editor
Windows 10 má skrytý editor videa, aplikáciu Microsoft Photos, ktorá funguje trochu ako Windows. Pomocou aplikácie Fotky môžete orezávať videá, vytvárať prezentácie, ktoré kombinujú vaše fotografie a videá s hudbou, pohybom, textom a ďalšími.
Ľahký bezplatný softvér na strih videa má tiež výhodu v tom, že v režime automatického videa dokáže vaše obrázky automaticky zmeniť na videá. To je veľmi užitočné, ak chcete zdieľať video, ale nemáte čas ho vytvoriť.
Môžete tiež použiť režim Vlastné video na orezanie, zmenu veľkosti videa, zmenu hlasitosti zvuku, pridanie filtrov, textových, pohybových a 3D efektov.
Ako používať aplikáciu Microsoft Photos v systéme Windows 10?
Krok 1. Otvorte aplikáciu Microsoft Photos.
Aplikácia Fotografie systému Windows 10 by mala byť v počítači nainštalovaná predvolene. Vyberte ikonu Windows ikonu na paneli úloh a vyberte ikonu Fotografie otvorte ju zo zoznamu aplikácií.
Ak nemôžete nájsť vstavaný skrytý editor videa v systéme Windows 10, musíte skontrolovať minimálne a odporúčané systémové požiadavky.
- Stolný počítač a notebook: Windows 10 verzia 16299.0 alebo vyššia
- Mobilný telefón: Windows 10 Mobile verzia 10581.0 alebo vyššia
Kliknite Nové video a kliknite Nový videoprojekt, a pomenujte svoje video ako Môj film, aby ste získali nasledujúce rozhranie.
Krok 2. Importujte súbory.
Kliknite + Pridať importovať svoje fotografie a videá z počítača.
Poznámka: Ak chcete pridať videá z YouTube do tohto bezplatného editora videí pre Windows 10, musíte sťahovať videá z YouTube najprv.Presuňte tieto položky do deja. Tieto multimediálne súbory môžete usporiadať presunutím myšou na nové miesto v paneli deja.
Krok 3. Upravte svoje videá.
Orezávanie videoklipov: Ak je videoklip príliš dlhý, môžete ho zvoliť a kliknúť Orezať orezať to. (Súvisiaci článok: Video zastrihávač .)
Použitie filtrov a 3D efektov: Môžete kliknúť Filtre dodáte videu úplne nový vzhľad alebo pridáte 3D efekty, ktoré na niečo vo videu upozornia.
Pridajte názvy a pohybové efekty: Môžete kliknúť Pridajte titulnú kartu pridať do videa názvy alebo titulky a pridať zaujímavé efekty posúvania a zväčšovania, ktoré sú obzvlášť účinné pri statických fotografiách. (Súvisiaci článok: Pridajte titulky k videu zadarmo .)
Vyberte hudbu na pozadí: Klepnite na Hudba v pozadí vyberte hudobnú stopu. Zvolená hudba sa automaticky prispôsobí dĺžke videa.
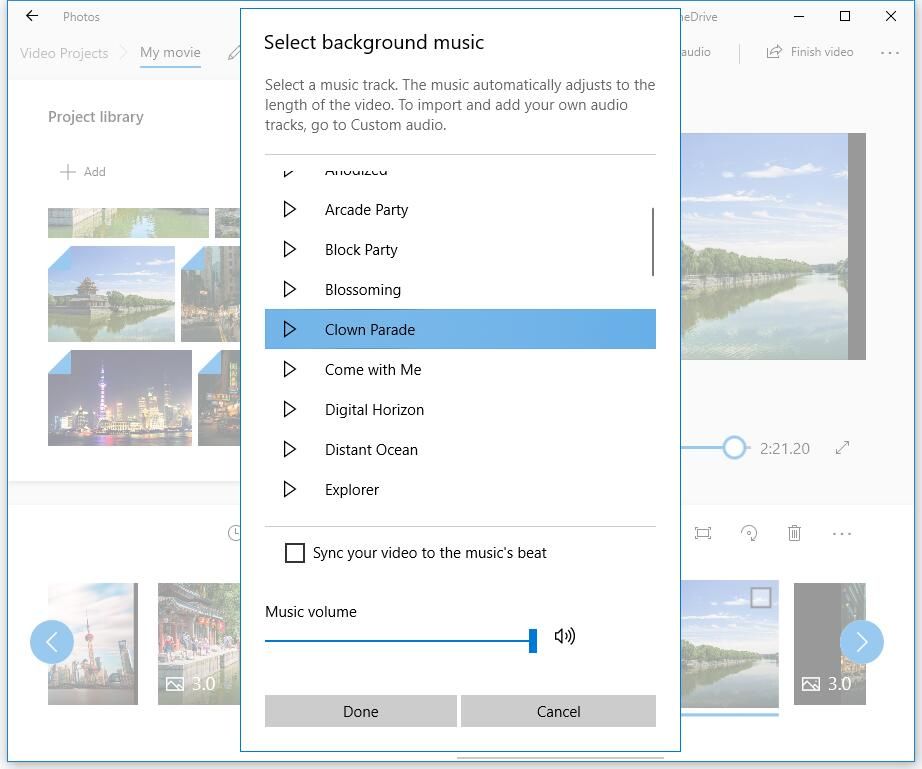
Krok 4. Uložte video.
Po úprave videoklipov môžete kliknúť Dokončiť video exportovať. Microsoft Photos ponúka 3 kvalitu videa, vrátane vysokej (1080p), strednej (720p) a nízkej (540p). Odporúča sa zvoliť vysokú kvalitu videa.
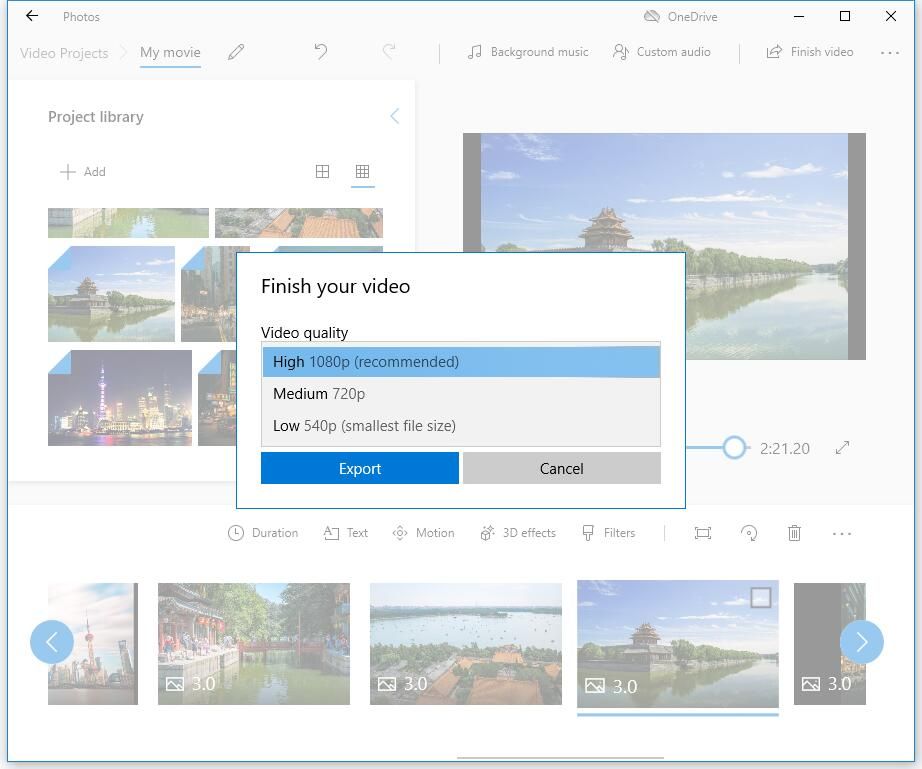
Microsoft Photos je skutočne dobrý editor videa pre Windows 10, ale nedokáže upravovať všetky typy súborov. Môžete ľahko pridávať videosúbory ako MP4, WMV, MOV, AVI, MKV a M2TS, pričom pomocou editora skrytých videí v systéme Windows nemôžete upravovať súbory FLV, VOB a ISO. A video HEVC vyžaduje inštaláciu ďalších kodekov.
Aplikácia Fotky Microsoft niekedy narazí na problémy s výkonom, nefunguje hladko alebo načítava obrázky tak rýchlo. A chýbajú niektoré pokročilé funkcie, ako je prechod videa, nástroj rozdelenia, zelená obrazovka, efekty stabilizácie videa. Čo by ste mali robiť, ak chcete použiť prechody do filmov alebo videí?
Môžu vám pomôcť alternatívy k aplikácii Microsoft Photos. V tomto príspevku uvádzame zoznam skvelých náhrad za aplikáciu Windows 10 Photos.
Windows MovieMaker - vstavaný program Windows MovieMaker
Ako som už povedal predtým, aplikácia Microsoft Photos, ktorá funguje trochu ako Windows Microsoft MovieMaker, je ďalší bezplatný video editor Windows 10.
Windows MovieMaker bol kedysi najpopulárnejším bezplatným nástrojom na strih videa na svete pre Windows. Ponúka niekoľko základných funkcií, ako sú video efekty, prechody videa, pridávanie titulov / kreditov, zvuková stopa, rozprávanie na časovej osi a Auto Movie.
Ako vytvoriť video v systéme Windows 10 pomocou tohto bezplatného a ľahko použiteľného softvéru na strih videa?
Najskôr musíte spustiť tento bezplatný editor videa pre Windows, importovať vaše fotografie, videá a hudobné súbory.
Potom môžete zostrihať alebo rozdeliť videoklipy, pridať text do videí a pridávať prechody do videoklipov.
Nakoniec môžete tento film uložiť alebo nahrať na YouTube a zdieľať s priateľmi.
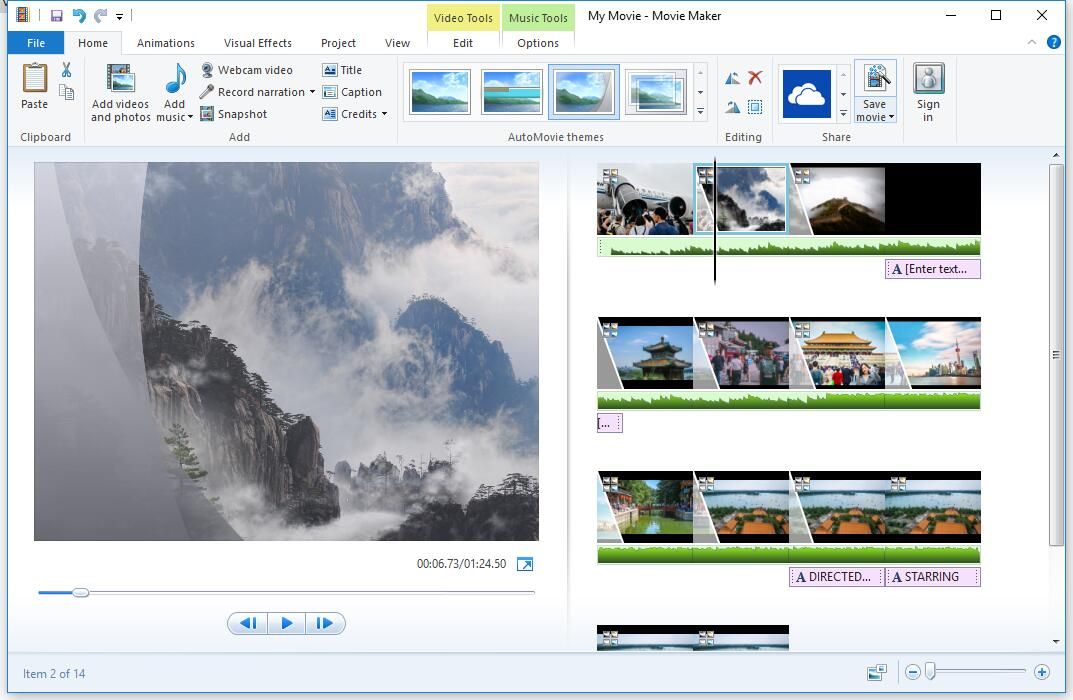
Upozorňujeme, že program Windows MovieMaker už nie je k dispozícii na stiahnutie. Ak si chcete stiahnuť tento bezplatný video editor Windows 10 bez dodávaného softvéru alebo vírusu, môžete kliknúť na nasledujúce tlačidlo.
Toto sťahovanie je úplne bezpečné. 100% bez vírusov a spyware zaručené! Ďalšie informácie nájdete v tomto príspevku: Windows MovieMaker na stiahnutie zadarmo .
Aplikácia Windows Microsoft Photos aj Windows MovieMaker môžu vyhovieť vašim základným požiadavkám na úpravy, majú však určité obmedzenia. Aplikácia Fotky Windows chýba farebná korekcia nástroje alebo akékoľvek iné pokročilé možnosti úpravy videa; Služba Windows MovieMaker bola ukončená.
MiniTool MovieMaker - najlepší bezplatný editor videa pre Windows 10
Ak chcete upraviť svoje videá FLV alebo chcete použiť prechody na kombinovať videá do jedného, môžete vyskúšať MiniTool
MiniTool MovieMaker, bezplatný a jednoduchý editor videa, môže byť najlepšou alternatívou k aplikácii Microsoft Photos. Rozhranie pre softvér na strih videa MiniTool je rozdelené do troch hlavných režimov: knižnica médií, okno ukážky a časová os. Vďaka tomuto čistému rozhraniu môžete ľahko upravovať videá vo Windows 10 bez akýchkoľvek problémov.
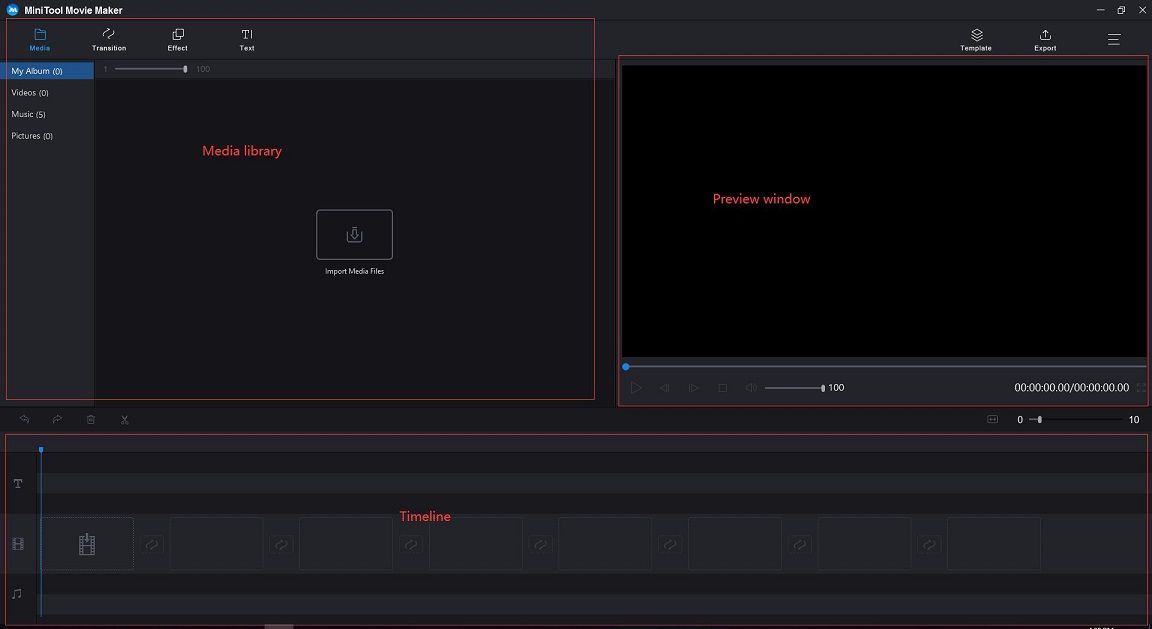
Ako používať program MiniTool MovieMaker na vytváranie alebo úpravu videa v systéme Windows 10?
Krok 1. Importujte súbory.
Stiahnite a nainštalujte si bezplatný softvér na úpravu MiniTool.
Spustite ho, kliknite Režim všetkých funkcií pre vstup do hlavného rozhrania.
Kliknite Importujte mediálne súbory na pridanie obrázkov, videí a hudobných súborov.
Tieto súbory presuňte na jednoduchú časovú os.
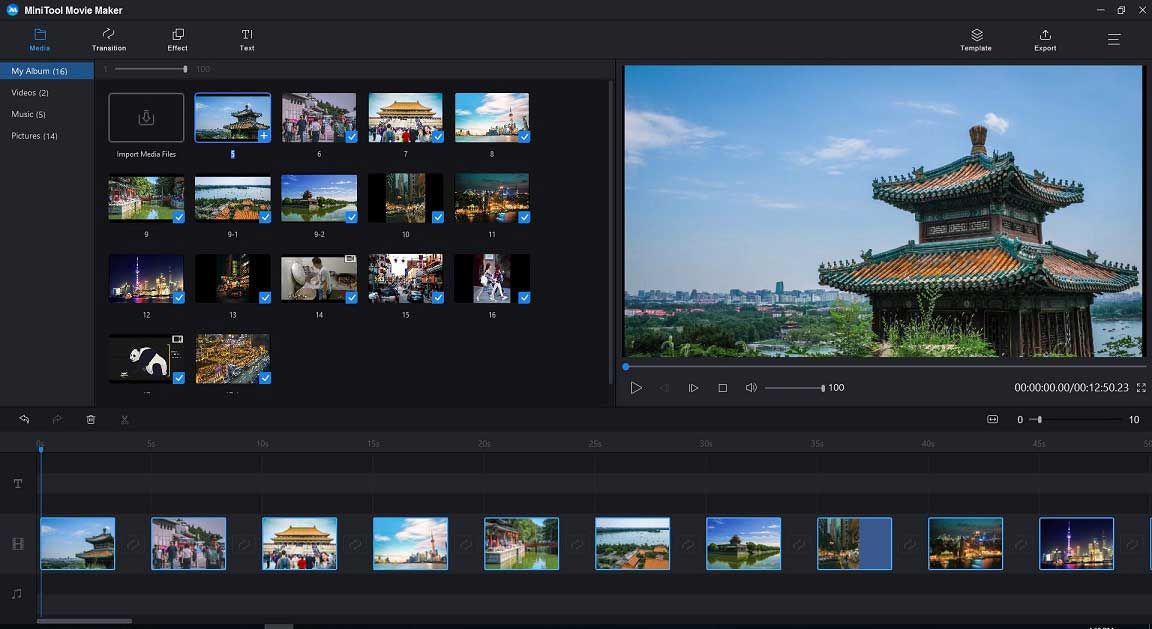
Krok 2. Upravte videá
- Usporiadajte klipy : Mediálne súbory môžete meniť ich presunutím myšou.
- Orezanie alebo rozdelenie klipov : Dlhé video môžete rozdeliť na niekoľko malých častí alebo môžete z videa odstrániť niektoré požadované časti pomocou funkcie orezania.
- Použiť filtre : Efekt filtra môžete na časovej osi pretiahnuť na svoje videoklipy alebo fotografie.
- Pridajte texty : K videám môžete pridávať tituly, záverečné titulky a titulky, ktoré skompletizujú váš príbeh.
- Úpravy hudobných súborov : Môžete kombinovať zvukové súbory, zosvetlenie alebo zosvetlenie hudby súbory atď.
- Pridajte prechody videa : Môžete použiť prechody medzi klipmi, aby vaša prezentácia alebo film vyzerali dobre a pôsobivo. MiniTool MovieMaker ponúka asi 100 ohromujúcich prechodov videa, vďaka ktorým budú vaše projekty pútavé a štýlové. Klepnite na Prechod na paneli s ponukami vyberte v knižnici prechod videa, ktorý sa vám páči, a presuňte ho medzi klipy na časovej osi.
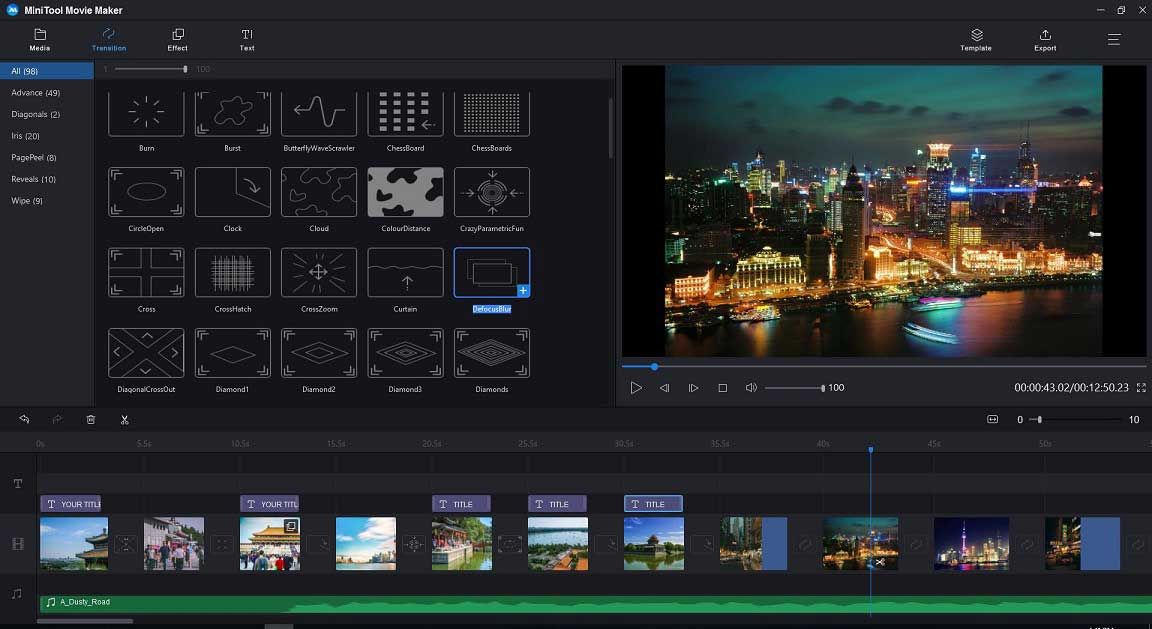
Krok 3. Exportujte film.
Po úprave videí môžete toto video uložiť na PC alebo zariadeniach. Kliknite na ikonu Export v tomto bezplatnom editore videa pre Windows 10.
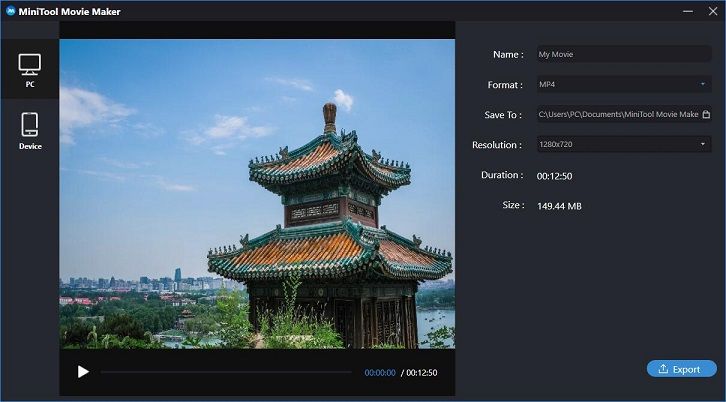
Vyberte formát videa, napríklad MP4, a vyberte kvalitu videa. (Tento nástroj umožňuje ukladať videá do rôznych formátov súborov, takže ich môžete ľahko vykonávať zmeniť formát videa .)
Potom pomenujte svoje video a vyberte cestu na uloženie tohto videa.
Nakoniec kliknite na ikonu Export tlačidlo.
Po exportovaní videa môžete kliknúť na ikonu Nájdi cieľ skontrolovať video. Nie je potrebné odstraňovať vodoznak z videa, pretože MiniTool MovieMaker je zadarmo video editor bez vodoznaku .
Prečo si vybrať program MiniTool MovieMaker?
- Je to bezplatný softvér bez editácie videa bez balíka Windows bez vodoznaku.
- Ponúka jednoduché, čisté a priateľské užívateľské rozhranie. Nováčik môže ľahko vytvárať videá bez akýchkoľvek problémov.
- Umožňuje vám pridávať prechody videa a kombinovať alebo vytvárať videá Prezentácia na Facebooku .
- Ponúka filmové šablóny, ktoré vám umožňujú ľahko vytvárať zábavné filmy v hollywoodskom štýle. Musíte len zvoliť šablónu, importovať svoje súbory a uložiť tento film do počítača.
- Ponúka funkciu orezania a rozdelenia, ktorá vám pomôže rozdeliť veľké video alebo odstrániť z videa niektoré nežiaduce časti.
- Umožňuje vám meniť rozlíšenie videa a meniť formát videa, dokonca ho môžete prevádzať video do MP3 .
Súvisiaci článok : Ak chceš extrahovať zvuk z YouTube , môžete vyskúšať iný profesionálny sťahovač YouTube - MiniTool uTube Downloader.
![Stolný notebook VS: Ktorý z nich získať? Pozri klady a zápory rozhodovania! [Tipy pre MiniTool]](https://gov-civil-setubal.pt/img/backup-tips/81/desktop-vs-laptop-which-one-get.jpg)













![[OPRAVENÉ!] Pri skúmaní súborov v adresári sa našla korupcia](https://gov-civil-setubal.pt/img/news/C2/fixed-corruption-was-found-while-examining-files-in-directory-1.png)
![Ako pripojiť Spotify k Facebooku v počítači / mobile [MiniTool News]](https://gov-civil-setubal.pt/img/minitool-news-center/31/how-connect-spotify-facebook-computer-mobile.png)



![Samsung Data Recovery - 100% bezpečné a efektívne riešenie [Tipy MiniTool]](https://gov-civil-setubal.pt/img/data-recovery-tips/95/samsung-data-recovery-100-safe.jpg)