Čo je ochrana pred zneužitím? Ako to povoliť v systéme Windows 10 11?
Co Je Ochrana Pred Zneuzitim Ako To Povolit V Systeme Windows 10 11
Ochrana pred zneužitím je nová funkcia v programe Windows Defender. Ak chcete vedieť, čo to je a ako to povoliť v systéme Windows 10/11, prejdite nadol v tomto príspevku Webová stránka MiniTool nájdete podrobné pokyny.
Čo je ochrana pred zneužitím?
Ochrana pred zneužitím je jednou z funkcií v programe Windows Defender, ktorá môže chrániť váš počítač pred infekciou škodlivým softvérom, ktorý využíva zneužitie zabezpečenia. Ochrana pred zneužitím má dve zmiernenia – úroveň systému a úroveň programu.
Ako povoliť ochranu pred zneužitím Windows 10/11?
Keď viete, čo je ochrana pred zneužitím, dovoľte mi ukázať vám, ako získať prístup k tejto funkcii v systéme Windows 10/11:
Krok 1. Prejdite na nastavenie > Aktualizácia a zabezpečenie > Zabezpečenie systému Windows > Ovládanie aplikácie a prehliadača > Využite nastavenia ochrany .

Krok 2. Ako vidíte, nastavenia sú rozdelené na dve karty – Systémové nastavenia a Nastavenia programu .
Pod Systémové nastavenia , môžete vidieť nasledujúce možnosti:
- Kontrola prietoku (CFG)
- Zabránenie spustenia údajov (DEP)
- Vynútiť randomizáciu pre obrázky (povinná ASLR)
- Náhodné pridelenie pamäte (ASLR zdola nahor)
- Vysokoentropická ASLR
- Overiť reťazce výnimiek (SEHOP)
- Overte integritu haldy
Pod Nastavenia programu , môžete pridať program na prispôsobenie buď stlačením Pridať podľa názvu programu alebo Vyberte presnú cestu k súboru . Povolené je aj pridanie programu stlačením z vopred vyplneného zoznamu.
- Pridať podľa názvu programu – umožňuje použiť migráciu na akýkoľvek spustený proces s týmto názvom. Musíte zadať súbor s jeho príponami.
- Vyberte presnú cestu k súboru – vyberie spustiteľný súbor zo štandardného okna na výber súborov Prieskumníka Windows.
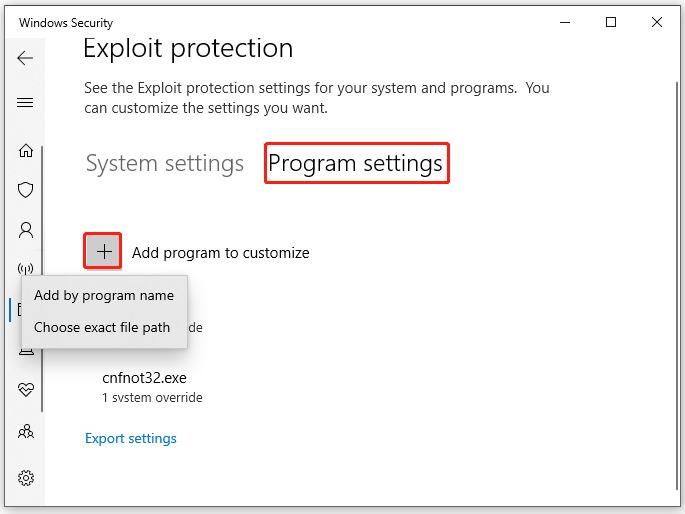
Medzitým vám Exploit Protection umožňuje exportovať vaše nastavenia do súboru XML po zásahu Exportovať nastavenia .
Ak používate EMET a uložili ste jeho nastavenia do súboru XML, môžete skúsiť importovať nastavenia spustením nasledujúceho príkazu v prostredí Windows PowerShell:
Set-ProcessMitigation -PolicyFilePath myconfig.xml
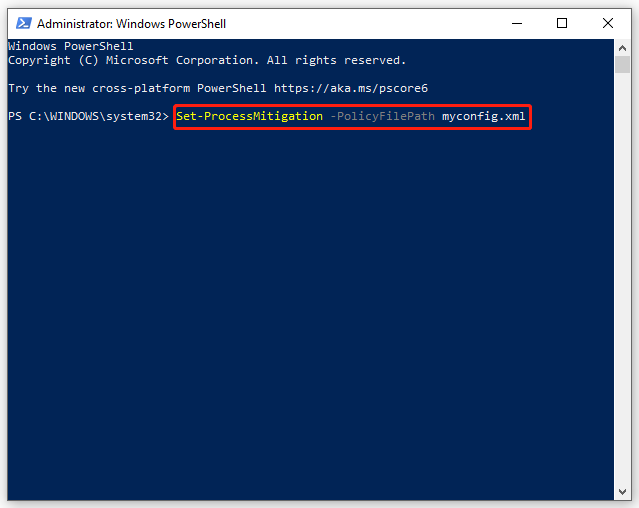
Potrebujete vymeniť myconfig.xml s umiestnením a názvom vášho konfiguračného súboru ochrany pred zneužitím.
Ako pridať alebo vylúčiť aplikáciu v ochrane pred zneužitím?
Ak je funkcia povolená, niektoré aplikácie budú pri spúšťaní meškať alebo sa zasekávať. V hrách je to celkom bežné, takže pri hraní môžete vypnúť ochranu pred zneužitím. Tu je postup, ako pridať alebo vylúčiť ochranu pred zneužitím pre niektoré vybrané aplikácie v systéme Windows 10/11:
Krok 1. Stlačte Win + I spustiť Nastavenia systému Windows .
Krok 2. V ponuke nastavení prejdite nadol a vyhľadajte Aktualizácia a zabezpečenie a udrel to.
Krok 3. Pod Zabezpečenie systému Windows kliknite na kartu Ovládanie aplikácie a prehliadača .
Krok 4. Prejdite nadol a vyhľadajte Využite nastavenia ochrany a udrel to.
Krok 5. Prejdite na Nastavenia programu a kliknite na Pridajte program na prispôsobenie na prispôsobenie nastavení. Vyber z Pridať podľa názvu programu a Vyberte presnú cestu k súboru .
Krok 6. Tu vyberieme Vyberte presnú cestu k súboru . Po nájdení a výbere sa zobrazí zoznam zmierňujúcich opatrení, ktoré je možné použiť. Ak chcete pridať súbor do ochrany pred zneužitím, označte všetky možnosti. Ak chcete súbor vylúčiť z ochrany pred zneužitím, zrušte začiarknutie políčok označených pri aplikácii.
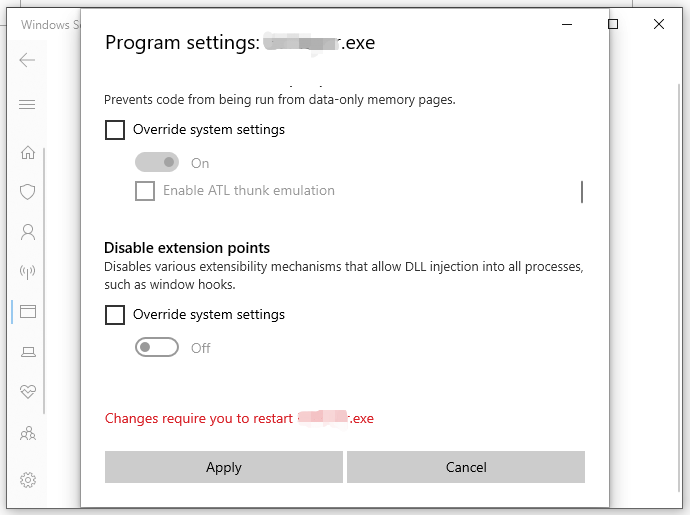
Krok 7. Kliknite na Použiť pre uloženie nastavení.
Krok 8. Reštartujte počítač.
Ďalší spôsob ochrany údajov
Exploit Protection dokáže ochrániť váš systém pred útokom malvéru a vírusov. Zároveň je tiež dôležité zabezpečiť svoje súbory a priečinky. Existuje aj iný spôsob, ako môžete chrániť svoje dáta – zálohujte si súbory a priečinky na externý pevný disk pomocou MiniTool ShadowMaker. So záložnou kópiou v ruke, aj keď sa vaše súbory stratia po infekcii škodlivým softvérom, môžete ich ľahko obnoviť.
MiniTool ShadowMaker je bezplatný a spoľahlivý zálohovací softvér, ktorý je určený na vytváranie záloh súborov, priečinkov, oddielov, systémov a diskov v systéme Windows 11/10/8/7. Je zelený, pohodlný a praktický. Ak potrebujete zálohovať dôležité dáta, MiniTool ShadowMaker bude pre vás tou najlepšou voľbou!




![Ako opraviť chybu PS4 NP-36006-5? Tu je 5 metód [MiniTool News]](https://gov-civil-setubal.pt/img/minitool-news-center/37/how-fix-ps4-error-np-36006-5.jpg)


![Čo robiť, ak sa na vašom iPhone neobjaví dôveryhodnosť tohto počítača [MiniTool News]](https://gov-civil-setubal.pt/img/minitool-news-center/88/what-do-if-trust-this-computer-does-not-appear-your-iphone.jpg)




![[RIEŠENÉ] Ako obnoviť dáta po zlyhaní pevného disku v systéme Windows [Tipy MiniTool]](https://gov-civil-setubal.pt/img/data-recovery-tips/92/how-recover-data-after-hard-drive-crash-windows.jpg)


![Ako opraviť chybu Windows Update „0x800704c7“ v systéme Windows 10? [Tipy pre MiniTool]](https://gov-civil-setubal.pt/img/backup-tips/86/how-fix-windows-update-error-0x800704c7-windows-10.jpg)
![DiskPart vs Správa diskov: Aký je medzi nimi rozdiel? [Tipy pre mininástroje]](https://gov-civil-setubal.pt/img/partition-disk/85/diskpart-vs-disk-management-what-s-the-difference-between-them-minitool-tips-1.png)


