2 spôsoby kontroly DPI vášho počítača v systéme Windows 10 [MiniTool News]
2 Methods Check Your Computer S Mouse Dpi Windows 10
Zhrnutie:
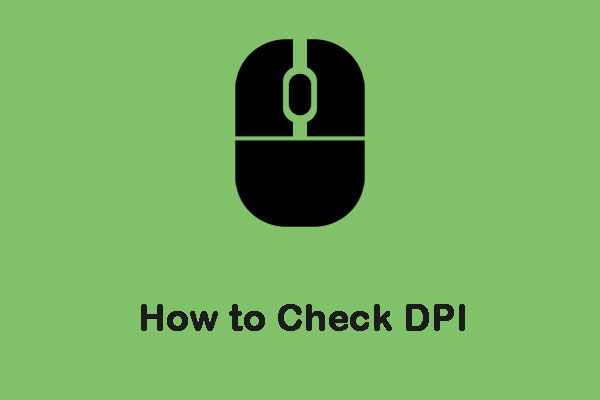
Myši majú zvyčajne na štítkoch vytlačené špecifikácie DPI (bodov na palec). DPI je jedným zo štandardov používaných na meranie a predaj myší na verejnosti. Tento príspevok od MiniTool vám ukáže, ako skontrolovať DPI myši.
Aký je rozdiel medzi DPI a CPI?
CPI je skratka pre count per palec a súvisí s počtom virtuálnych pixelov, ktoré snímač myši dokáže získať pomocou palubného senzora. Mnoho ľudí si mýli DPI a CPI, ale sú to v podstate to isté. Je to len otázka preferencie. Niektorí výrobcovia sa môžu rozhodnúť použiť myš na meranie DPI, zatiaľ čo iní výrobcovia môžu používať CPI.
Ako skontrolovať DPI / CPI?
Operačný systém Windows nemá konkrétnu aplikáciu alebo nastavenie, ktoré by umožňovalo zobraziť presný počet DPI alebo CPI myši. Tento indikátor je zvyčajne uvedený v dokumentácii alebo špecifikáciách modelu myši. Potom predstavím, ako skontrolovať DPI myši v systéme Windows 10.
Metóda 1: Skontrolujte špecifikáciu
Nájdenie špecifikácií myši a pohľad na rozmery zaznamenané samotným výrobcom je najpresnejším spôsobom, ako skontrolovať CPI / DPI myši. Postup je nasledovný:
Krok 1: Prejdite na webovú stránku výrobcu a vyhľadajte číslo modelu myši.
Krok 2: Po otvorení stránky produktu musíte nájsť sekciu, kde sú uložené všetky informácie.
Potom ste úspešne vykonali test DPI na myši.
Metóda 2: Meranie DPI / CPI
Ak nemôžete nájsť špecifikácie modelu myši online, môžete sa pokúsiť zmerať DPI / CPI manuálne. Táto metóda nebude presná, takže musíte brať priemer. Okrem toho musíte v operačnom systéme Windows zakázať konkrétne nastavenia CPI / DPI pre manipuláciu s myšou, aby sme mohli získať presné hodnoty. Postup je nasledovný:
Krok 1: Budete si musieť pripraviť pravítko, biely papier a fixku.
Krok 2: Hľadať nastavenie myši v Vyhľadávanie otvorte aplikáciu.
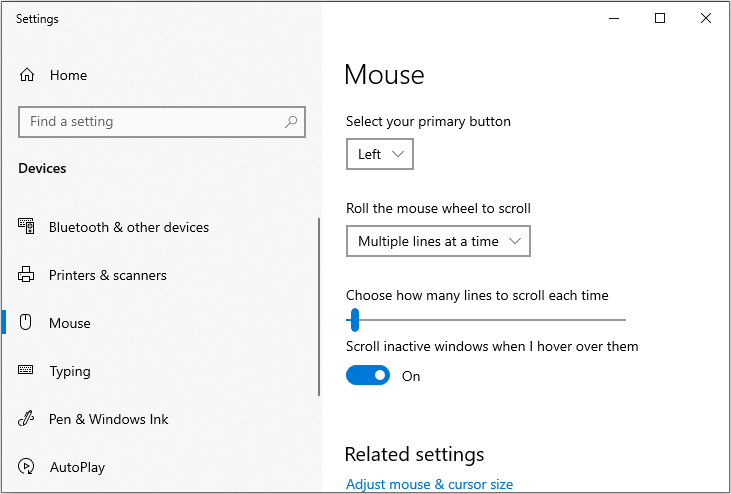
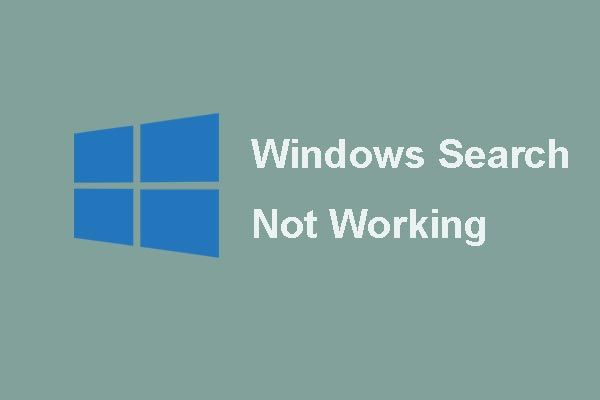 [OPRAVENÉ] Windows Search nefunguje 6 Spoľahlivé riešenia
[OPRAVENÉ] Windows Search nefunguje 6 Spoľahlivé riešenia Trápi vás problém s vyhľadávaním v systéme Windows? Vyskúšajte týchto 6 spoľahlivých riešení na odstránenie problému s vyhľadávaním v systéme Windows.
Čítaj viacKrok 3: Teraz kliknite Ďalšie možnosti myši pod Súvisiace nastavenia oddiel.
Krok 4: Teraz prejdite na Možnosti ukazovateľa na karte a zrušte začiarknutie políčka Zvýšte presnosť ukazovateľa možnosť. Potom kliknite Podať žiadosť a Ok .
Krok 5: Teraz vytiahnite papier a odmerajte asi 2 až 3 palce a správne ho označte. Potom prejdite na ikonu Analyzátor DPI umiestnite kurzor myši.
Krok 6: Teraz umiestnite myš do východiskového bodu a umiestnite ju do východiskového bodu na papieri.
Krok 7: Teraz v priamke presuňte myš z počiatočného bodu do konečného bodu. Po dokončení si všimnite DPI, ako to zobrazuje web.
Krok 8: Teraz musíte postup opakovať 5 alebo 6 krát a zaznamenať namerané hodnoty. Po dokončení zmerajte ich priemer.
Tu sú všetky informácie o tom, ako skontrolovať DPI myši v systéme Windows 10.
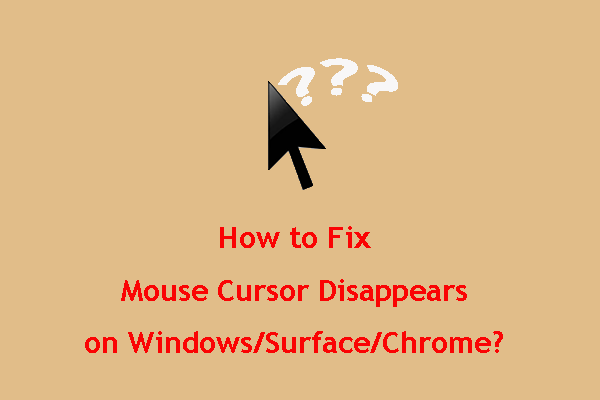 Ako opraviť kurzor myši zmizne v systéme Windows / Surface / Chrome
Ako opraviť kurzor myši zmizne v systéme Windows / Surface / Chrome Ak vás Windows 10 / Surface / Chrome obťažuje zmiznutím kurzora myši, môžete vyskúšať metódy uvedené v tomto príspevku, ktoré vám pomôžu.
Čítaj viacZáverečné slová
Aby som to zhrnul, tento príspevok preukázal rozdiel medzi DPI a CPI a ako skontrolovať DPI myši Windows 10. Dúfam, že tento príspevok je pre vás užitočný.
![Chcete súbory z karty SD načítať úplne sami [Tipy pre MiniTool]](https://gov-civil-setubal.pt/img/data-recovery-tips/31/do-you-want-retrieve-files-from-sd-card-all-yourself.png)

![Ako opraviť problém „Hulu ma stále odhlasuje“ v systéme Windows 10? [MiniTool News]](https://gov-civil-setubal.pt/img/minitool-news-center/46/how-fix-hulu-keeps-logging-me-out-issue-windows-10.jpg)
![Opravte svoj cestovný profil používateľa, ktorý nebol úplne synchronizovaný [Novinky MiniTool]](https://gov-civil-setubal.pt/img/minitool-news-center/67/fix-your-roaming-user-profile-was-not-completely-synchronized.jpg)
![Ako opraviť problém „Makecab.exe spustený pri štarte“ [MiniTool News]](https://gov-civil-setubal.pt/img/minitool-news-center/44/how-fix-makecab.jpg)
![Ako hrať hry pre Windows na Macu? Tu je niekoľko riešení [MiniTool News]](https://gov-civil-setubal.pt/img/minitool-news-center/46/how-play-windows-games-mac.jpg)

![[Odpoveď] Aký formát videa Twitter podporuje? MP4 alebo MOV?](https://gov-civil-setubal.pt/img/blog/21/what-video-format-does-twitter-support.png)
![Ako vyriešiť nespustenie Fortnite? Tu sú 4 riešenia [MiniTool News]](https://gov-civil-setubal.pt/img/minitool-news-center/78/how-solve-fortnite-not-launching.png)




![Chyba 306 SteamVR: Ako to ľahko opraviť? Prečítajte si Sprievodcu! [MiniTool News]](https://gov-civil-setubal.pt/img/minitool-news-center/45/steamvr-error-306-how-easily-fix-it.jpg)

![Ako zistiť, či je RAM nesprávna? 8 príznakov zlej pamäte RAM je pre vás! [Tipy pre MiniTool]](https://gov-civil-setubal.pt/img/backup-tips/70/how-tell-if-ram-is-bad.jpg)


![[RIEŠENÉ] Riešenia na opravu externého pevného disku sa stále odpájajú [Tipy MiniTool]](https://gov-civil-setubal.pt/img/data-recovery-tips/35/solutions-fix-external-hard-drive-keeps-disconnecting.jpg)
![10 najlepších a ľahkých opráv pre toto zariadenie sa nedá spustiť. (Kód 10) [Tipy MiniTool]](https://gov-civil-setubal.pt/img/data-recovery-tips/87/10-best-easy-fixes.jpg)