Čo používa tento súbor – nová funkcia pridaná do systému Windows 11
Co Pouziva Tento Subor Nova Funkcia Pridana Do Systemu Windows 11
V systéme Windows 11 môžete použiť nové Súbor LockSmith funkcia, aby ste videli, aký pokrok používa súbor, ktorý chcete odstrániť alebo preniesť. Toto MiniTool príspevok vám ukáže, ako zistiť, čo používa tento súbor v systéme Windows 11 prostredníctvom tejto novej funkcie.
Čo používa tento súbor?
Keď chcete odstrániť súbor v systéme Windows 10/11, môže sa zobraziť chybové hlásenie Súbor sa používa / Používa sa priečinok , akciu nie je možné dokončiť, pretože priečinok alebo súbor v ňom je otvorený v inom programe . Ste si však istí, že ste tento súbor zatvorili a neviete, ktorý program tento súbor stále používa.

Teraz Windows 11 dostáva novú funkciu prostredníctvom Microsoft PowerToys. Táto nová funkcia je tzv Súbor LockSmith .
Čo je to zámočník súborov?
File LockSmith je rozšírenie prostredia Windows, ktoré vám umožňuje kontrolovať, ktoré súbory sa používajú a akými procesmi. Týmto spôsobom môžete nájsť program, ktorý vám bráni v odstránení alebo presunutí súboru, a ukončiť úlohu v Správcovi úloh. Podrobne môžete použiť PowerToys File Locksmith na skenovanie všetkých spustených procesov a kontrolu, ktoré súbory používajú.
Ako zistiť, ktorý proces používa tento súbor v systéme Windows 11 pomocou súboru LockSmith?
Funkcia File LockSmith je stále v teste. Je súčasťou Microsoft PowerToys. Musíte si stiahnuť a nainštalovať najnovšiu verziu PowerToys do svojho zariadenia. Potom môžete zažiť funkciu File Locksmith.
1. krok: Stiahnite si a nainštalujte PowerToys
Krok 1: Prejdite na stránku vydania PowerToys .
Krok 2: Najnovšia verzia je vydaná v hornej časti. Musíte prejsť nadol na Aktíva oddiele. Vyberte správny súbor .exe na stiahnutie. Ak používate počítač s operačným systémom Windows 11, musíte kliknúť na PowerToysSetup-0.**.*-arm64.exe odkaz na stiahnutie. Ak nie, musíte si vybrať PowerToysSetup-0.**.*-x64.exe namiesto toho si stiahnite PowerToys do svojho zariadenia.
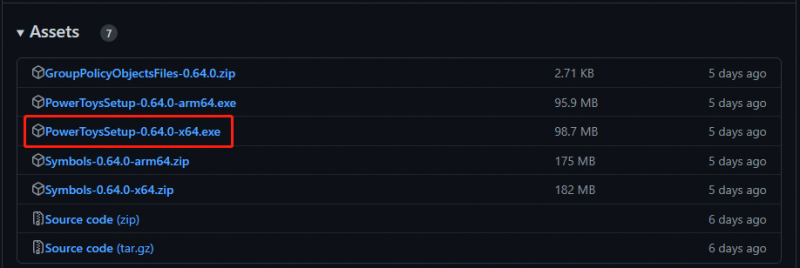
Krok 3: Po stiahnutí inštalačného súboru PowerToys ho môžete otvoriť a nainštalovať PowerToys do svojho zariadenia.
2. krok: Skontrolujte, čo používa tento súbor
Po dokončení inštalácie bude funkcia File LockSmith dostupná v Prieskumníkovi súborov. V Prieskumníkovi súborov môžete kliknúť pravým tlačidlom myši na súbor a vybrať Zobraziť viac možností , potom môžete vidieť Čo používa tento súbor možnosť z kontextového menu.
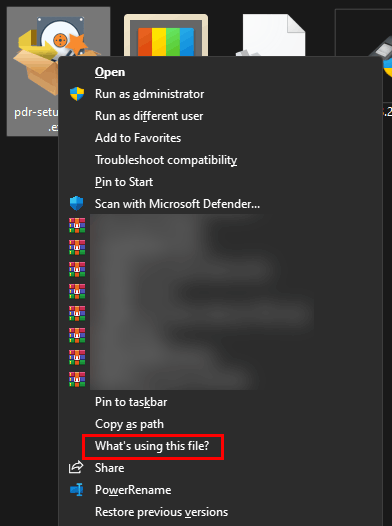
Kliknite Čo používa tento súbor? a zobrazí sa okno File Locksmith. V tomto okne môžete vidieť, ktorý program používa daný súbor. Ak chcete úlohu ukončiť, môžete kliknúť na Ukončiť úlohu tlačidlo. Táto funkcia funguje ako Ukončiť úlohu v Správcovi úloh.
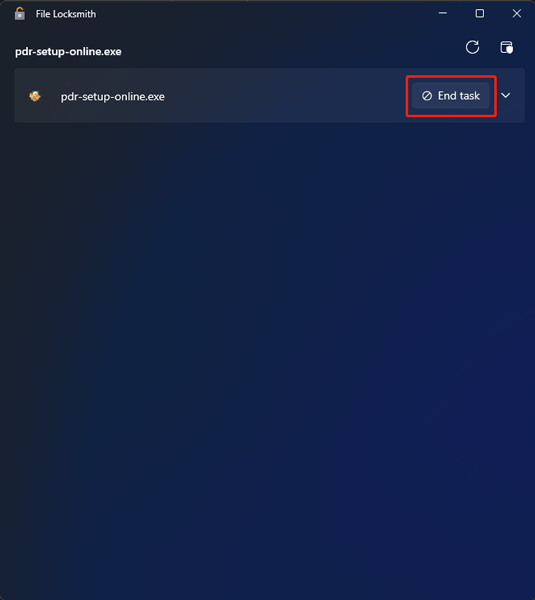
Ďalšie spôsoby, ako zistiť, čo používa súbor v systéme Windows 11
Ak váš počítač túto funkciu nepodporuje, môžete použiť iný spôsob, ako zistiť, ktorý program používa súbor. Môžete napríklad použiť nástroj Resource Monitor alebo Windows Command Prompt alebo PowerShell.
Tieto dva spôsoby nájdete v tomto príspevku: Ako zistiť, ktorý proces používa súbor v systéme Windows 11?
Ako obnoviť náhodne odstránené údaje v systéme Windows 11?
Ak omylom vymažete svoje súbory a chcete ich získať späť, môžete vyskúšať MiniTool Power Data Recovery. Toto je profesionál softvér na obnovu dát ktorý môže fungovať na všetkých verziách systému Windows.
Pokiaľ vaše odstránené súbory nie sú prepísané novými údajmi, môžete vyskúšať tento softvér a získať ich späť.
Spodná čiara
Toto sú informácie o novej funkcii File Locksmith v systéme Windows 11. Pomocou tejto funkcie môžete zistiť, ktorý program používa súbor, ktorý chcete odstrániť. Ak máte ďalšie súvisiace problémy, môžete nám dať vedieť v komentároch.

![Tu sú štyri jednoduché spôsoby plánovania vypnutia v systéme Windows 10 [MiniTool News]](https://gov-civil-setubal.pt/img/minitool-news-center/50/here-are-four-easy-methods-schedule-shutdown-windows-10.jpg)



![Dve riešenia na aktualizáciu systému Windows 10 bez straty programov [Tipy MiniTool]](https://gov-civil-setubal.pt/img/backup-tips/72/two-solutions-refresh-windows-10-without-losing-programs.png)


![Čo je SharePoint Migration Tool? Ako ho stiahnuť a používať? [Tipy pre mininástroje]](https://gov-civil-setubal.pt/img/news/A0/what-is-sharepoint-migration-tool-how-to-download-use-it-minitool-tips-1.png)

![Klonujte OS z HDD na SSD pomocou 2 výkonného softvéru na klonovanie SSD [Tipy MiniTool]](https://gov-civil-setubal.pt/img/backup-tips/37/clone-os-from-hdd-ssd-with-2-powerful-ssd-cloning-software.jpg)



![Ako hromadne mazať správy discordu? Je tu niekoľko spôsobov! [MiniTool News]](https://gov-civil-setubal.pt/img/minitool-news-center/96/how-mass-delete-discord-messages.png)




![Ako skontrolovať, či má váš počítač Bluetooth v systéme Windows? [MiniTool News]](https://gov-civil-setubal.pt/img/minitool-news-center/36/how-check-if-your-computer-has-bluetooth-windows.jpg)