[Oprava] Názov adresára je neplatný problém v systéme Windows [Tipy MiniTool]
Directory Name Is Invalid Problem Windows
Zhrnutie:
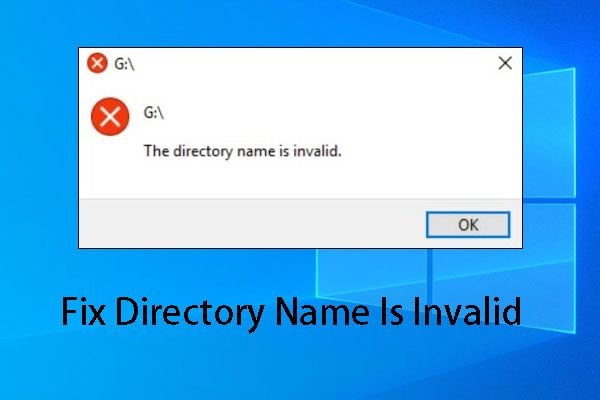
Názov adresára je neplatný. Je to nepríjemný problém, ktorý sa môže vyskytnúť na SD kartách, USB flash diskoch, interných pevných diskoch a diskoch CD / DVD. Ak používate CMD, môže sa vyskytnúť aj táto chyba. Ako sa tejto problematiky efektívne zbaviť? Toto MiniTool príspevok ti odpovie.
Rýchla navigácia:
Znepokojuje vás názov adresára, ktorý je neplatný?
Názov adresára je neplatný je nepríjemná záležitosť. Ak vás to bude obťažovať, nebudete môcť otvoriť určité súbory, ako napríklad Word, ani pristupovať k zariadeniam na ukladanie údajov, vrátane pevných diskov, kariet SD, USB flash diskov atď.
Okrem toho sa tento problém môže vyskytnúť aj na OneDrive alebo sieťovej jednotke. Táto chyba sa niekedy vyskytne, keď otvoríte program CMD.exe.
Zdá sa, že k tejto chybe môže dôjsť kedykoľvek a kdekoľvek. Keď ju hľadáte na stránkach Google, zistíte, že s týmto problémom sa stretlo alebo stále stretáva veľa ľudí. Preto je nevyhnutné zhrnúť niektoré úplné riešenia, ako sa zbaviť tohto problému.
V nasledujúcich častiach sú predstavené rôzne situácie a zodpovedajúce riešenia. Podľa toho si môžete vybrať jeden, ktorý vám pomôže.
Situácia 1: Názov adresára je neplatný SD karta / externý pevný disk / USB flash disk
Názov adresára je skutočne neplatný. Problém sa často stáva na SD kartách, externých pevných diskoch a USB flash diskoch.
Ak chcete vyriešiť problém s neplatnou adresárovou kartou SD, externým pevným diskom alebo USB flash diskom, môžete vyskúšať tieto riešenia:
- Použite iný port USB
- Skontrolujte chyby disku
- Aktualizujte ovládač disku
Tu berieme ako príklad chybu karty SD systému Windows 10, názov adresára je neplatný. Pre externý pevný disk a USB flash disk sú riešenia podobné.
Opravy názvu adresára sú neplatné SD karta / externý pevný disk / USB flash disk
Oprava 1: Použite iný port USB
Počítač je zvyčajne vybavený viac ako jedným portom USB. Preto sa môžete pokúsiť pripojiť kartu SD cez čítačku kariet k zariadeniu pomocou iného portu USB a zistiť, či sa môžete zbaviť názvu adresára, čo je neplatný problém.
Ak chyba karty SD systému Windows 10, názov adresára je neplatný, chyba pretrváva, pokračujte ďalšou opravou.
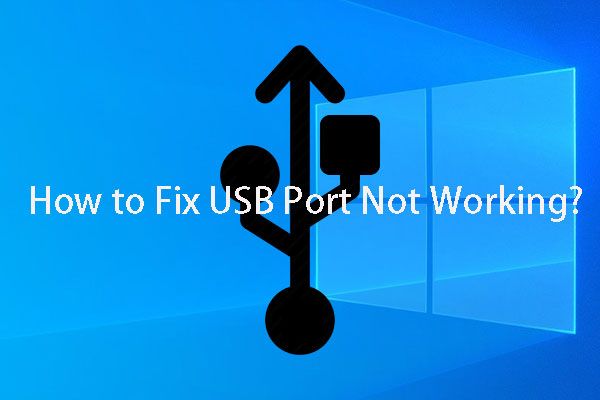 Nerobí vám problémy USB port? Riešenia sú tu!
Nerobí vám problémy USB port? Riešenia sú tu! USB port nefunguje? Bez ohľadu na to, či používate Windows 10/8/7 alebo Mac, môžete si v tomto článku prečítať správne riešenie tohto problému.
Čítaj viacOprava 2: Skontrolujte chyby disku
Ak sú na SD karte chyby disku, môže sa vyskytnúť aj chyba v adresári. Prečo teda nevyskúšať chyby disku?
Tu môžete použiť program CHKDSK na kontrolu chýb disku. Ak chcete urobiť túto prácu, musíte postupovať podľa týchto krokov:
Krok 1: Kliknite na ikonu Windows a R súčasne otvoríte Bež okno. Potom musíte napísať cmd do vyhľadávacieho poľa a stlačte Zadajte tlačidlo.
Krok 2: Zadáte cmd.exe rozhranie. Ďalej musíte zadať ocenený príkazový riadok. Predpokladajme, že písmeno jednotky SD karty je G. Potom môžete písať chkdsk g: / r / f do rozhrania a stlačte Zadajte tlačidlo.
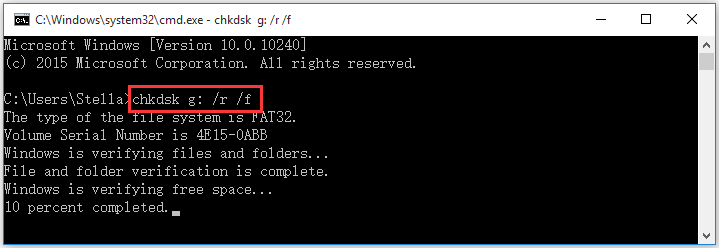
Krok 3: Potom program CHKDSK začne kontrolovať a opravovať nájdené chyby logického disku. Po ukončení procesu môžete zistiť, či je možné kartu SD úspešne otvoriť.
Oprava 3: Aktualizácia ovládača disku
Ak obidve vyššie uvedené opravy nefungujú, môžete zvážiť aktualizáciu softvéru ovládača USB.
Krok 1: Otvorte Bež okno, napíš devmgmt.msc do vyhľadávacieho poľa a stlačte Ok vstúpiť do Správca zariadení rozhranie.
Krok 2: Rozložte Radiče univerzálnej sériovej zbernice oddiel. Potom musíte kliknúť pravým tlačidlom myši na ovládač a zvoliť ikonu Aktualizujte softvér ovládača možnosť z rozbaľovacieho zoznamu. Potom môžete podľa pokynov sprievodcu dokončiť proces aktualizácie.
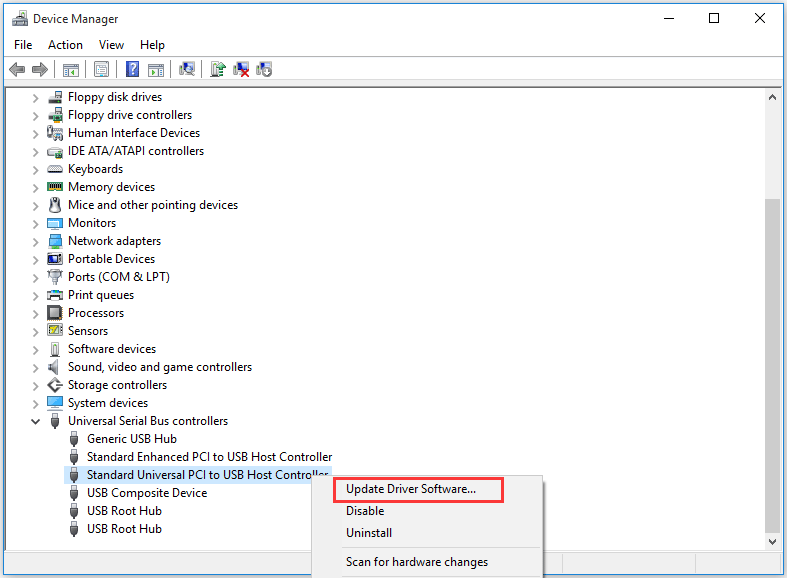
Ak je názov adresára neplatný, problém pretrváva, môžete ho využiť bezplatný nástroj na obnovu súborov - MiniTool Power Data Recovery na obnovenie údajov, ak sú dôležité.
Obnovte údaje pomocou programu MiniTool po oprave problému s názvom adresára, ktorý je neplatný
MiniTool Power Data Recovery je vyhradený program na obnovu dát ktoré možno použiť na načítanie súborov z viacerých zariadení na ukladanie údajov vrátane pevných diskov počítačov, kariet SD, USB flash diskov a ďalších.
Na obnovenie dát z SD karty môžete použiť Vymeniteľná disková jednotka modul.
Chcete vedieť, či tento softvér dokáže obnoviť vaše požadované súbory? Teraz môžete stlačením nasledujúceho tlačidla prevziať a nainštalovať skúšobnú verziu softvéru, aby ste to mohli vyskúšať.
Ak chcete obnoviť dáta z SD karty, môžete softvér obsluhovať takto:
Krok 1: Vložte SD kartu do čítačky kariet a pripojte ju k počítaču. Potom otvorte softvér a vstúpte Tento počítač modul priamo. Ďalej prepnite na Vymeniteľná disková jednotka modul.
Tip: Ak chcete obnoviť dáta z interného pevného disku, musíte použiť Tento počítač modul. 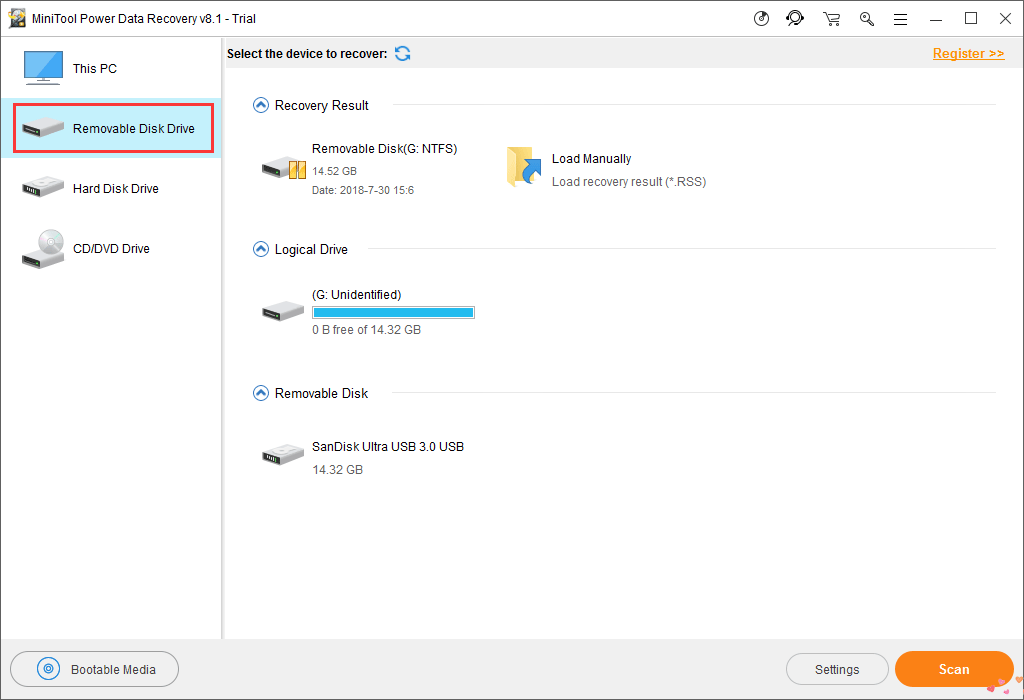
Cieľová karta SD sa zobrazí na softvérovom rozhraní. Potom ho musíte zvoliť a kliknúť na ikonu Skenovať tlačidlo na spustenie procesu skenovania.
Krok 2: Dokončenie procesu skenovania bude chvíľu trvať. Po skončení uvidíte výsledok skenovania.
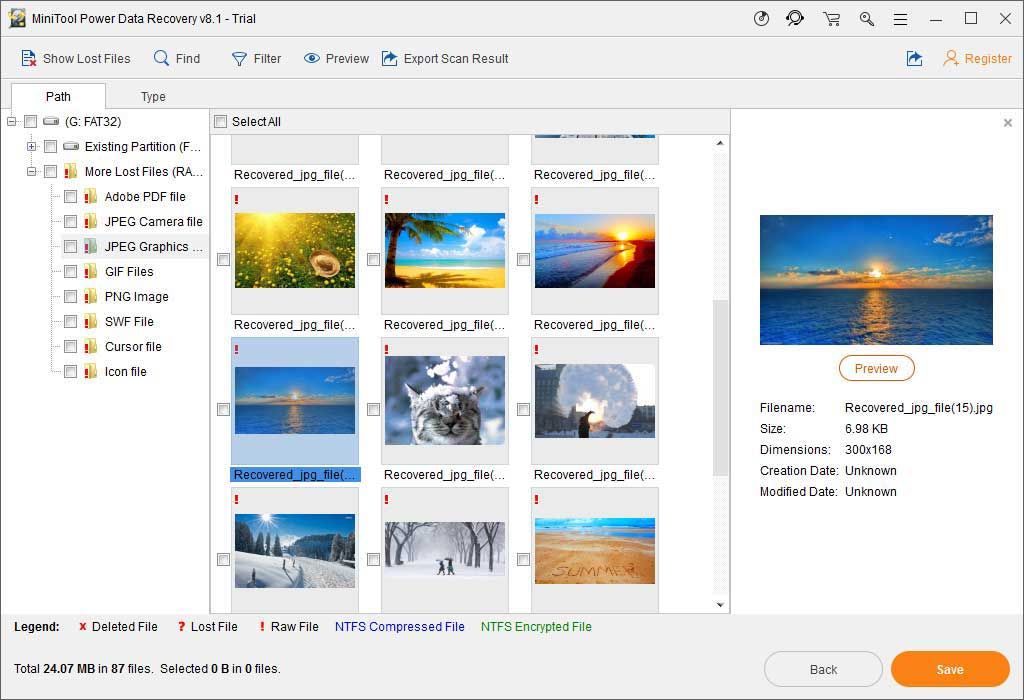
Každú cestu môžete otvoriť, aby ste našli údaje, ktoré chcete obnoviť. Na druhej strane môžete prepnúť na Typ možnosť, aby vám softvér zobrazil naskenované súbory podľa typu, čo vám pomôže ľahko nájsť požadované údaje.
Okrem toho, ak si stále pamätáte názov súboru, môžete použiť Nájsť funkcia na priame vyhľadanie súboru.
Okrem toho máte povolený náhľad niektorých typov súborov, ktoré nie sú väčšie ako 20 MB, ako sú napríklad fotografie a textové súbory.
Krok 3: V rámci skúšobnej verzie nemáte povolené ukladanie vybratých súborov. Môžete však aktualizujte tento softvér na úplné vydanie a potom bez obmedzenia obnovte súbory na určené miesto.
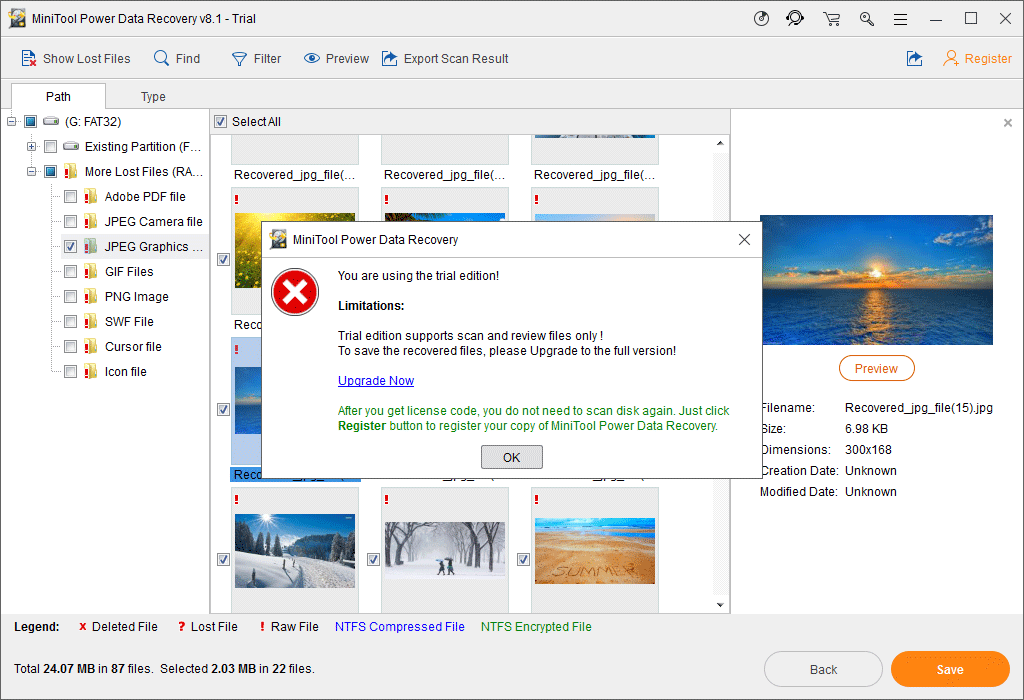
Pozri! Obnova údajov na SD karte pomocou tohto softvéru na obnovu údajov MiniTool je celkom jednoduchá.


![Vyhľadávanie DHCP v Chromebooku zlyhalo | Ako to opraviť [MiniTool News]](https://gov-civil-setubal.pt/img/minitool-news-center/69/dhcp-lookup-failed-chromebook-how-fix-it.png)


![8 užitočných opráv pre chybu, ktorá sa vyskytla pri odstraňovaní problémov! [Tipy pre MiniTool]](https://gov-civil-setubal.pt/img/backup-tips/37/8-useful-fixes-an-error-occurred-while-troubleshooting.jpg)
![[Bezpečná príručka] Vírus Regsvr32.exe – čo to je a ako ho odstrániť?](https://gov-civil-setubal.pt/img/news/25/safe-guide-regsvr32-exe-virus-what-is-it-how-to-remove-it-1.jpg)
![Príručka o tom, ako opraviť definície vírusov Avast, sa neaktualizujú [MiniTool News]](https://gov-civil-setubal.pt/img/minitool-news-center/95/guide-how-fix-avast-virus-definitions-won-t-update.png)
![6 riešení chyby Windows Update 0x80244018 [MiniTool News]](https://gov-civil-setubal.pt/img/minitool-news-center/67/6-solutions-windows-update-error-0x80244018.jpg)



![Ako opraviť zvuk a obraz mimo synchronizácie systému Windows 10? (3 spôsoby) [MiniTool News]](https://gov-civil-setubal.pt/img/minitool-news-center/27/how-fix-audio-video-out-sync-windows-10.png)

![3 spôsoby, ako opraviť nemožnosť pripojenia k chybe Nvidia Windows 10/8/7 [MiniTool News]](https://gov-civil-setubal.pt/img/minitool-news-center/76/3-ways-fix-unable-connect-nvidia-error-windows-10-8-7.jpg)



