Čo robiť, ak sa nepodarilo spustiť službu CldFlt?
Co Robit Ak Sa Nepodarilo Spustit Sluzbu Cldflt
Chybové hlásenie CldFlt Service sa nepodarilo spustiť, zvyčajne sa objaví po aktualizácii okna 10/11. Keďže to súvisí s vaším systémom, musíte ho opraviť veľmi opatrne. Tento príspevok na Webová stránka MiniTool vám pomôže vyriešiť tento problém a poskytne vám správne pokyny.
Službu CldFlt sa nepodarilo spustiť
Služba CldFlt je skratka ovládača mini filtra súborov Windows Cloud Files, čo je ovládač základného systému súborov systému Windows umiestnený v priečinku %WinDir%\system32\drivers. Táto služba sa spustí automaticky s Microsoft OneDrive. Po aktualizácii systému Windows 11/10 sa môže zobraziť toto chybové hlásenie:
Udalosť ID 7000, službu CldFlt sa nepodarilo spustiť z dôvodu nasledujúcej chyby: Požiadavka nie je podporovaná.
Ak teraz hľadáte opravy, táto príručka vám môže pomôcť.
Ako opraviť chybu „Službu CldFlt sa nepodarilo spustiť“?
Oprava 1: Zmeňte register systému Windows
Uvádza sa, že zmena registra je najefektívnejším spôsobom, ako sa dostať k chybe „Služba CldFlt sa nepodarilo spustiť“. Pred úpravou registra by ste ho mali zálohovať, aby ste predišli možným škodám.
Krok 1. Stlačte Win + R otvoriť Bežať dialóg.
Krok 2. Typ regedit a zasiahnuť Zadajte na otvorenie Editor databázy Registry . Hit Áno ak budete požiadaní o administratívne práva.
Krok 3. Prejdite na nasledujúcu cestu jej vložením do navigačného panela.
HKEY_LOCAL_MACHINE\SYSTEM\ControlSet001\Services\CldFlt
Krok 4. Nájdite register Štart ktorý je typu REG_DWORD .
Krok 5. Kliknutím pravým tlačidlom myši naň otvorte súbor Upraviť okno a zmeniť Hodnotové údaje do 3 .
Krok 6. Stlačte OK a reštartujte počítač.
Oprava 2: Spustite SFC a DISM Scan
Ak niektoré systémové súbory chýbajú, objaví sa aj chyba „Služba CldFlt sa nepodarilo spustiť“. Môžete vykonať skenovanie SFC a DISM, aby ste skontrolovali a opravili tieto chýbajúce alebo poškodené systémové súbory.
Krok 1. Stlačte Win + R otvoriť Bežať dialóg.
Krok 2. Typ cmd a stlačte Ctrl + Shift + Enter spustiť Príkazový riadok s administratívnymi právami.
Krok 3. Napíšte sfc /scannow a zasiahnuť Zadajte .

Krok 4. Po dokončení procesu spustite Príkazový riadok t s právami správcu a spustite nasledujúci príkaz.
Dism /Online /Cleanup-Image /RestoreHealth
Krok 5. Nástroj DISM naskenuje a opraví poškodené súbory, trpezlivo čakajte.
Oprava 3: Skryť chybu pred zobrazením
Ak chcete zabrániť tomu, aby sa chybové záznamy zobrazovali v denníkoch kontroly udalostí, môžete vyskúšať toto riešenie.
Krok 1. Napíšte editor registra v vyhľadávací panel a zasiahnuť Zadajte na otvorenie Editor databázy Registry .
Krok 2. Prejdite na nasledujúcu cestu:
HKEY_LOCAL_MACHINE\SYSTEM\CurrentControlSet\Control\WMI\Autologger\EventLog-Application\{f1ef270a-0d32-4352-ba52-dbab41e1d859}
Krok 3. Nájdite položku s názvom Povolené a kliknutím naň pravým tlačidlom myši vyberte Upraviť .
Krok 4. Zmeňte Hodnotové údaje do 0 .
Krok 5. Stlačte OK a reštartujte PC.
Oprava 4: Odinštalujte a znova nainštalujte OneDrive
CldFlt je skratka k Cloud Files Mini Filter Drive, takže služba úzko súvisí s inštaláciou OneDrive. OneDrive môžete preinštalovať a zistiť, či vám to pomôže.
Krok 1. Prejdite na nastavenie > Aplikácie > Aplikácie a funkcie.
Krok 2. V zozname aplikácií prejdite nadol a vyhľadajte Microsoft OneDrive a zasiahnuť trojbodový ikonu vedľa nej.
Krok 3. Stlačte Odinštalovať a potom zasiahnuť Odinštalovať znova na potvrdenie tejto akcie.
Krok 4. Hneď ako bude Microsoft OneDrive úplne odinštalovaný, kliknite tu a podľa pokynov na obrazovke ho znova stiahnite a nainštalujte.
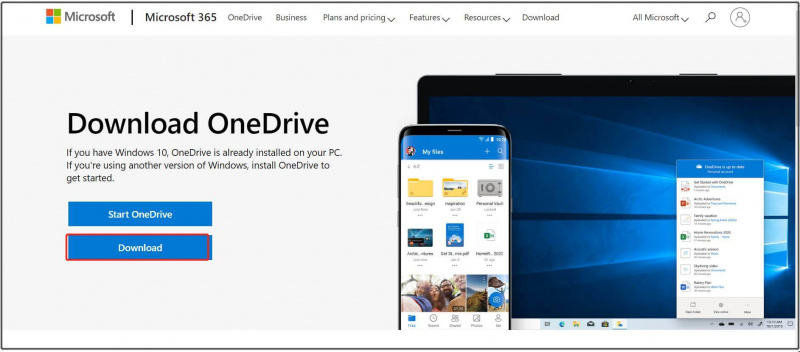
Krok 5. Reštartujte zariadenie, aby ste zistili, či chyba „Služba CldFlt sa nepodarilo spustiť“ zmizla.
![[Sprievodca krok za krokom] Ako odstrániť trójsky kôň: win32 pomal! Rfn](https://gov-civil-setubal.pt/img/news/B4/step-by-step-guide-how-to-remove-trojan-win32-pomal-rfn-1.png)





![Ako opraviť: Chýbajúce súbory DLL v systéme Windows 10/8/7? (Vyriešené) [Tipy MiniTool]](https://gov-civil-setubal.pt/img/data-recovery-tips/13/how-fix-missing-dll-files-windows-10-8-7.jpg)
![Ako opraviť „Pri použití atribútu k súboru došlo k chybe“? [MiniTool News]](https://gov-civil-setubal.pt/img/minitool-news-center/51/how-fix-an-error-occurred-applying-attributes-file.png)

![Prečo sú v priečinkoch Windows 10 červené X? Oprav to teraz! [MiniTool News]](https://gov-civil-setubal.pt/img/minitool-news-center/09/why-are-there-red-xs-my-folders-windows-10.png)

![Ako vyriešiť nespustenie Fortnite? Tu sú 4 riešenia [MiniTool News]](https://gov-civil-setubal.pt/img/minitool-news-center/78/how-solve-fortnite-not-launching.png)





![Rôzne typy diskov SSD: Ktorý z nich je pre vás vhodnejší? [Tipy pre MiniTool]](https://gov-civil-setubal.pt/img/backup-tips/86/different-types-ssd.jpg)
![4 riešenia na opravu súboru RGSS102e.DLL, ktorý sa nenašiel, problém [MiniTool News]](https://gov-civil-setubal.pt/img/minitool-news-center/96/4-solutions-fix-rgss102e.png)
