Tipy na obnovenie od odborníkov: Obnovte odstránené súbory R3D v systéme Windows Mac
Expert Recovery Tips Recover Deleted R3d Files On Windows Mac
Aké kroky by ste mali vykonať, ak sa vymažú alebo stratia dôležité súbory R3D? Strata súborov R3D s vysokým rozlíšením môže ovplyvniť profesionálne video projekty, pretože tieto súbory obsahujú dôležitý obsah. Ak chcete splniť svoju potrebu obnoviť odstránené alebo stratené súbory R3D v systéme Windows/Mac, MiniTool ponúka niekoľko spôsobov, ktoré vám pomôžu.
Filmovanie s červeným digitálnym fotoaparátom si vyžaduje značné investície, úsilie a čas na výrobu. Strata súborov R3D môže byť veľmi znepokojujúcou situáciou, a preto sme tu, aby sme vám povedali dobrú správu: Či už na ukladanie súborov R3D používate kartu SD, pevný disk, počítač alebo ovládač USB, je možné ich obnoviť. odstránené súbory R3D.
Zostaňte s nami, aby ste sa dozvedeli všetko o súbore R3D, príčinách straty súborov R3D a o tom, ako tieto súbory obnoviť, ak ich omylom odstránite.
Prehľad R3D
REDCODE, bežne označovaný ako .r3d, je formát video súboru vyvinutý spoločnosťou RED Digital Cinema Company. Kamery spoločnosti zachytávajú videá vo formáte R3D, ktorý sa často používa vo vysokokvalitných video projektoch kvôli výnimočnej kvalite obrazu.
Súbory R3D sa podobajú dynamickým verziám súborov RAW generovaných digitálnymi fotoaparátmi. Formát R3D v skutočnosti pozostáva zo sekvencií súborov JPEG2000, menej známeho variantu štandardného JPEG súborov, ktoré ponúkajú oveľa väčší dynamický rozsah a minimálnu kompresiu.
Výhody používania súborov R3D sú nasledovné:
- Tieto súbory R3D sa hladko integrujú s postprodukčným softvérom, pretože obsahujú presné obrázky a chýbajú im vložené informácie o ISO, LUT alebo saturácii, ktoré sa neskôr dajú ľahšie upraviť.
- Súbory R3D je možné zjednodušiť na počítačoch so systémom Windows aj Mac, pretože každý z nich dokáže interpretovať súbory FAT32.
- Keďže súbory R3D sú proprietárne, môžu produkovať vysokokvalitné videá s maximálnymi nespracovanými obrazovými dátami, pričom zaberajú menej miesta ako iné formáty.
Kamery RED vo všeobecnosti zaznamenávajú v rozlíšení 4K a 8K, výsledkom čoho sú veľmi veľké súbory, čo môže skomplikovať obnovu súborov R3D.
Prečo sa stratia video súbory R3D?
Niekoľko dôvodov môže viesť k strate súborov R3D. Niektoré bežné príčiny zahŕňajú:
- Náhodné vymazanie : Používatelia môžu neúmyselne vymazať súbory R3D pri triedení svojho úložiska médií, najmä keď sa snažia uvoľniť miesto alebo usporiadať súbory.
- Poškodenie súboru : Súbory R3D sa môžu poškodiť v dôsledku nesprávneho vysunutia úložných zariadení, zlyhania softvéru počas prenosu, problémov s kompresiou súborov alebo infekcií vírusmi alebo škodlivým softvérom.
- Poruchy hardvéru : Zlyhania pevných diskov, zlyhania pamäťových kariet alebo iné problémy s hardvérom môžu spôsobiť stratu súborov R3D uložených na týchto zariadeniach.
- Problémy so súborovým systémom : Komplikácie v systéme súborov, ako sú chyby formátovania alebo chybné sektory, môžu spôsobiť, že súbory R3D budú nedostupné alebo môžu viesť k ich úplnému zmiznutiu.
- Nesprávna konverzia : Chyby vyskytujúce sa počas procesu konverzie súborov R3D do rôznych formátov môžu viesť k strate údajov alebo nedostupnosti údajov.
Pochopenie týchto spúšťačov môže používateľom pomôcť chrániť ich súbory a vybrať vhodné metódy na obnovenie stratených súborov R3D.
Počiatočné kroky, ktoré treba podniknúť pri odstránení alebo strate súborov R3D
Napriek tomu, ako ste stratili súbory R3D, okamžitá akcia je rozhodujúca pre obnovu. Tu je niekoľko tipov, ktoré musíte dodržiavať:
- Zastaviť všetku aktivitu : Prestaňte používať CFast alebo CFexpress karty alebo externý disk, kde boli súbory odstránené. Zápis nových údajov môže prepísať odstránené súbory, čo znemožní obnovu.
- Skontrolujte Zálohy : Overte, či máte posledné zálohy. Ak boli vaše záznamy uložené na sieťový disk prostredníctvom kamery RED, je možné ich s vysokou mierou úspechu obnoviť.
- Skontrolujte poškodenie zariadenia : Hľadajte akékoľvek fyzické poškodenie zariadenia, v ktorom sú uložené vaše súbory. Fyzické problémy môžu brániť snahám o obnovu, preto sa pred pokračovaním v riešeniach obnovy uistite, že je hardvér neporušený.
Po oboznámení sa s príčinami straty súborov R3D a okamžitými krokmi, ktoré treba podniknúť, sa ponoríme do metód, ako obnoviť odstránené alebo stratené súbory R3D bez ďalších okolkov.
Pre používateľov systému Windows: 3 spôsoby obnovenia odstránených alebo stratených súborov R3D
Operácia sa líši pri obnove odstránených súborov R3D v systémoch Windows a Mac. V tejto časti vám predstavíme, ako efektívne obnoviť súbory R3D v systéme Windows. Ak používate operačný systém Mac, preskočte na ďalšiu časť.
Spôsob 1. Obnovte odstránené súbory R3D z koša
Ak ste nedávno odstránili súbor R3D alebo priečinok obsahujúci súbory R3D, existuje veľká pravdepodobnosť, že vaše súbory zostanú v koši. Táto funkcia slúži ako záloha a uchová vaše odstránené súbory, kým sa nerozhodnete vyprázdniť Kôš. Tu je postup, ako odtiaľ obnoviť súbory R3D.
Poznámka: Ak ste upravili nastavenia koša tak, aby ste vylúčili súbory, vyprázdnili ste kôš alebo ste na odstránenie použili klávesy Shift + Delete, tieto súbory nebude možné z koša získať. Našťastie stále môžu existovať metódy obnoviť súbory odstránené Shiftom .Krok 1. Dvakrát kliknite na ikonu Kôš na pracovnej ploche.
Krok 2. Nájdite súbory R3D, ktoré ste nedávno odstránili. Prípadne môžete zadať 3d vo vyhľadávacom paneli nájdete odstránené súbory R3D.

Krok 3. Po zobrazení výsledkov vyhľadávania kliknite pravým tlačidlom myši na súbory R3D, ktoré chcete obnoviť, a vyberte si Obnoviť z možností. Váš súbor sa vráti do pôvodného umiestnenia.
Krok 4: Ďalšou možnosťou je kliknúť a presunúť skupinu súborov z koša na iné miesto v počítači, napríklad do priestoru alebo priečinka na pracovnej ploche.
Spôsob 2. Obnovenie odstránených súborov R3D pomocou histórie súborov
Čo ak ste vyprázdnili kôš? V tejto situácii môžete stále obnoviť odstránené súbory R3D pomocou povolená História súborov , jednoducho použiteľná vstavaná funkcia zálohovania poskytovaná systémom Windows. Na vykonanie tejto operácie stačí 5 krokov:
Krok 1. Stlačte vyhrať + S Ak chcete otvoriť panel vyhľadávania systému Windows, zadajte História súborov v krabici a stlačte tlačidlo Zadajte .
Krok 2. V okne nastavení histórie súborov kliknite na Obnovte osobné súbory možnosť na ľavom paneli.
Krok 3. Prejdite do priečinka, kde ste predtým uložili svoje súbory R3D.
Krok 4. Pomocou šípok v spodnej časti prehľadávajte zálohy, kým nenájdete chýbajúce súbory.
Krok 5. Vyberte súbory R3D a kliknite na tlačidlo, ktoré hovorí Zotaviť sa .
Spôsob 3. Obnovte odstránené súbory R3D pomocou softvéru tretích strán
Ak vyššie uvedené dve opravy nefungujú, odporúčame vám použiť softvér na obnovu súborov R3D. Táto časť predstavuje spoľahlivú softvérovú možnosť, ktorú sme vyhodnotili a považovali sme ju za účinnú na získavanie súborov R3D z rôznych pamäťových médií – MiniTool Power Data Recovery .
Uprednostňujeme tento nástroj, pretože šikovne a flexibilne rieši celý rad situácií straty údajov. Najmä MiniTool Power Data Recovery dokáže identifikovať a obnoviť širokú škálu súborov RAW vrátane súborov R3D.
Mohlo obnoviť údaje z CFexpress , CFast karty a ďalšie zariadenia, kde mohli byť súbory R3D uložené pred odstránením, poskytujú komplexné riešenie pre vaše potreby.
Teraz otvorte nainštalovaný softvér na obnovu súborov MiniTool a začnite zabezpečenú obnovu dát proces.
MiniTool Power obnova dát zadarmo Kliknutím stiahnete 100% Čistý a bezpečný
Ako obnoviť odstránené súbory R3D pomocou programu MiniTool Power Data Recovery:
Krok 1 . Na hlavnom rozhraní tohto bezplatný softvér na obnovu dát , nájdite partíciu karty CFast alebo CFexpress pod Logické pohony obnovovací modul, umiestnite naň kurzor myši a kliknite skenovať na spustenie skenovania. Okrem toho môžete prejsť aj na Zariadenia a vyberte cieľovú jednotku, ktorú chcete skenovať.
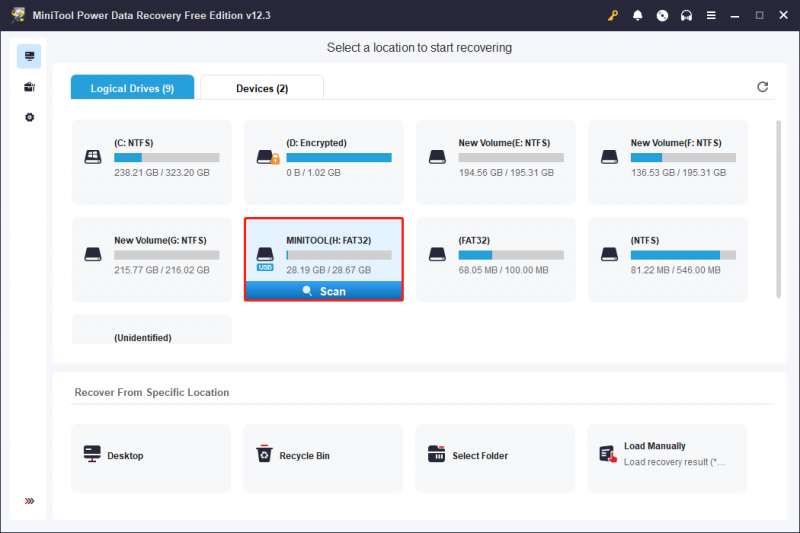
Keďže veľkosť formátu súboru R3D je veľmi veľká, vyhľadávanie odstránených súborov R3D môže trvať dlho. Trpezlivé čakanie na dokončenie skenovania zaisťuje optimálne výsledky skenovania údajov.
Krok 2 . Po skenovaní môžete vidieť, že všetky súbory sú zobrazené podľa ich ciest k súborom pod Cesta tab. Toto je štandardný režim zobrazovania súborov v tomto softvéri. Okrem vyhľadania súborov rozbalením každého priečinka jednotlivo môžete tiež prejsť do Typ sekciu, ktorá kategorizuje všetky súbory podľa ich typu a formátu.
Tipy: Súbory v sekcii Typ sa predvolene zobrazujú ako náhľady miniatúr. Ak ich chcete zobraziť podľa cesty k súboru, kliknite pravým tlačidlom myši na ľubovoľný súbor a vyberte Zmeňte na zobrazenie zoznamu .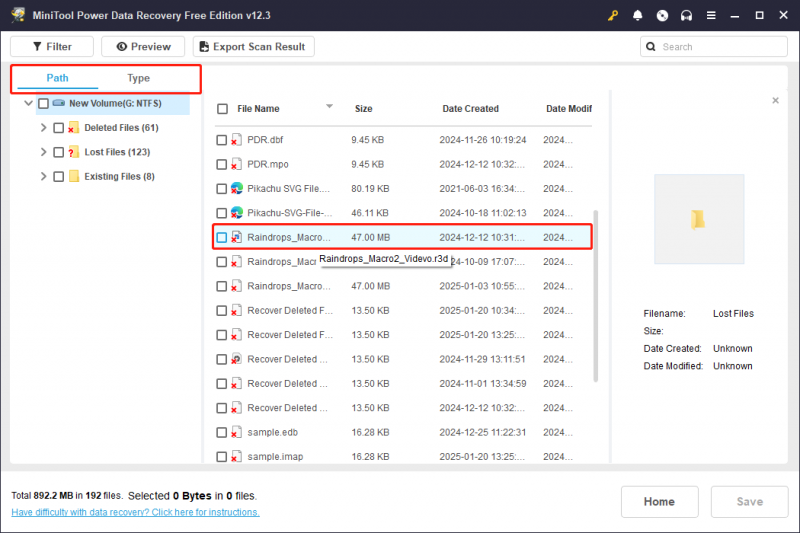
Okrem toho existujú dve ďalšie funkcie, ktoré môžu pomôcť zjednodušiť proces zisťovania súborov:
- Filter : Táto možnosť sa nachádza v ľavom hornom rohu. Kliknutím naň sa zobrazí niekoľko možností, ktoré vám umožnia filtrovať súbory podľa typu, dátumu úpravy, veľkosti a kategórie.
- Hľadať : Vyhľadávacie pole umiestnené v pravom hornom rohu vám má pomôcť nájsť súbor podľa názvu. Do poľa zadajte kľúčové slovo súvisiace s názvom súboru a stlačte Zadajte na zobrazenie výsledkov vyhľadávania.
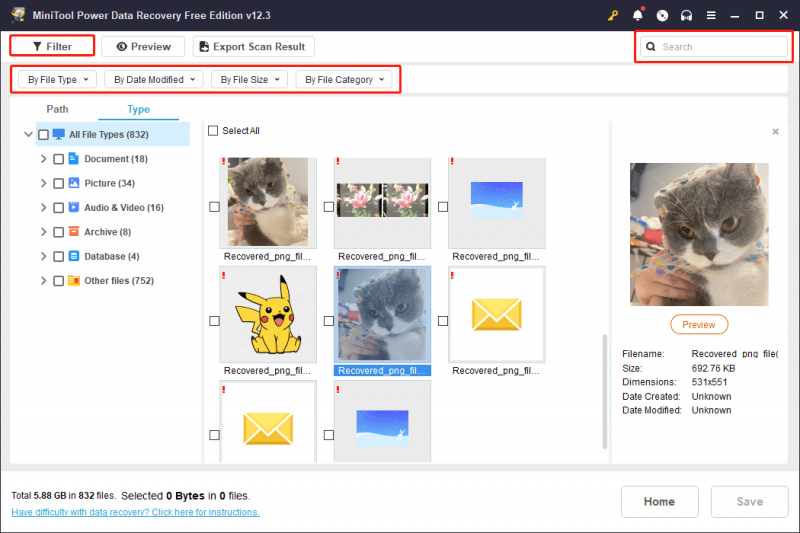
Nezabudnite uložiť všetky požadované súbory priamo z každého okna funkcií, pretože začiarknuté súbory po zatvorení okna nezostanú vybraté.
Krok 3. Nakoniec sa uistite, že sú vybraté všetky požadované súbory R3D a potom kliknite na Uložiť tlačidlo. Keď sa zobrazí výzva na výber adresára na uloženie obnovených súborov, vyberte iné umiestnenie, aby ste sa vyhli údajom prepisovanie a kliknite OK .
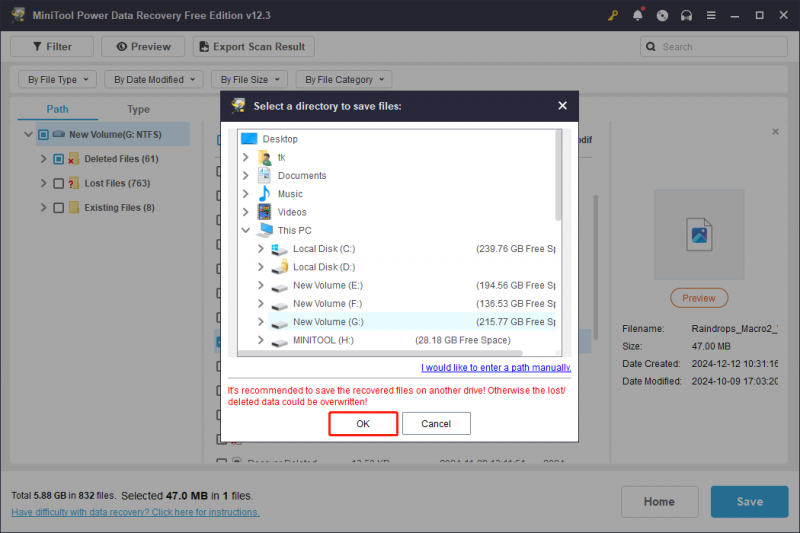
Vzhľadom na to, že veľkosť súboru môže byť väčšia pre súbory R3D a bezplatná edícia MiniTool Power Data Recovery vám umožňuje bezplatne obnoviť súbory s veľkosťou nie väčšou ako 1 GB, radšej upgrade na pokročilé vydanie na obnovenie súborov R3D.
Pre používateľov počítačov Mac: 3 uskutočniteľné spôsoby, ako odstrániť súbory R3D
Ak chcete obnoviť súbory R3D na Mac, existujú 3 spôsoby na dokončenie tejto úlohy. Pokračujte v čítaní a získajte ďalšie podrobnosti.
Spôsob 1. Obnovenie odstránených súborov R3D z koša
V systéme MacOS idú odstránené súbory do koša, takže najskôr tam skontrolujte, či sa v ňom nenachádzajú stratené súbory R3D.
Krok 1. Otvorte Kôš na pracovnej ploche.
Krok 2. Nájdite súbor R3D, kliknite naň pravým tlačidlom myši a vyberte Dajte späť alebo ho presuňte na nové miesto.
Poznámka: Ak máte vyprázdnil kôš , vaše odstránené súbory R3D tam už nebudú.Spôsob 2. Obnovenie odstránených súborov R3D pomocou nástroja Time Machine
Stroj času môže pomôcť zálohujte svoj Mac . Ak ste svoje videá R3D zálohovali pomocou nástroja Time Machine, môžete ich obnoviť podľa týchto krokov:
Krok 1. Stlačením klávesu Command a potom medzerníka spustíte vyhľadávanie Spotlight. Typ stroj času a udrel Návrat .
Krok 2. Prejdite na posledné miesto, kde boli vaše súbory R3D alebo priečinok naposledy uložené.
Krok 3. Využite šípky a časovú os umiestnenú na pravej strane obrazovky na preskúmanie všetkých dostupných záloh, kým nenájdete chýbajúce súbory.
Krok 4. Vyberte súbory, ktoré chcete obnoviť, a kliknite na Obnoviť .
Spôsob 3. Obnovte odstránené súbory R3D pomocou softvéru na obnovenie súborov R3D
Ak chcete obnoviť odstránené súbory R3D na počítači Mac bez akéhokoľvek poškodenia, najlepšou možnosťou je použiť Stellar Data Recovery for Mac .
Stellar Data Recovery Professional pre Mac ponúka rýchlu a bezpečnú obnovu dát z rôznych Mac zariadení a úložných jednotiek. Vymazané súbory môžete skenovať a zobrazovať ich ukážky zadarmo a funguje to dobre na macOS Sonoma 14, Ventura 13, Monterey 12, Big Sur 11 a starších verziách. Verzia Premium obsahuje aj funkcie na opravu videa a fotografií.
Krok 1: Stiahnite si a nainštalujte Stellar Data Recovery for Mac.
Obnova dát pre Mac Kliknutím stiahnete 100% Čistý a bezpečný
Krok 2: Spustite aplikáciu a vyberte typy súborov, ktoré chcete obnoviť. Môžete povoliť Obnovte všetko alebo manuálne vyberte konkrétne typy súborov. Tu si vyberiete, ak chcete obnoviť súbory R3D Videá . Potom kliknite na Ďalej tlačidlo.
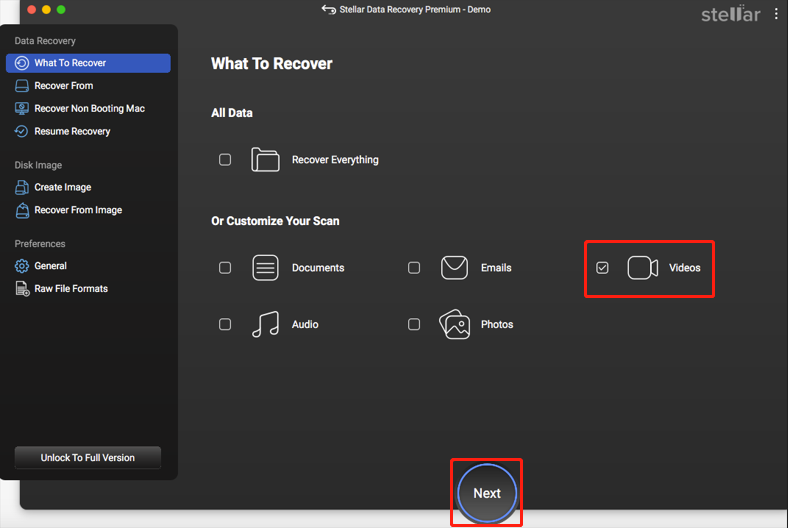
Krok 3: Vyberte jednotku, ktorá obsahuje súbory, ktoré chcete obnoviť z Macu, a kliknite na skenovať tlačidlo v pravom dolnom rohu. Dajte procesu skenovania nejaký čas na dokončenie.
Krok 4: Preskúmajte získané údaje a vyberte súbory, ktoré chcete obnoviť.
Krok 5: Stlačte tlačidlo Zotaviť sa a zadajte, kam chcete súbory uložiť.
Krok 6: Kliknite na Uložiť na dokončenie výberu a počkajte na dokončenie procesu obnovy na vašom Macu.
Praktická rada: Zálohujte súbory R3D
Prečítajte si tu, možno viete, že existuje veľa situácií, ktoré môžu spôsobiť stratu údajov, vrátane súborov R3D. Ako vidíte, veľká veľkosť tohto súboru zvyšuje ťažkosti procesu obnovy. Obnova týchto údajov môže byť drahá. Aby ste predišli takýmto problémom, je nevyhnutné ponechať si zálohu, pretože je to najjednoduchšie a najbezpečnejšie riešenie obnovy dát.
Ak chcete vytvoriť zálohu súboru, odporúčam použiť MiniTool ShadowMaker , čo je vynikajúci nástroj na zálohovanie pre Windows. Nielenže umožňuje záloha súboru ale je účinný aj pri zálohovaní priečinka/oddielu/disku. Kliknutím na tlačidlo nižšie získate prístup k skúšobnej verzii a môžete ju použiť na bezplatné využitie funkcií zálohovania do 30 dní.
Skúšobná verzia MiniTool ShadowMaker Kliknutím stiahnete 100% Čistý a bezpečný
Záverečné slová
Stratili sa súbory R3D? Je možné obnoviť odstránené súbory R3D? Prečo sú súbory stratené? Aké metódy môžem použiť na obnovenie súboru R3D? Po prečítaní tohto komplexného a podrobného sprievodcu možno budete mať odpovede. Postupne vyskúšajte vyššie uvedené metódy. Dúfam, že svoju prácu alebo súbory rozbehnete!
Predpokladajme, že narazíte na nejaké problémy alebo máte nejaké nejasnosti s akýmikoľvek produktmi MiniTool, neváhajte a pošlite e-mail tímu podpory prostredníctvom [e-mail chránený] .



![Je WhatsApp bezpečný? Prečo a prečo nie? A ako ho bezpečne používať? [Tipy pre MiniTool]](https://gov-civil-setubal.pt/img/backup-tips/82/is-whatsapp-safe-why.jpg)


![Čo je jednoduchý zväzok a ako ho vytvoriť (kompletný sprievodca) [MiniTool Wiki]](https://gov-civil-setubal.pt/img/minitool-wiki-library/36/what-is-simple-volume.jpg)


![Top 10 riešení na opravu tejto aplikácie nemôže bežať na vašom PC vo Win 10 [MiniTool Tipy]](https://gov-civil-setubal.pt/img/backup-tips/64/top-10-solutions-fix-this-app-cant-run-your-pc-win-10.jpg)
![Prevzatie/inštalácia/aktualizácia Mozilla Thunderbird pre Windows/Mac [Tipy MiniTool]](https://gov-civil-setubal.pt/img/news/5D/mozilla-thunderbird-download/install/update-for-windows/mac-minitool-tips-1.png)
![Windows 10 zobrazuje „Vaša poloha sa momentálne používa“? Opraviť to! [MiniTool News]](https://gov-civil-setubal.pt/img/minitool-news-center/44/windows-10-shows-your-location-is-currently-use.jpg)

![Galéria nezobrazuje obrázky na SD karte! Ako to opraviť? [Tipy pre MiniTool]](https://gov-civil-setubal.pt/img/data-recovery-tips/08/gallery-not-showing-sd-card-pictures.jpg)


![Čo robiť, ak sa váš počítač Mac náhodne vypína [MiniTool News]](https://gov-civil-setubal.pt/img/minitool-news-center/51/what-do-if-your-mac-keeps-shutting-down-randomly.png)
![Prečo sú v priečinkoch Windows 10 červené X? Oprav to teraz! [MiniTool News]](https://gov-civil-setubal.pt/img/minitool-news-center/09/why-are-there-red-xs-my-folders-windows-10.png)

