Zariadenia a tlačiarne sa nenačítavajú? Tu sú riešenia [MiniTool News]
Devices Printers Not Loading
Zhrnutie:
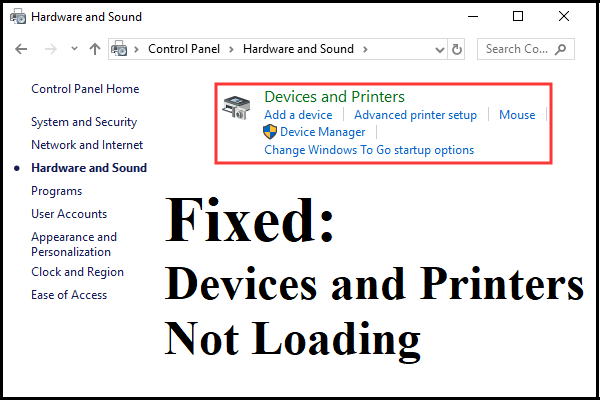
Zoznámili ste sa s problémom „Zariadenia a tlačiarne sa nenačítavajú“? Viete, ako to vyriešiť? Ak neviete, tak tento príspevok napísal MiniTool je to, čo potrebujete. Môžete nájsť 3 spôsoby riešenia problému.
Za normálnych okolností by mali byť vaše zariadenia a tlačiarne zobrazené na stránke Zariadenia a tlačiarne, ale po otvorení Zariadenia a tlačiarne v ovládacom paneli tam možno nič nenájdete. Prečo sa to stalo?
Existuje niekoľko možných príčin: váš počítač má poškodené systémové súbory, súbor Internet Explorer 8 DLL nie je správne zaregistrovaný, služba Zaraďovač tlače nie je spustená a služba Bluetooth nie je spustená.
Tip: Tento príspevok by vás mohol zaujímať - Oprava: Odstránená tlačiareň sa v systéme Windows 10 neustále vracia .Ako teda opraviť chybu „Zariadenia a tlačiarne, ktoré nenačítavajú Windows 10“? Metódy sú uvedené nižšie.
Metóda 1: Spustenie nástroja SFC
Ak zistíte, že sa zariadenia a tlačiarne nenačítajú, môžete chybu skúsiť spustiť spustením nástroja SFC. Tu je návod:
Krok 1: Stlačte Vyhrať + R súčasne otvorte Bež box.
Krok 2: Zadajte text cmd v Bež políčko a potom stlačte Ctrl + Shift + Enter súčasne otvoriť Príkazový riadok ako správca.
Krok 3: Zadajte text sfc / scannow v okne a potom stlačte Zadajte .
Krok 4: Počkajte na dokončenie procesu a potom ho zavrite Príkazový riadok .
Krok 5: Reštartujte počítač a skontrolujte, či je opravená chyba „Zariadenia a tlačiarne sa nenačítajú“.
Poznámka: Ak zistíte, že nástroj SFC nemôže fungovať, potom potrebujete tento príspevok - Rýchla oprava - SFC Scannow nefunguje (zameranie na 2 prípady) .Metóda 2: Zaregistrujte IE8 DLL
Ak váš počítač stratí súbor IE8 DLL, zobrazí sa problém „Zariadenia a tlačiarne sa nenačítajú“. Na vyriešenie problému môžete zaregistrovať súbor IE8 DLL. Tu je rýchly sprievodca:
Krok 1: Otvorte Príkazový riadok ako správca.
Krok 2: Zadajte text regsvr32 “% ProgramFiles% Internet Explorer ieproxy.dll” v okne a potom stlačte Zadajte .
Krok 3: Zatvorte príkazový riadok a reštartujte počítač, aby ste zistili, či je problém vyriešený.
Metóda 3: Povolenie podpory Bluetooth a služby zaraďovania tlače
Ak žiadna z vyššie uvedených metód nedokáže opraviť chybu „Zariadenia a tlačiarne sa nenačítajú“, príčinou chyby môže byť to, že váš počítač nemôže spustiť a používať službu technickej podpory Bluetooth alebo službu Spooler tlače.
Preto, aby ste chybu opravili, mali by ste nastaviť typ spustenia podpory Bluetooth a zaraďovača tlače na Automaticky. Postupujte podľa týchto pokynov:
Krok 1: Stlačte Vyhrať + R súčasne otvorte Bež box.
Krok 2: Zadajte text services.msc v Bež a potom kliknite na Ok otvoriť Služby okno.
Krok 3: V Služby okno, nájdite Služba podpory Bluetooth v zozname a kliknite na ňu pravým tlačidlom myši Vlastnosti .
Krok 4: Pod všeobecne kartu, nastavte Typ spustenia do Automaticky a kliknite Štart ak je služba zastavená. Kliknite Podať žiadosť a Ok na uloženie zmien.
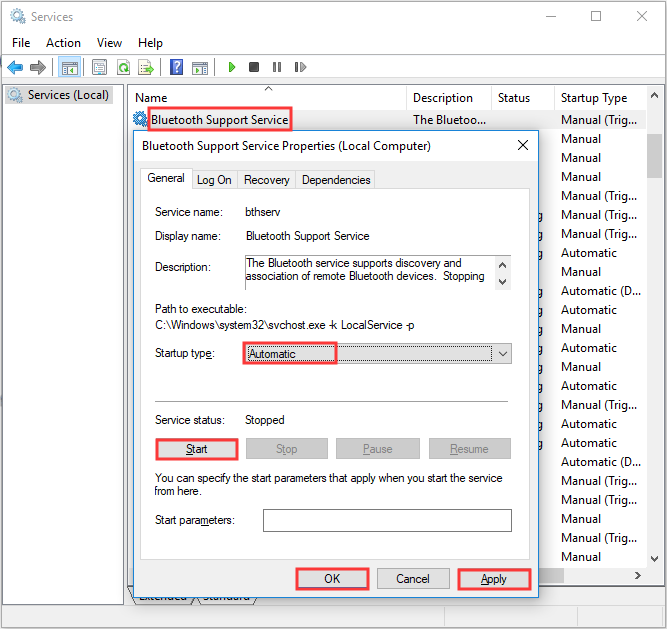
Krok 5: Nájdite Zaraďovač tlače v zozname a kliknite na ňu pravým tlačidlom myši Vlastnosti .
Krok 6: Pod všeobecne kartu, nastavte Typ spustenia do Automaticky a kliknite Štart ak je služba zastavená. Kliknite Podať žiadosť a Ok na uloženie zmien.
Krok 7: Zatvorte Služby a reštartujte počítač, aby ste skontrolovali, či chyba „Zariadenia a tlačiarne sa nenačítajú“ zmizla.
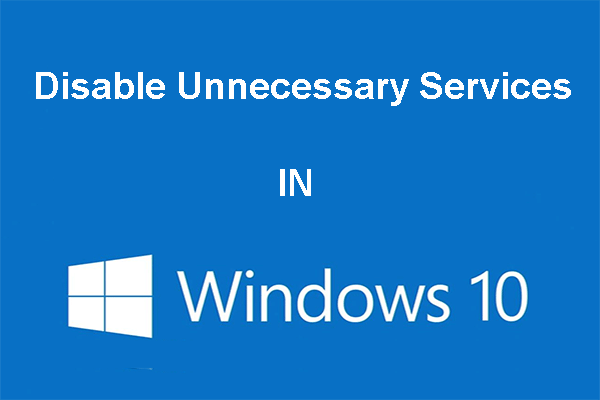 Nepotrebné služby môžete zakázať v systéme Windows 10
Nepotrebné služby môžete zakázať v systéme Windows 10 Zakázanie nepotrebných služieb v systéme Windows 10 je dobrý spôsob, ako znížiť čas spustenia počítača. Tento príspevok hovorí, ako deaktivovať a čo bezpečne deaktivovať.
Čítaj viacZáverečné slová
Ak to zhrnieme, ak zistíte, že sa zariadenia a tlačiarne v systéme Windows 10 nenačítajú, môžete problém vyriešiť pomocou metód uvedených v tomto príspevku.
![SSHD VS SSD: Aké sú rozdiely a ktorý je lepší? [Tipy pre MiniTool]](https://gov-civil-setubal.pt/img/backup-tips/35/sshd-vs-ssd-what-are-differences.jpg)


![Úvod do vyrovnávacej pamäte: definícia, typy, výkon [MiniTool Wiki]](https://gov-civil-setubal.pt/img/minitool-wiki-library/79/an-introduction-cache-memory.jpg)


![Ako nainštalovať Zoom na Windows 10 PC alebo Mac? Pozrite si Sprievodcu! [Tipy pre mininástroje]](https://gov-civil-setubal.pt/img/news/BB/how-to-install-zoom-on-windows-10-pc-or-mac-see-the-guide-minitool-tips-1.png)








![[Vyriešené!] Ako sa odhlásiť zo služby YouTube na všetkých zariadeniach?](https://gov-civil-setubal.pt/img/blog/83/how-sign-out-youtube-all-devices.jpg)


![Ako opraviť pevný disk a obnoviť dáta v systéme Windows 10/8/7 zadarmo [Tipy MiniTool]](https://gov-civil-setubal.pt/img/data-recovery-tips/79/how-repair-hard-drive.png)
![Správcu spustenia systému Windows sa nepodarilo spustiť v systéme Windows 10 [MiniTool News]](https://gov-civil-setubal.pt/img/minitool-news-center/58/windows-boot-manager-failed-start-windows-10.png)