[Vyriešené] Diskpart Neexistujú žiadne pevné disky na zobrazenie [Novinky MiniTool]
Diskpart There Are No Fixed Disks Show
Zhrnutie:
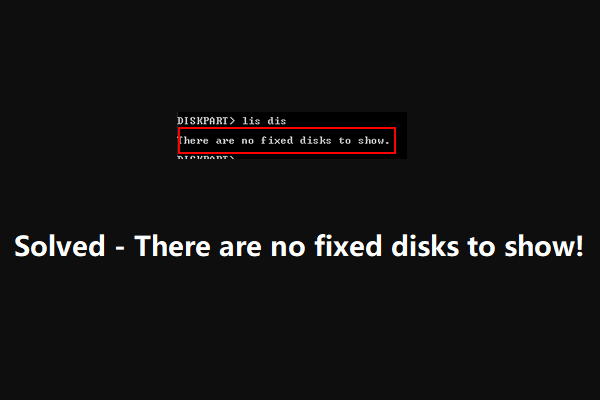
Neexistujú žiadne pevné disky, ktoré by sa zobrazili, ako chybové hlásenie, ktoré sa zobrazuje v časti diskpart. To znamená, že s pevným diskom vášho počítača nie je niečo v poriadku. Táto chyba vám môže dokonca zabrániť v úspešnom zavedení počítača. Ak chcete tento problém efektívne vyriešiť, Softvér MiniTool zhromažďuje niektoré metódy a ukazuje ich v tomto príspevku.
Neexistujú žiadne pevné disky, ktoré by sa zobrazili, ako chybové hlásenie, ktoré sa môže zobraziť pri použití programu diskpart vo Windows 10, Windows 8 / 8.1 a Windows 7. K tomu vždy dôjde, keď pevný disk nie je rozpoznaný viesť k počítač nespustiteľný . Stále však môžete zaviesť počítač z inštalačného média systému Windows.
Dôvody, pre ktoré nie sú k dispozícii žiadne pevné disky
Zhromažďujeme niektoré príčiny tejto diskovej časti. Neexistujú žiadne pevné disky, ktoré by ukazovali chyby, ktoré vám pomôžu lepšie pochopiť túto otázku.
- Pevný disk je nesprávne pripojený k počítaču : toto je najbežnejší dôvod zobrazenia pevných diskov bez pevných diskov. Táto chyba sa môže vyskytnúť, ak nie je niečo v poriadku s dátovým káblom SATA alebo ATI alebo ak nie sú správne pripojené k počítaču.
- Ovládač VMware chýba : ak dôjde k zlyhaniu NAT, keď používate virtuálny počítač VMware, tento problém sa pravdepodobne vyskytne z dôvodu paniky jadra.
- Údaje BCD sú poškodené : Niektorí používatelia nahlásili, že disk so zoznamom neobsahuje pevné disky, ktoré by ukazovali, že problém je spôsobený poškodením niektorých systémových súborov.
- Chyba inicializácie : chyba inicializácie je tiež hlavným dôvodom pre zobrazenie časti disku bez pevných diskov. Na vyriešenie tohto problému budete musieť použiť automatickú opravu systému Windows.
Teraz viete, aké sú príčiny diskpartu, takže nie sú k dispozícii žiadne pevné disky. Potom je čas tento problém vyriešiť. V nasledujúcom obsahu vám ukážeme niektoré riešenia, ktoré sa osvedčili.
Ako opraviť Neexistujú žiadne pevné disky na zobrazenie
- Znovu pripojte pevný disk
- Nainštalujte chýbajúci ovládač VMware
- Opravte poškodené údaje BCD
- Vykonajte automatickú opravu systému Windows
Oprava č. 1: Opätovné pripojenie pevného disku
Toto je najjednoduchší spôsob, ako opraviť diskovú časť, nie sú žiadne pevné disky, ktoré by zobrazovali chyby.
Bez ohľadu na to, či používate stolný počítač alebo notebook, musíte zariadenie vopred úplne vypnúť. Ak používate prenosný počítač, musíte zariadenie položiť na mäkký a rovný povrch.
Oprava č. 2: Nainštalujte chýbajúci ovládač VMware
Táto oprava je určená na chybu generovanú chýbajúcim ovládačom VMware.
Ak sa chcete zbaviť chyby, musíte postupovať podľa týchto krokov:
1. Otvorte pracovnú stanicu Vmware.
2. Choďte na VM> Inštalovať nástroje VMware> Pripojiť .
3. Stlačte Windows + R otvoriť Spustiť.
4. Typ cmd do poľa Spustiť a stlačte Ctrl + Shift + Enter otvorte zvýšenú výzvu CMD.
5. Pri zobrazení rozhrania UAC (User Account Control) musíte stlačiť kláves Áno pokračujte tlačidlom.
6. Zadajte nasledujúci príkaz a stlačte Zadajte : (X označuje písmeno jednotky, kde je nainštalovaný váš VMware).
drvload 'X: Program Files VMware VMware Tools Drivers pvscsi Win8 amd64 pvscsi.inf'
7. Keď je vyššie uvedený príkaz úspešne spracovaný, musíte napísať nasledujúci príkaz a stlačiť kláves Enter, aby ste zistili, či diskpart môže fungovať normálne: (X označuje písmeno jednotky, kde je nainštalovaný váš VMware)
X: windows system32> diskpart
Ak ho môžete normálne používať, problém by mal byť vyriešený.
Oprava č. 3: Opravte poškodené údaje BCD
Pretože počítač nie je možné spustiť, musíte si vytvoriť Inštalačné médium Windows v normálne fungujúcom počítači a potom spustite počítač zo zavádzacieho média. Nasledujúca príručka vás potom dovedie k oprave poškodených údajov BCD:
1. Po zavedení systému z bootovacieho média uvidíte Nainštalovať teraz Tu musíte kliknúť na ikonu Opravte počítač pokračujte tlačidlom.

2. Choďte na Riešenie problémov> Príkazový riadok .
3. Zadajte nasledujúce príkazové riadky a stlačte Zadajte po každom zadaní:
Bootrec / scanos
Bootrec / fixMBR
Bootrec / fixBoot
Bootrec / znovu zostaviť BCD
4. Reštartujte počítač a zistite, či je problém vyriešený.
Oprava č. 4: Vykonajte automatickú opravu systému Windows
Ak všetky vyššie uvedené riešenia nefungujú, môžete vyskúšať automatickú opravu systému Windows. Na vykonanie tejto práce je stále potrebné použiť inštalačné médium Windows:
Po zavedení počítača z inštalačného média musíte prejsť na Opravte počítač> Riešiť problémy> Automatická oprava . Potom sa automaticky spustí proces opravy systému Windows. Musíte trpezlivo čakať, kým sa celý proces neskončí.
Nakoniec môžete skontrolovať, či časť disku neobsahuje pevné disky, ktoré by ukazovali chybu, zmizne.
Spodná čiara
Dúfame, že tieto riešenia môžu efektívne vyriešiť diskovú časť, pretože neexistujú žiadne pevné disky, ktoré by ukazovali problém. Ak máte otázky týkajúce sa tohto problému alebo používania softvéru MiniTool, môžete nám ich dať do komentára alebo nás kontaktovať prostredníctvom Nás .
Neexistujú žiadne pevné disky, ktoré by zobrazovali časté otázky
Prečo sa moja disková jednotka nezobrazuje? Jednotka pevného disku, ktorá sa nezobrazuje, môže byť spôsobená mnohými dôvodmi. Napríklad disk nie je inicializovaný, pevný disk nemá písmeno jednotky, pevný disk je skrytý, napadnutie vírusom atď. Ak sa chcete zbaviť tohto problému, môžete si prečítať tento článok: 10 prípadov: externý pevný disk sa nezobrazuje a najlepšie opravy . Ako opravím neplatný disk v časti diskpart?- Spustite príkazový riadok ako správca .
- Typ diskpart vo vyskakovacom rozhraní a stlačte Zadajte .
- Typ zoznam disku a stlačte Zadajte .
- Typ vyberte disk * (* predstavuje číslo neplatného disku) a stlačte Zadajte .
- Typ online disk a stlačte Zadajte .
- Znovu vytvoriť MBR.
- Opravte počítač pomocou inštalačného disku systému Windows.
- Opravte súbory spojené s bootovaním pomocou nástroja bootrec.exe.
- Opravte chybu disku pomocou nástroja CHKDSK.
- Pomocou nástroja Kontrola systémových súborov opravte chýbajúce alebo poškodené systémové súbory.
- Vykonajte Obnovenie systému.
Viac informácií nájdete v tomto článku: Oprava: Jednotka, na ktorej je nainštalovaný Windows, je uzamknutá (6 spôsobov) .
Ako vyberiem disk v časti diskpart? Najprv by ste mali napísať zoznam disku v rozhraní a stlačte Zadajte aby vám nástroj zobrazil všetku jednotku v počítači. Potom musíte napísať vyberte disk * a stlačte Zadajte vyberte cieľový disk. Tu, * znamená počet cieľových diskov.![Top 8 najlepších webov, ako je Project Free TV [Ultimate Guide]](https://gov-civil-setubal.pt/img/movie-maker-tips/84/top-8-best-sites-like-project-free-tv.png)

![Najlepšie Windows Media Center v systéme Windows 10 - Vyskúšajte [MiniTool News]](https://gov-civil-setubal.pt/img/minitool-news-center/30/best-windows-media-center-windows-10-check-it-out.png)
![Ako vymeniť pevný disk notebooku a preinštalovať operačný systém? [Tipy pre MiniTool]](https://gov-civil-setubal.pt/img/backup-tips/28/how-replace-laptop-hard-drive.jpg)

![Čo je Hkcmd.exe, ako vypnúť modul Hkcmd a opraviť chyby? [Tipy pre MiniTool]](https://gov-civil-setubal.pt/img/backup-tips/70/what-is-hkcmd-exe-how-disable-hkcmd-module.jpg)


![[Opravené]: Pád hry Elden Ring PS4/PS5/Xbox One/Xbox Series X|S [Tipy MiniTool]](https://gov-civil-setubal.pt/img/partition-disk/74/fixed-elden-ring-crashing-ps4/ps5/xbox-one/xbox-series-x-s-minitool-tips-1.png)

![Ako obnoviť odstránené video na telefónoch a tabletoch s Androidom [Tipy MiniTool]](https://gov-civil-setubal.pt/img/android-file-recovery-tips/20/how-recover-deleted-video-android-phones.jpg)





![Aké sú najlepšie služby hostenia súborov pre vás v roku 2021 [Tipy MiniTool]](https://gov-civil-setubal.pt/img/data-recovery-tips/35/what-are-best-file-hosting-services.png)


