Popis pre udalosť ID 153 zo zdroja Nvlddmkm sa nedá nájsť
The Description For Event Id 153 From Source Nvlddmkm Cannot Be Found
Mnohí používatelia hlásia, že používatelia so systémom Windows zariadenia s kartami NVIDIA GPU dostávajú popis udalosti ID 153 zo zdroja nvlddmkm sa nepodarilo nájsť a ich hry sa zrútili. Tento príspevok od MiniTool uvádza, ako to opraviť.
Môže sa zobraziť chybové hlásenie „Popis udalosti ID 153 zo zdroja nvlddmkm sa nenašiel“. Táto chyba sa zvyčajne nachádza v systémových protokoloch po problémoch, ako sú zlyhania, neočakávané reštarty alebo dočasné čierne obrazovky.
Tento problém je bežný najmä medzi hráčmi, pretože často spôsobuje pád hier alebo iných náročných aplikácií. Znamená to, že existuje problém súvisiaci s týmto ovládačom, ktorý môže byť spôsobený rôznymi faktormi, ako je poškodenie ovládača, problémy s kompatibilitou alebo dokonca zlyhanie hardvéru.
V posledných mesiacoch som bol sužovaný nespočetnými nepríjemnými náhodnými pádmi hry na mojom počítači, pričom všetky poukazovali na túto chybu (z prehliadača udalostí), keď sa vyskytnú: 'Popis pre ID udalosti 153 zo zdroja nvlddmkm sa nedá nájsť. Buď komponent, ktorý vyvoláva túto udalosť nie je nainštalovaná na vašom lokálnom počítači alebo je inštalácia poškodená Komponent môžete nainštalovať alebo opraviť na lokálnom počítači.
... Microsoft
Súvisiaci príspevok: Ako opraviť NVLDDMKM Event ID 14? Tu je 12 riešení!
Metóda 1: Poskytnite súboru povolenie na úplnú kontrolu
Najprv môžete vyskúšať netradičnú opravu, ktorá zrejme funguje pre niektorých používateľov systému Windows. Postup:
1. Nájdite nvlddmkm.sys v C:\Windows\System32 .
2. Kliknite naň pravým tlačidlom a vyberte Vlastnosti . Potom prejdite na Bezpečnosť a kliknite Upraviť… .
3. Povoľte používateľom oprávnenia na úplnú kontrolu. Uistite sa, že začiarkavacie políčka v Povoliť všetky stĺpce sú začiarknuté.
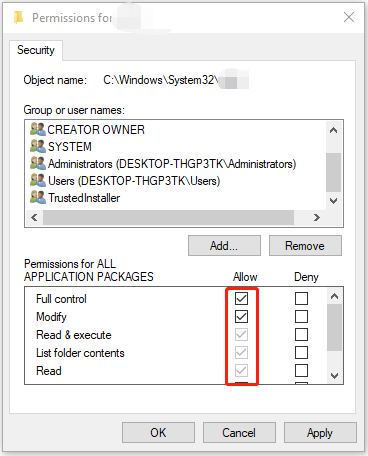
Metóda 2: Aktualizujte ovládače Nvidia
Môžete sa tiež pokúsiť aktualizovať ovládače Nvidia, aby ste opravili popis udalosti ID 153 zo zdroja nvlddmkm sa nedá nájsť v systéme Windows 11.
1. Stlačte tlačidlo Windows + R kľúče na otvorenie Bežať dialóg. Potom zadajte devmgmt.msc .
2. Rozbaliť Zobrazovacie adaptéry , kliknite pravým tlačidlom myši na kartu GPU a potom vyberte Aktualizujte ovládač .
3. Kliknite Automaticky vyhľadať ovládače .
Metóda 3: Vráťte späť ovládače Nvidia
1. Stlačte tlačidlo Windows + R otvorte dialógové okno Spustiť. Potom zadajte devmgmt.msc .
2. Ďalej môžete rozbaliť Zobrazovacie adaptéry kategóriu a kliknutím pravým tlačidlom myši vyberte cieľové zariadenie grafickej karty Nvidia Vlastnosti .
3. Potom môžete kliknúť na Vodič a kliknite na Vrátiť späť ovládač tlačidlo.
Metóda 4: Zastavte pretaktovanie
Aj keď môžete pretaktovať svoj hardvér pre lepšiu grafiku a lepší herný výkon, môže sa stať, že popis udalosti ID 153 zo zdroja nvlddmkm nebude možné nájsť v systéme Windows 11. Ak to chcete opraviť, môžete zavrieť pomocné programy na pretaktovanie, ako je MSI Afterburner, a nastaviť hodiny. rýchlosť späť na predvolenú hodnotu.
Metóda 5: Aktualizujte systém BIOS
Ak vyššie uvedené riešenia nefungujú pre popis udalosti ID 153 zo zdroja nvlddmkm sa nedá nájsť problém, môžete skúsiť aktualizovať BIOS.
Aktualizácia systému BIOS však predstavuje riziko, pretože môže dôjsť k zlyhaniu systému. Pred spustením aktualizácie je preto lepšie vytvoriť zálohu systému alebo zálohovať dôležité súbory. Ak sa váš počítač nedá zaviesť po aktualizácii systému BIOS, môžete ho obnoviť do normálneho stavu pomocou zálohy. Ak to chcete urobiť, môžete vyskúšať Zálohovací softvér Windows – MiniTool ShadowMaker, možno ho použiť na vytvorenie zálohy pre operačné systémy Windows, súbory, priečinky, disky alebo oddiely.
Ak chcete aktualizovať BIOS, môžete si prečítať tento príspevok - Ako aktualizovať BIOS Windows 10 | Ako skontrolovať verziu systému BIOS .
Záverečné slová
Aby som to zhrnul, tento príspevok predstavil, ako opraviť problém „opis pre ID udalosti 153 zo zdroja nvlddmkm sa nedá nájsť“. Ak narazíte na rovnaký problém, vyskúšajte tieto riešenia.
![Nepotrebné služby môžete zakázať v systéme Windows 10 [MiniTool News]](https://gov-civil-setubal.pt/img/minitool-news-center/98/you-can-disable-unnecessary-services-windows-10.png)





![Lenovo Power Manager nefunguje [4 dostupné metódy]](https://gov-civil-setubal.pt/img/news/B0/lenovo-power-manager-does-not-work-4-available-methods-1.png)









![Ako opraviť chybu „Nepodarilo sa inicializovať grafiku Unity“? [MiniTool News]](https://gov-civil-setubal.pt/img/minitool-news-center/49/how-fix-failed-initialize-unity-graphics-error.png)

![Blokuje Avast vaše webové stránky? Tu je postup, ako to opraviť! [Tipy pre MiniTool]](https://gov-civil-setubal.pt/img/backup-tips/54/is-avast-blocking-your-websites.jpg)
