Chyba: Tento počítač nespĺňa minimálne požiadavky [MiniTool News]
Error This Computer Does Not Meet Minimum Requirements
Zhrnutie:
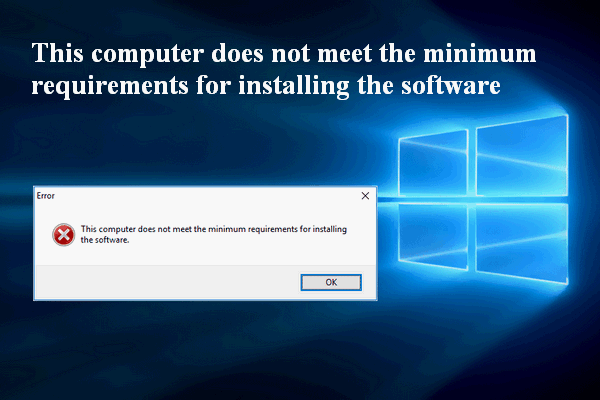
Chybové hlásenie - Tento počítač nespĺňa minimálne požiadavky na inštaláciu softvéru - je ľahké vidieť, keď inštalujete alebo aktualizujete ovládače pre integrovanú grafickú kartu v operačnom systéme Windows. V tomto príspevku sa dozviete, prečo tento problém vzniká a ako ho vyriešiť rôznymi spôsobmi.
Chyba: Tento počítač nespĺňa minimálne požiadavky na inštaláciu softvéru
Pri pokuse o aktualizáciu alebo inštaláciu grafických ovládačov Intel pre integrovaný grafický procesor GPU v počítači sa pravdepodobne zobrazí chybové hlásenie Tento počítač nespĺňa minimálne požiadavky na inštaláciu softvéru .
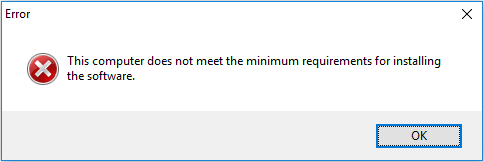
Obráťte sa na MiniTool keď máte problémy s diskom alebo s dátami.
Kedy k tomu dôjde?
Grafický ovládač nespĺňa minimálne požiadavky. Správa sa často zobrazuje na obrazovke pri spustení súboru setup.exe.
Prečo sa to javí?
Existuje niekoľko dôvodov, ktoré by mohli viesť k výskytu chybovej správy o minimálnych požiadavkách.
- Ak je používaný ovládač príliš starý, nemusí podporovať Windows 10. Preto systém nerozpozná a nespustí inštalátor.
- Po zistení externej grafickej karty je príslušný integrovaný grafický procesor deaktivovaný. ( Čo ak externý pevný disk nemožno rozpoznať? )
- Grafická karta bola v konfigurácii systému BIOS základnej dosky zakázaná.
- Určitý ovládač nedokáže rozpoznať integrovanú grafickú kartu.
- Vodič sa nezhoduje so systémom. (32-bitový ovládač sa pokúša spustiť v 64-bitovom operačnom systéme.)
- Ak váš grafický ovládač Intel nespĺňa minimálne požiadavky, mali by ste mať podozrenie, že je v systéme nainštalovaný prispôsobený ovládač výrobcu počítača. (V takom prípade by ste mali znova nainštalovať všeobecný grafický ovládač Intel.)
Ako opraviť chybové hlásenie o minimálnych požiadavkách
Odporúčam vám vyskúšať pri pozorovaní nasledujúce metódy Tento počítač nespĺňa minimálne požiadavky na inštaláciu softvéru chyba.
Metóda 1: povoliť integrovanú grafiku v systéme BIOS.
- Reštartujte počítač a zadajte príslušné nastavenia systému BIOS stlačením príslušného tlačidla.
- Prejdite na rozšírené nastavenia systému BIOS (názov sa môže vo vašom počítači mierne líšiť).
- Vyhľadajte pomenovanú možnosť Multi-monitor IGD , Viac monitorov iGPU alebo Integrovaná grafická karta Intel .
- Vyberte Povolené a uložte zmenu nastavení systému BIOS.
- Reštartujte počítač a nainštalujte najnovšie integrované grafické ovládače.
Metóda 2: Odinštalujte a znova nainštalujte ovládač integrovanej grafickej karty.
- Stlačte Štart + R otvorte dialógové okno Spustiť.
- Typ msc a udrieť Zadajte .
- Nájsť Grafické adaptéry a rozšíriť to.
- Kliknite pravým tlačidlom myši na grafický adaptér a vyberte Odinštalujte zariadenie .
- Klikni na Odinštalovať v rozbaľovacom okne znova potvrďte.
- Stiahnite si najnovší ovládač grafickej karty z webu výrobcu a nainštalujte ho správne.
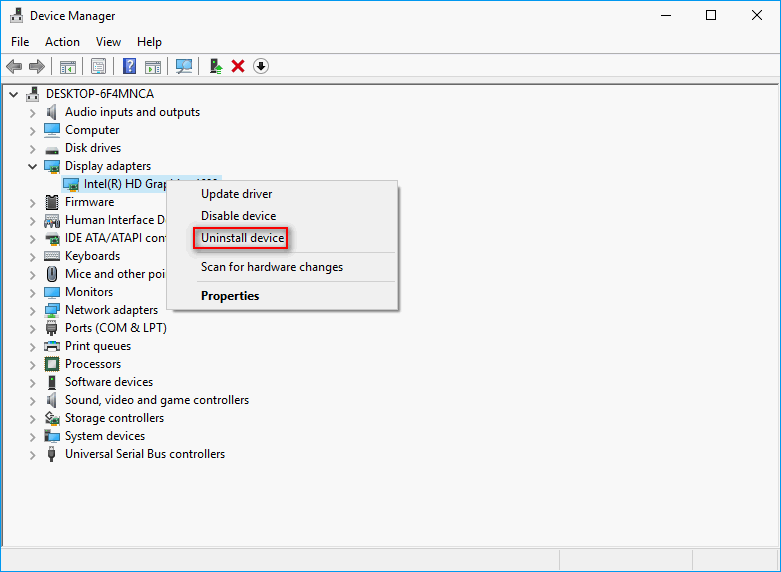
Metóda 3: Vyskúšajte službu Windows Update.
- Stlačte Štart + ja otvorte okno Nastavenia.
- Vyberte si Aktualizácia a zabezpečenie z tejto stránky.
- Klikni na Skontroluj aktualizácie na pravej table.
- Podľa pokynov dokončite aktualizáciu.
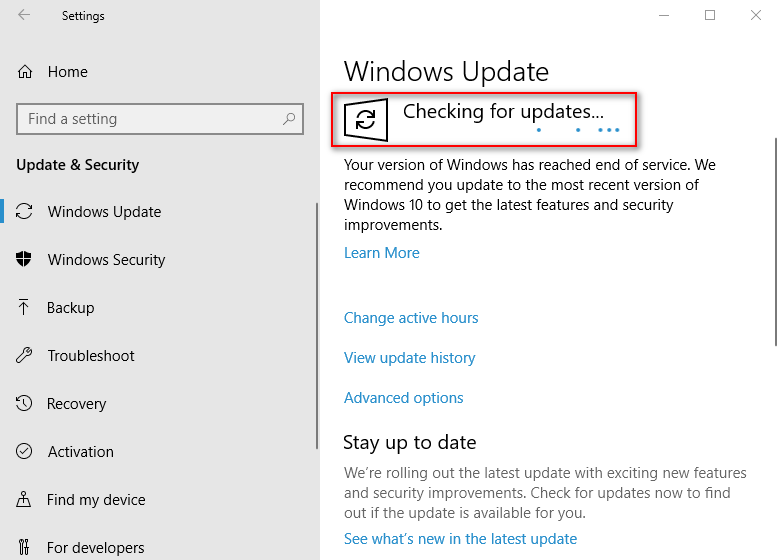
Ak Windows Update odstránil potrebné súbory , podniknite prosím kroky na ich okamžité zotavenie.
Metóda 4: Nainštalujte grafiku Intel HD ručne.
- Otvorte Správcu zariadení a vyberte Akcia z panela s ponukami.
- Vyberte si Pridajte starší hardvér z podponuky, ktorú vidíte.
- Kliknite Ďalšie .
- Skontrolujte Nainštalujte hardvér, ktorý manuálne vyberiem zo zoznamu (pokročilé) & kliknúť Ďalšie .
- Vyberte si Grafické adaptéry a vyhľadajte sekciu Výrobca.
- Vyberte Intel Corporation.
- Vyhľadajte sekciu Model a vyberte model svojej grafickej karty Intel HD Graphics, ktorý chcete nainštalovať priamo.
- Ak si nie ste istí modelom a verziou, kliknite na ikonu Mať disk a ísť ďalej.
- Prejdite do priečinka na inštaláciu ovládača, ktorý obsahuje inštalačný program.
- Vyberte si inf a kliknite Otvorené .
- Ak ho nemôžete nainštalovať, zobrazte chybu - Zadaný priečinok neobsahuje kompatibilný softvérový ovládač pre vaše zariadenie .
- Kliknite Mať disk a znova prejdite do priečinka na inštaláciu ovládača.
- Otvor Grafika priečinok a vyberte v ňom súbor inf (zvyčajne igdlh64.inf).
- Vyberte Grafika Intel HD pod modelom alebo vyberte presný model, ak viete. Kliknite Ďalšie .
- Kliknite Ďalšie znova potvrďte inštaláciu ovládača.
- Aby sa zmeny prejavili, reštartujte počítač.
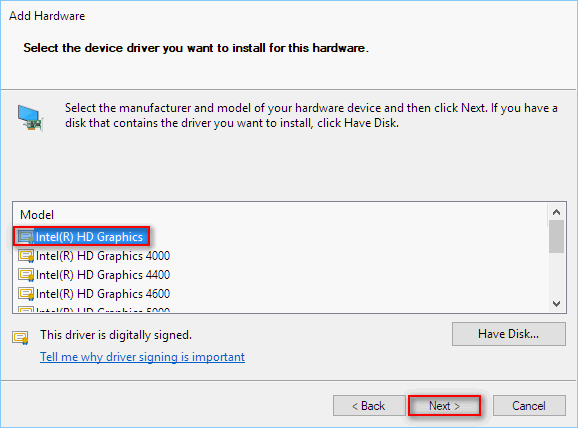
To je všetko, čo chcem o chybe povedať - Tento počítač nespĺňa minimálne požiadavky na inštaláciu softvéru.






![Windows 10 Education Download (ISO) a inštalácia pre študentov [Tipy MiniTool]](https://gov-civil-setubal.pt/img/news/9B/windows-10-education-download-iso-install-for-students-minitool-tips-1.png)







![Ako urobiť zálohu Synology? Tu je kompletný sprievodca! [Tipy pre MiniTool]](https://gov-civil-setubal.pt/img/backup-tips/82/how-do-synology-backup.png)
![Vyriešené - Náhodne prevedený externý pevný disk na ESD-USB [Tipy MiniTool]](https://gov-civil-setubal.pt/img/data-recovery-tips/34/solved-accidentally-converted-external-hard-drive-esd-usb.jpg)
![8 tipov, ako opraviť diskord. Nepočuť nikoho Windows 10 (2020) [MiniTool News]](https://gov-civil-setubal.pt/img/minitool-news-center/64/8-tips-fix-discord-can-t-hear-anyone-windows-10.jpg)

