Opravené - v režime napájania systému Windows 10/8/7 nie je k dispozícii možnosť spánku [MiniTool News]
Fixed No Sleep Option Windows 10 8 7 Power Menu
Zhrnutie:
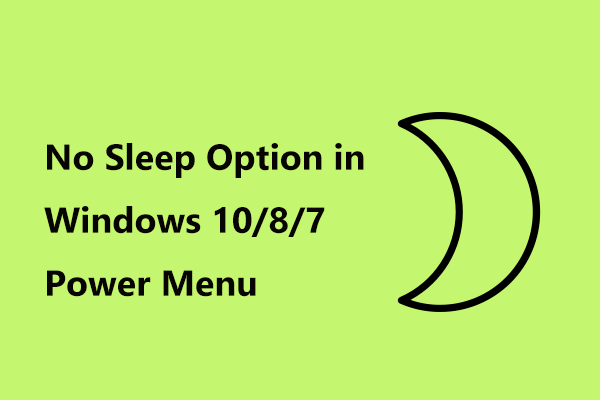
Chýba v ponuke Napájanie možnosť Spánok? Ako povolíte režim spánku v systéme Windows 10/8/7? Tento príspevok od Riešenie MiniTool je napísaný, aby vám pomohol, a môžete vyskúšať tieto metódy uvedené v nasledujúcich častiach, aby ste sa zbavili problému bez možnosti spánku.
Žiadna možnosť spánku Windows 10
Režim spánku sa niekedy nazýva pozastavený alebo pohotovostný režim. Ak je počítač nastavený do režimu spánku, spotrebuje sa málo energie. Zjednodušene povedané, režim spánku je prevádzkový režim, ktorý šetrí energiu, pri ktorom je počítač vypnutý, až kým ho nebudete potrebovať. Počítač sa nevypína, ale ide spať.
Tip: Niektorí z vás môžu byť zmätení v súvislosti s Windows 10 Hibernate vs Sleep. Tento príspevok - Mali by ste počítač s Windows 10 vypnúť, uspať alebo ho prezimovať zobrazí veľa informácií.
Režim spánku je dôležitý pre operačný systém Windows. Budete teda veľmi frustrovaní, keď po aktualizácii v ponuke napájania chýba režim spánku. Medzi dôvody, prečo možnosť Windows 10 nie je v režime spánku, môže patriť konfigurácia miestnej skupinovej politiky, problém s grafickou kartou, nastavenie ponuky napájania atď.
Mnoho používateľov tento problém skutočne nahlásilo. Kam sa podel spánok? Ako môžete obnoviť režim spánku? Našťastie nejde o zložitý problém, ktorý je možné vyriešiť, a podľa pokynov uvedených nižšie môžete jednoducho znova nastaviť možnosť Spánok.
Ako opraviť možnosť bez spánku Windows 10
Tu sú štyri metódy, ktoré sa osvedčili ako užitočné pri riešení problému bez možnosti spánku. Teraz sa pozrime, ako ich sledovaním povoliť režim spánku.
Tip: Tieto riešenia možno použiť aj na odstránenie problému s režimom spánku, v ktorom chýba Windows 7/8.Metóda 1: Skontrolujte nastavenie možností napájania
V niektorých prípadoch je chýbajúci režim spánku systému Windows 10 spôsobený nesprávnym nastavením napájania. Aby ste sa problému zbavili, mali by ste sa uistiť, že je v režime napájania povolený režim spánku.
Stručný sprievodca pre vás tu:
- Prejdite do vyhľadávacieho poľa a zadajte text ovládací panel a kliknutím na túto aplikáciu ju otvoríte.
- Zobrazte všetky položky podľa veľkých ikon a potom vyberte Možnosti napájania .
- Kliknite na ikonu Vyberte, čo majú robiť tlačidlá napájania odkaz z ľavého panelu.
- Kliknite Zmeňte nastavenia, ktoré momentálne nie sú k dispozícii .
- V novom okne skontrolujte Spať sa kontroluje pod Nastavenia vypnutia oddiel.
- Po kliknutí Uložiť zmeny , reštartujte počítač a skontrolujte, či sa v ponuke Napájanie zobrazuje možnosť Spánok.
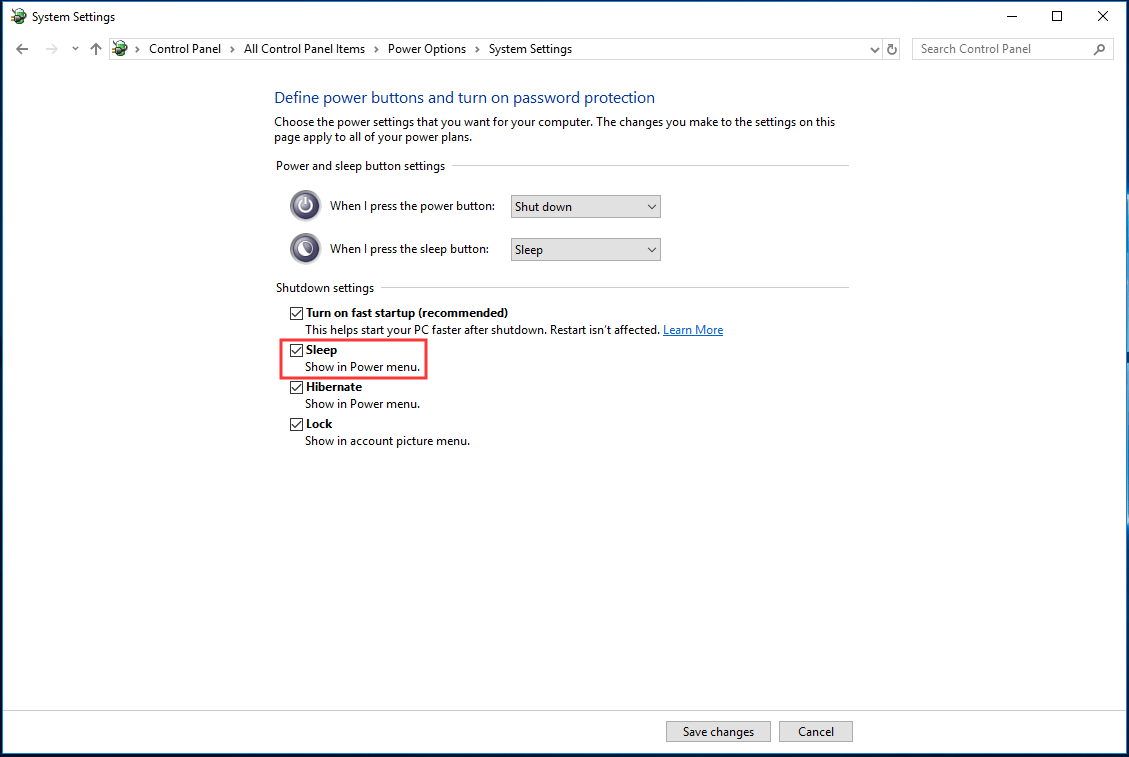
Metóda 2: Upravte politiku miestnej skupiny tak, aby umožňovala režim spánku
Ak narazíte na problém systému Windows 10 bez možnosti spánku, môžete ho skúsiť opraviť úpravou miestnych zásad skupiny. V tomto editore nájdete vyhradené zásady pre zobrazovanie možnosti Spánok v ponuke Napájanie. Po vypnutí môže táto voľba chýbať.
Tip: Táto oprava je k dispozícii iba pre Windows 10 Pro a Enterprise. Ak používate Windows 10 Home, tento spôsob preskočte a vyskúšajte ďalšie opravy.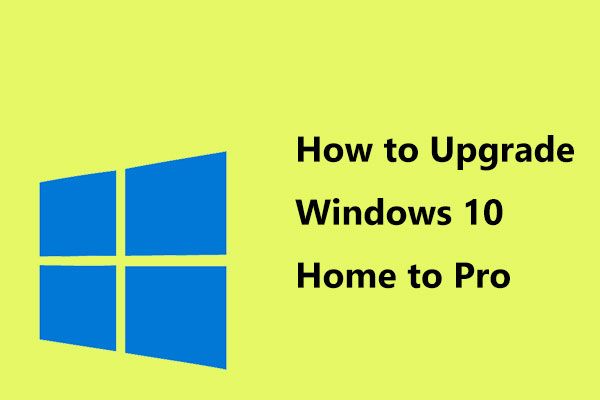 Ako upgradovať Windows 10 Home na Pro bez toho, aby ste ľahko prišli o dáta
Ako upgradovať Windows 10 Home na Pro bez toho, aby ste ľahko prišli o dáta Chcete upgradovať Windows 1- Home na Pro a využívať viac funkcií? Tu sú vám ponúknuté dve jednoduché metódy pre upgrade na Windows 10 Pro.
Čítaj viacAk ju chcete povoliť, postupujte takto:
- Vstup gpedit.msc do vyhľadávacieho poľa v systéme Windows 10 a kliknite na ikonu Upraviť pravidlá skupiny .
- Vo vyskakovacom okne prejdite na Konfigurácia počítača > Šablóny pre správu > Súčasti systému Windows > Prieskumník súborov .
- Nájsť Zobraziť spánok v ponuke možností napájania na pravej table a dvakrát na ňu kliknite.
- Uistite sa, že je politika nastavená na Povolené , kliknite Podať žiadosť a potom Ok .
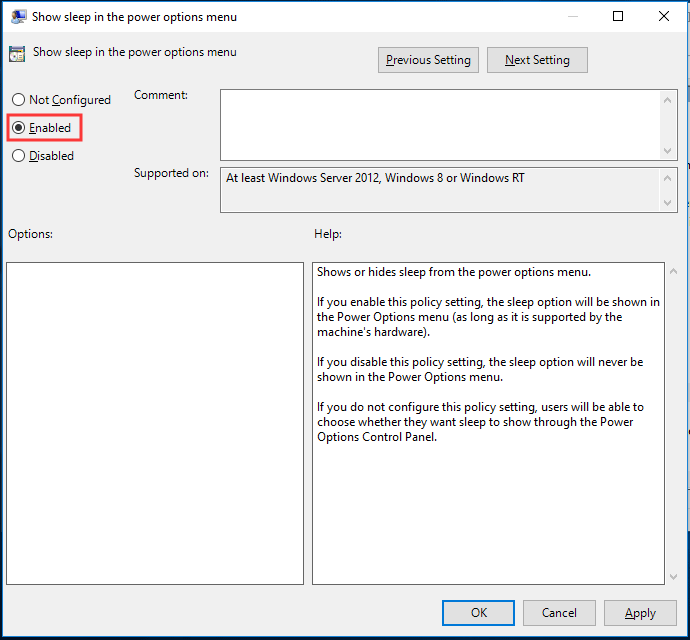
Potom reštartujte počítač a skontrolujte, či je možnosť Spánok v ponuke Napájanie.
Metóda 3: Zapnutie funkcie InstantGo na opravu možnosti bez spánku v systéme Windows 10
InstanGo, predtým známy ako Connected Standy, je inteligentná funkcia systému Windows 10 a 8, ktorá umožňuje počítaču udržiavať sieťové pripojenie v režime spánku. Keď sa vyskytne problém s možnosťou spánku, v ktorom chýba Windows 10, je táto funkcia pravdepodobne deaktivovaná.
Režim spánku aktivujete nasledovne:
- Spustite okno Spustiť, zadajte regedit a kliknite Ok .
- V editore databázy Registry prejdite na HKEY_LOCAL_MACHINE SYSTEM CurrentControlSet Control Power .
- Dvojité kliknutie CsEnabled z pravej časti okna a nastavte jeho hodnotové údaje na 1 .
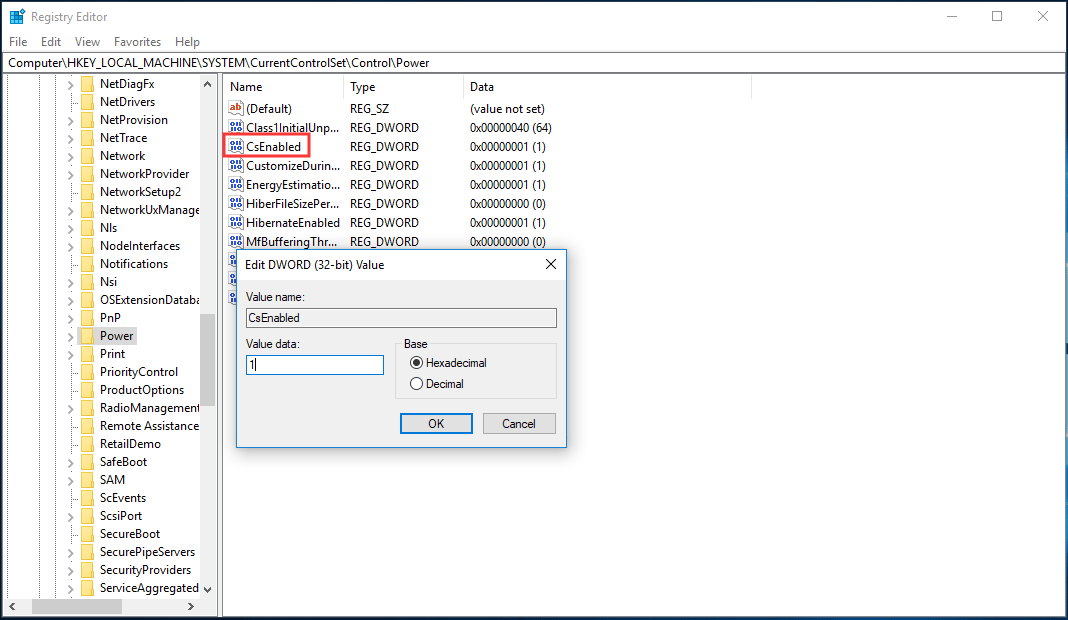
Metóda 4: Nainštalujte najnovší ovládač grafickej karty
Možnosť Spánok pravdepodobne chýba kvôli ovládaču grafickej karty, takže môžete problém vyriešiť inštaláciou najnovšieho ovládača.
- Prejdite na web výrobcu a vyhľadajte ovládač svojej karty.
- Stiahnite a nainštalujte si ho do počítača.
- Reštartujte systém Windows a skontrolujte, či je problém vyriešený.
 Ako aktualizovať ovládače zariadení Windows 10 (2 spôsoby)
Ako aktualizovať ovládače zariadení Windows 10 (2 spôsoby) Ako aktualizovať ovládače zariadení v systéme Windows 10? Skontrolujte dva spôsoby aktualizácie ovládačov pre Windows 10. Sprievodca aktualizáciou všetkých ovládačov pre Windows 10 je tiež tu.
Čítaj viacKoniec
Chýba v režime napájania režim spánku? Ako pridať možnosť spánku v systéme Windows 10? Po prečítaní tohto príspevku jasne poznáte riešenia, ktoré umožňujú vyriešiť problém bez možnosti spánku Windows 10, a po vyskúšaní ho môžete jednoducho vyriešiť.
![Čo robiť, keď bola narušená bezpečnosť tejto siete [MiniTool News]](https://gov-civil-setubal.pt/img/minitool-news-center/60/what-do-when-security-this-network-has-been-compromised.png)
![Vyriešené - Proces obsluhy hostiteľa DISM Vysoké využitie procesora [Novinky MiniTool]](https://gov-civil-setubal.pt/img/minitool-news-center/59/solved-dism-host-servicing-process-high-cpu-usage.png)






![Top 6 spôsobov, ako opraviť Bootres.dll poškodený Windows 10 [MiniTool Tipy]](https://gov-civil-setubal.pt/img/backup-tips/94/top-6-ways-fix-bootres.png)





![[RIEŠENÉ] Jednotka USB nezobrazuje súbory a priečinky + 5 metód [Tipy pre MiniTool]](https://gov-civil-setubal.pt/img/data-recovery-tips/52/usb-drive-not-showing-files.jpg)




![Ako vyprázdniť kôš v systéme Mac a vyriešiť problémy s odpadom z koša v systéme Mac [Tipy pre MiniTool]](https://gov-civil-setubal.pt/img/data-recovery-tips/71/how-empty-trash-mac-troubleshoot-mac-trash-wont-empty.png)