Nepodarilo sa prehrať testovací tón v systéme Windows 10? Ľahko to hneď napravte! [MiniTool News]
Failed Play Test Tone Windows 10
Zhrnutie:

Niekedy je potrebné vyskúšať reproduktor alebo slúchadlá, ale môže sa zobraziť chyba, ktorá zlyhala pri prehraní testovacieho tónu v systéme Windows 10. Ako môžete vyriešiť tento problém? V skutočnosti je celkom ľahké vám pomôcť, pokiaľ vyskúšate metódy uvedené v tomto príspevku, ktoré ponúka Riešenie MiniTool . Teraz sa na ne pozrime.
Chyba zlyhala pri prehraní testovacieho tónu Windows 10
Tento problém sa objavuje u mnohých používateľov systému Windows a týka sa mnohých verzií systému Windows. Žiadny počítač by nemal túto vec zažiť - nemá zvuk, pretože počítač by mal robiť jednu zásadnú vec.
Tip: Môžete mať problém s tým, že mix nefunguje vo Windows 10. Ak áno, prečítajte si tento príspevok - 5 najlepších spôsobov, ako opraviť stereofónny mix, ktorý nefunguje v systéme Windows 10 .
Táto chybová správa naznačuje, že existuje problém medzi systémom Windows a zvukovým zariadením vášho počítača. Spravidla to môže byť spôsobené neplatnými konfiguráciami zvuku, poškodenými súbormi Windows, poškodenými zvukovými ovládačmi atď.
Testovací tón sa zvyčajne používa na kontrolu pravo-ľavej rovnováhy reproduktorov a slúchadiel na počítači. Ak ho nemôžete použiť, môžete vyskúšať niekoľko možností, ako tento problém vyriešiť. Jeden z nich by mal vyhovovať vašim potrebám a všetky tieto riešenia platia pre Windows 10/8/7 / XP / Vista.
Ako opraviť zlyhanie prehrávania testovacieho tónu systému Windows 10
Reštartujte služby spojené so zvukom systému Windows
Audio služby sa môžu spustiť samy pri každom zavedení systému. Môže sa však stať, že sa im niekedy nepodarí spustiť, čo vedie k zlyhaniu testovania tónu slúchadiel / reproduktorov. Ak chcete vyriešiť tento problém, mali by ste služby súvisiace so zvukom spustiť manuálne podľa sprievodcu:
 4 spôsoby, ako opraviť zvukové služby, ktoré neodpovedajú na Windows 10
4 spôsoby, ako opraviť zvukové služby, ktoré neodpovedajú na Windows 10 K chybe zvukových služieb, ktoré neodpovedajú, nepochybne niekedy dôjde v systéme Windows, čo naznačuje, že existujú problémy so zvukovými zariadeniami.
Čítaj viac- Vstup msc do poľa okna Spustiť, ktoré sa otvorí stlačením Win + R .
- Po kliknutí Ok a vstup do hlavného rozhrania Služby , nájdite tieto dve služby - Windows Audio a Windows Audio Endpoint Builder .
- Dvakrát kliknite na jeden a skontrolujte, či Stav služby je Beží a Typ spustenia je Automaticky . Ak nie, vyberte si Štart a Automaticky .
- Nakoniec kliknite Podať žiadosť .
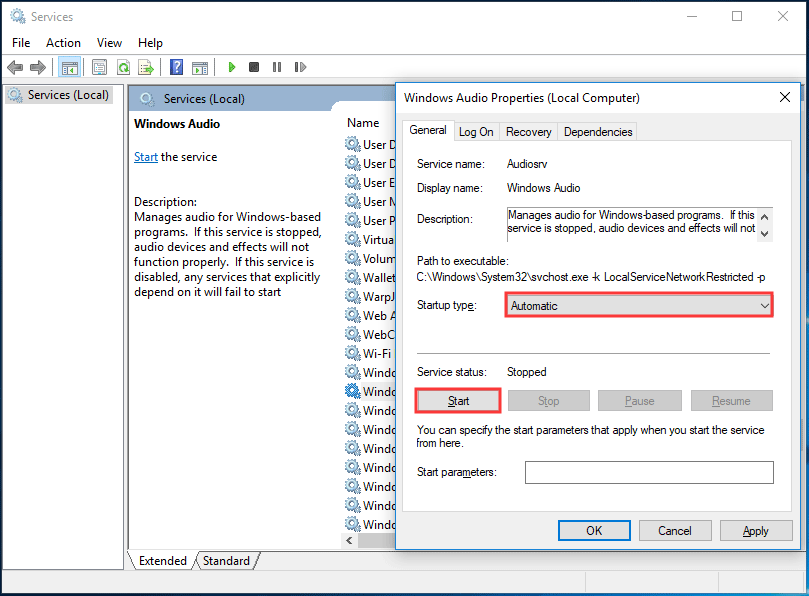
Zmeňte predvolenú rýchlosť testovacích tónov a bitovú hĺbku
Na základe vášho reproduktora alebo slúchadiel vyberie systém Windows predvolenú testovaciu frekvenciu a bitovú hĺbku, aby ste zo zvukového výstupného zariadenia našli najlepšiu kvalitu zvuku. Ak sa vyskytnú problémy s predvoleným nastavením, môže sa zobraziť chyba zlyhania pri prehraní testovacieho tónu.
Ak sa chcete tohto problému zbaviť, zmeňte nastavenia podľa týchto pokynov:
- Pravým tlačidlom myši kliknite na ikonu zvuku na paneli úloh a kliknite na ikonu Prehrávacie zariadenia .
- V novom okne kliknite na ikonu Vlastnosti .
- Pod Pokročilé Na karte vyberte inú rýchlosť a bitovú hĺbku zo zoznamu.
- Kliknite Podať žiadosť a potom Ok .
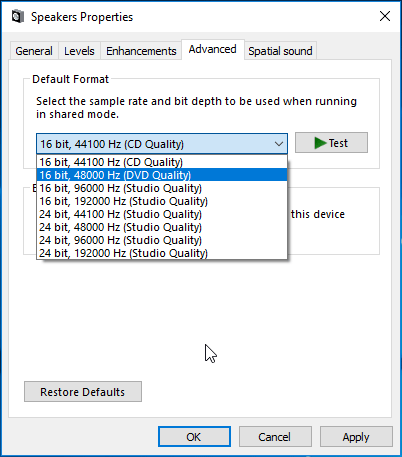
Zakázať vylepšenia zvuku
Spoločnosť Microsoft a výrobcovia tretích strán ponúkajú balíčky na vylepšenie zvuku, napríklad vylepšenia zvuku pre Windows 10, aby bol niektorý konkrétny hardvérový zvuk dokonalý.
Niekedy však nemôžu vylepšiť zvuk alebo kvalitu zvuku, ale spôsobiť problémy, ako je chyba uvedená v tomto príspevku. Môžete sa teda pokúsiť deaktivovať tieto zvukové vylepšenia podľa nasledujúceho sprievodcu.
- Kliknutím pravým tlačidlom myši vyberte ikonu zvuku Prehrávacie zariadenia .
- Ísť do Vlastnosti> Vylepšenia .
- Začiarknite políčko Zakázať všetky vylepšenia .
- Kliknite Podať žiadosť a Ok .
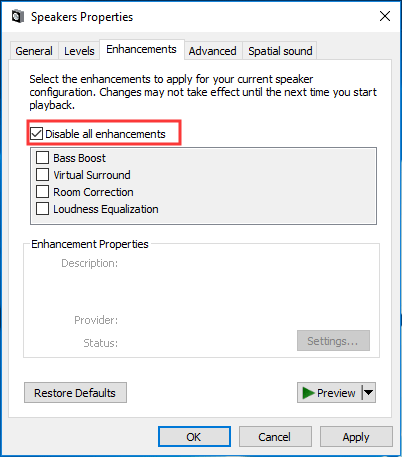
Spustiť kontrolu systémových súborov (SFC)
Ak sú niektoré systémové súbory poškodené, chyba - zlyhanie prehrania testovacieho tónu sa vyskytla v systéme Windows 10. Preto by ste mali vykonať skenovanie SFC, aby ste vyhľadali a opravili poškodené systémové súbory.
- Otvorte príkazový riadok v systéme Windows 10 so správnymi právami.
- Vstup sfc / scannow k oknu a stlačte Zadajte .
- Počkajte niekoľko minút, kým sa skenovanie nedokončí, a potom skontrolujte, či je chyba vyriešená.
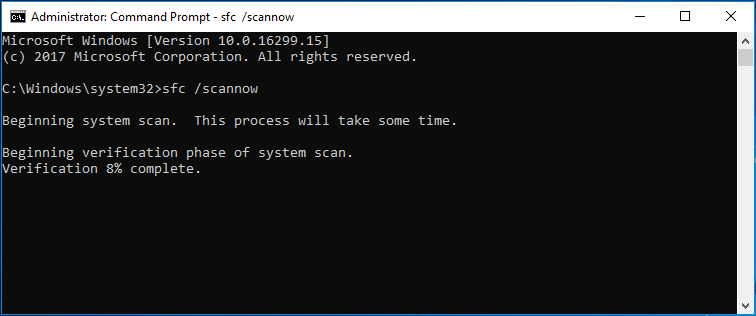
Spustite nástroje na riešenie problémov so zvukom
Spustenie nástrojov na riešenie problémov so zvukom môže byť užitočné na opravu systému Windows 10, ktorý neprešiel testovacím tónom. Postupujte podľa týchto krokov:
- Ísť do Nastavenia> Aktualizácia a zabezpečenie> Riešenie problémov .
- Ísť do Záznam zvuku a spustite nástroj na riešenie problémov.
- Ísť do Prehrávanie zvuku a spustite nástroj na riešenie problémov.
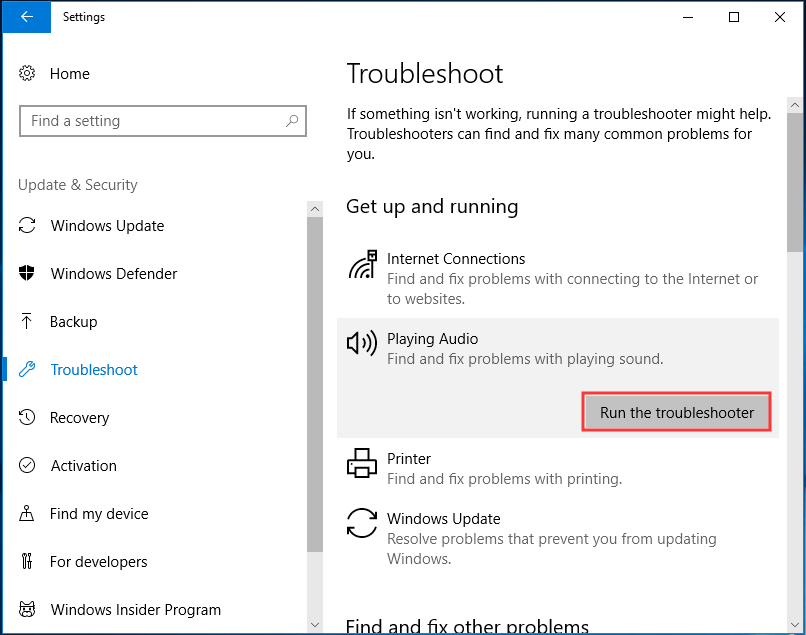
Preinštalujte zvukový ovládač
Zlyhanie pri prehrávaní problému s testovacím tónom môže byť spôsobené poškodeným ovládačom, preto je užitočné preinštalovať ho.
1. Choďte na Správca zariadení z Štart ponuka systému Windows 10.
2. Rozbaľte Ovládače zvuku, videa a hier , kliknite pravým tlačidlom myši Zvukové zariadenie s vysokým rozlíšením a vyber si Odinštalujte zariadenie .
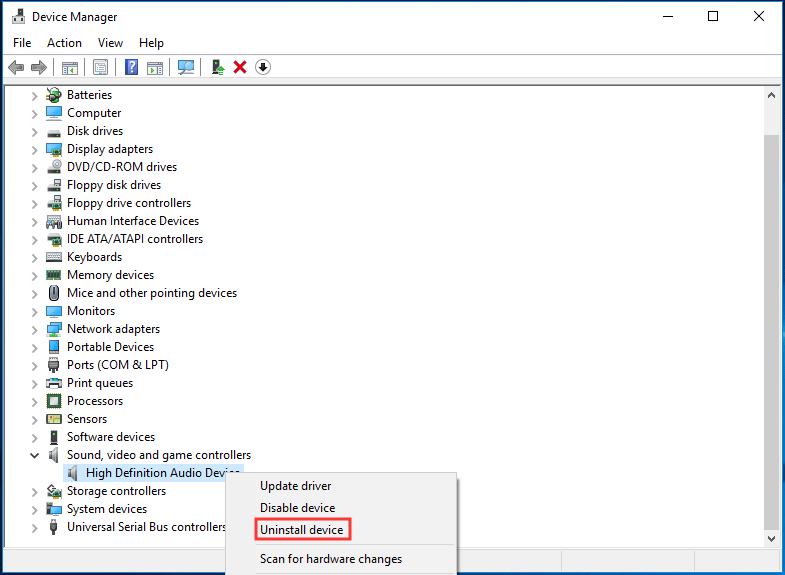
3. Kliknite Odinštalovať .
4. Reštartujte počítač, potom systém Windows automaticky nainštaluje zvukový ovládač a skontroluje, či je váš problém vyriešený.
Koniec
To sú všetky informácie o tom, ako opraviť zlyhanie pri prehraní testovacieho tónu v systéme Windows 10. Ak máte takýto problém, postupujte podľa vyššie uvedených pokynov a zbavte sa tak problémov.

![Windows 10 File Transfer zamrzne? Riešenia sú tu! [Tipy pre MiniTool]](https://gov-civil-setubal.pt/img/data-recovery-tips/20/windows-10-file-transfer-freezes.png)




![Prečo sú v priečinkoch Windows 10 červené X? Oprav to teraz! [MiniTool News]](https://gov-civil-setubal.pt/img/minitool-news-center/09/why-are-there-red-xs-my-folders-windows-10.png)
![[Riešenie] Ako získať späť kartu Compact Flash [Tipy MiniTool]](https://gov-civil-setubal.pt/img/data-recovery-tips/76/how-recover-compact-flash-card.png)
![Ako vytvoriť skratku na pracovnej ploche pre nastavenia v systéme Windows 10/11 [Tipy MiniTool]](https://gov-civil-setubal.pt/img/news/31/how-to-create-desktop-shortcut-for-settings-in-windows-10/11-minitool-tips-1.png)
![Čo je RtHDVCpl.exe? Je to bezpečné a mali by ste ho odstrániť? [MiniTool News]](https://gov-civil-setubal.pt/img/minitool-news-center/01/what-is-rthdvcpl-exe.png)
![[RIEŠENÉ] CHKDSK nie je k dispozícii pre disky RAW? Pozri Easy Fix [Tipy MiniTool]](https://gov-civil-setubal.pt/img/data-recovery-tips/94/chkdsk-is-not-available.jpg)

![Najlepšie operačné systémy pre počítače - Ako duálne bootovať [Tipy pre MiniTool]](https://gov-civil-setubal.pt/img/disk-partition-tips/84/best-operating-systems.jpg)

![Opravené - vaša batéria zaznamenala trvalé zlyhanie [MiniTool News]](https://gov-civil-setubal.pt/img/minitool-news-center/96/fixed-your-battery-has-experienced-permanent-failure.png)
![Ako opraviť problém s aktualizáciou „Steam 0 Byte Updates“? Tu je sprievodca! [MiniTool News]](https://gov-civil-setubal.pt/img/minitool-news-center/81/how-fix-steam-0-byte-updates-issue.jpg)
![Oprava: Konfigurácia Side-by-Side je nesprávna v systéme Windows 10 [MiniTool News]](https://gov-civil-setubal.pt/img/minitool-news-center/91/fix-side-side-configuration-is-incorrect-windows-10.png)

![[Vyriešené!] Ako odstrániť zálohy Old Time Machine na počítači Mac? [Tipy pre MiniTool]](https://gov-civil-setubal.pt/img/data-recovery-tips/79/how-delete-old-time-machine-backups-your-mac.png)
![Ako skontrolovať, či má váš počítač Bluetooth v systéme Windows? [MiniTool News]](https://gov-civil-setubal.pt/img/minitool-news-center/36/how-check-if-your-computer-has-bluetooth-windows.jpg)