Opravte, že Excel nereaguje a nezachráni vaše údaje (niekoľko spôsobov) [Tipy MiniTool]
Fix Excel Not Responding
Zhrnutie:
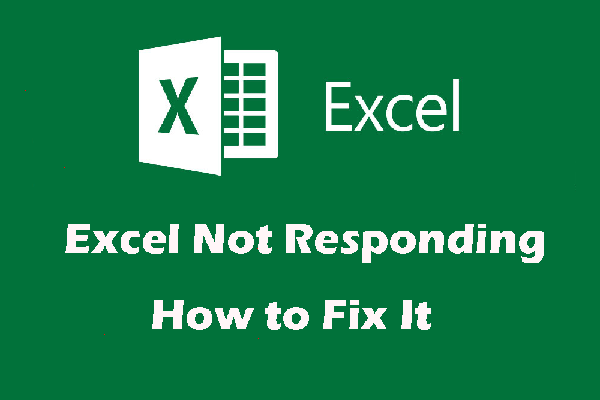
V tomto článku vám ponúkame niekoľko spôsobov, ako opraviť problém s Microsoft Excel, ktorý nereaguje, a je ich možné použiť pre Excel pre Office 365, Excel 2019/2016/2013/2010/2007. Medzitým, a Softvér MiniTool je zavedený na záchranu stratených súborov programu Excel.
Rýchla navigácia:
Príznaky problému, že program Microsoft Excel nereaguje
Pri spustení alebo použití programu Microsoft Excel v počítači sa môžete stretnúť s problémom, že program Microsoft Excel nebude reagovať, zasekne, zamrzne alebo prestane fungovať. Zároveň sa môže zobraziť jedno z nasledujúcich chybových hlásení:
Microsoft Excel nereaguje:
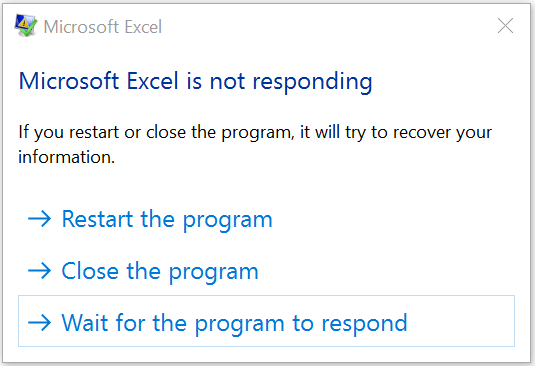
Microsoft Excel prestal fungovať:
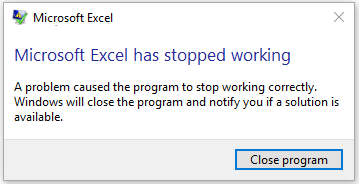
Ak program Excel zamrzne, zablokuje sa alebo prestane reagovať, vedie k strate súborov programu Excel, myslíme si, že by ste mali radšej využiť profesionála softvér na obnovu dát pred odstránením tohto problému zachrániť stratené súbory programu Excel. MiniTool Power Data Recovery stojí za odporúčanie.
Pred opravou programu Excel: Obnovte stratené súbory programu Excel pomocou MiniTool
MiniTool Power Data Recovery je a bezplatný nástroj na obnovu súborov ktoré dokáže načítať stratené a odstránené údaje z viacerých zariadení na ukladanie údajov. Podporovaným údajovým typom je súbor Excel.
V rámci skúšobnej verzie tohto softvéru môžete potvrdiť, či tento softvér dokáže nájsť súbory programu Excel, ktoré chcete obnoviť. Stlačením tlačidla sťahovania získate tento softvér.
Tu je podrobný sprievodca:
1. Otvorte softvér.
2. Zostaňte na Tento počítač rozhranie a vyberte jednotku, z ktorej chcete obnoviť súbory programu Excel.
3. Kliknite Skenovať spustíte proces skenovania.
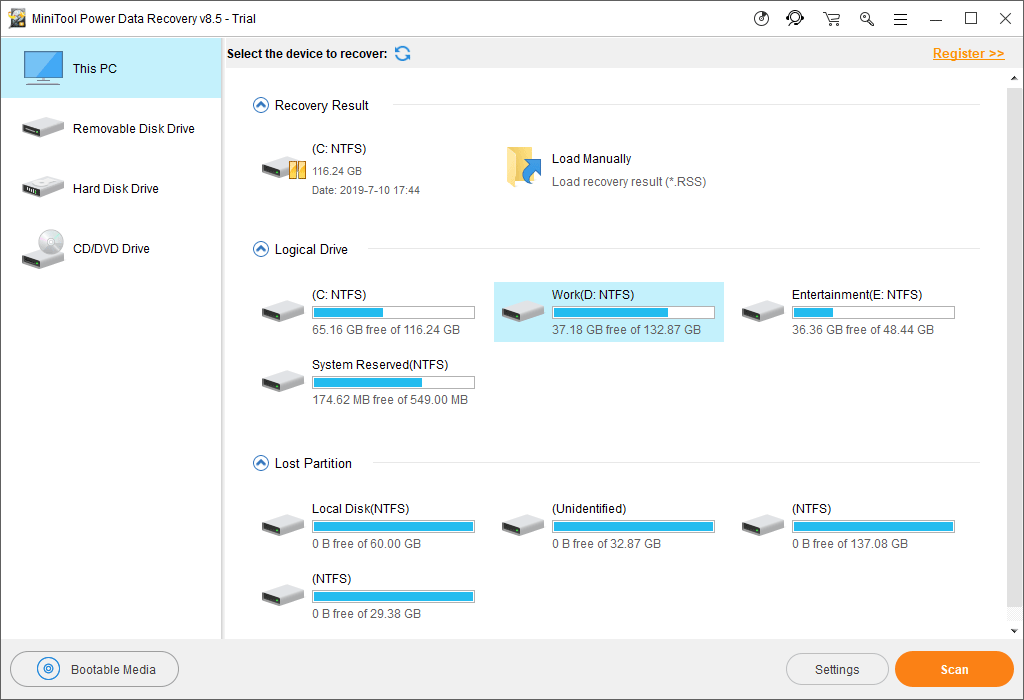
4. Keď sa proces skenovania skončí, uvidíte výsledky skenovania, ktoré sa zobrazia podľa cesty. Každú cestu môžete otvoriť a vyhľadať súbory programu Excel, ktoré chcete obnoviť. Tento softvér umožňuje zobraziť ukážku 70 typov súborov a súbor Excel je zahrnutý. V prípade potreby stačí zobraziť ukážku vybratého súboru.
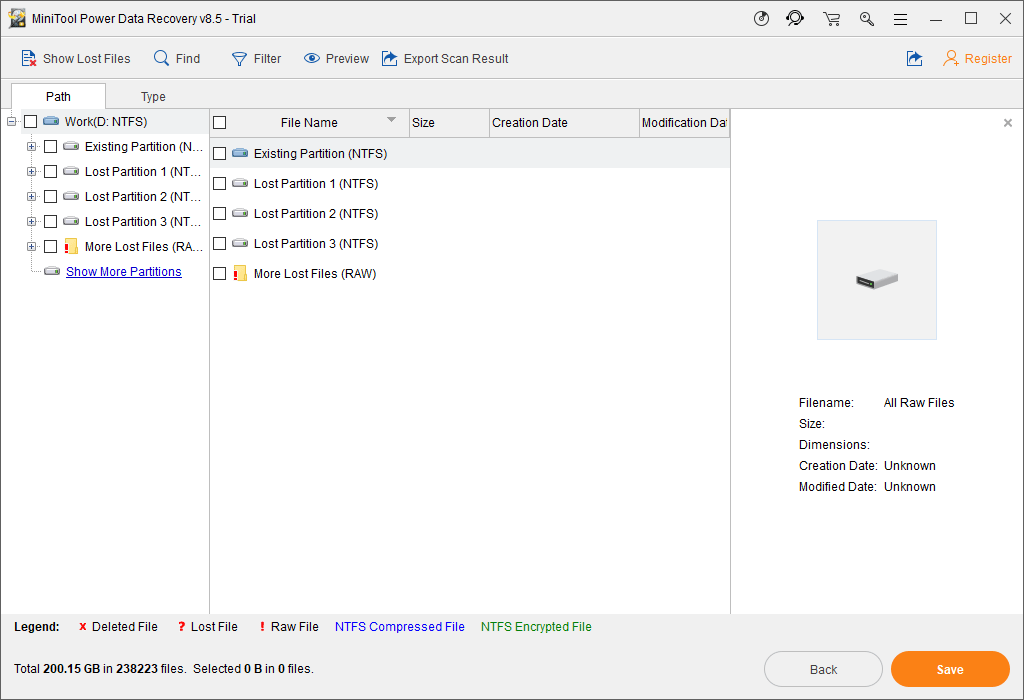
Ak je toľko naskenovaných súborov, môžete použiť stlačiť kláves Typ Kliknutím na tlačidlo umožníte softvéru zobraziť položky podľa typu. Potom budete môcť rýchlo nájsť potrebné súbory.
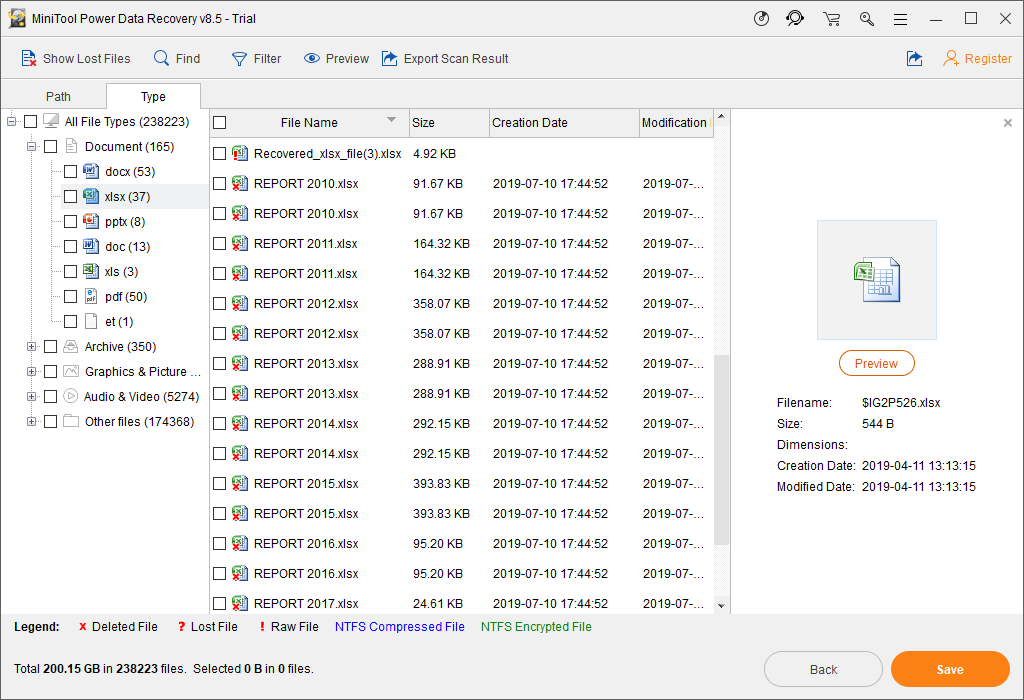
Ak si stále pamätáte názov súboru Excel, ktorý chcete zachrániť, môžete použiť Nájsť funkcia na priame vyhľadanie súboru Excel.
5. Ak ste si istí, že tento program na obnovenie údajov dokáže nájsť vaše potrebné súbory programu Excel, môžete to urobiť aktualizovať na úplné vydanie na ďalšie použitie. Ak ste osobný užívateľ, Personal Deluxe môže plne vyhovieť vašim potrebám.
Po získaní licenčného kľúča môžete stlačiť Registrovať tlačidlo na rozhraní výsledkov skenovania, aby ste tento softvér okamžite zaregistrovali. Potom môžete skontrolovať potrebné položky a stlačiť Uložiť zvoliť vhodnú cestu na ich udržanie.
Poznámka: Neukladajte vybrané súbory programu Excel na pôvodnú cestu. V opačnom prípade by mohlo dôjsť k prepísaniu odstránených súborov a ich obnoveniu. 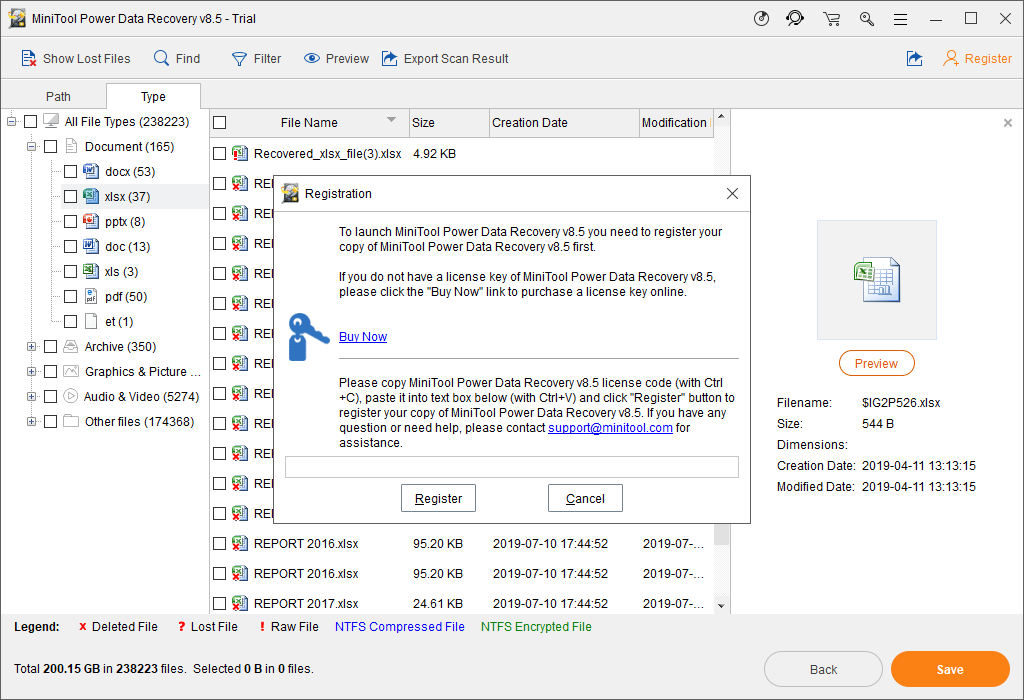
Po týchto krokoch môžete použiť obnovené súbory programu Excel naraz.
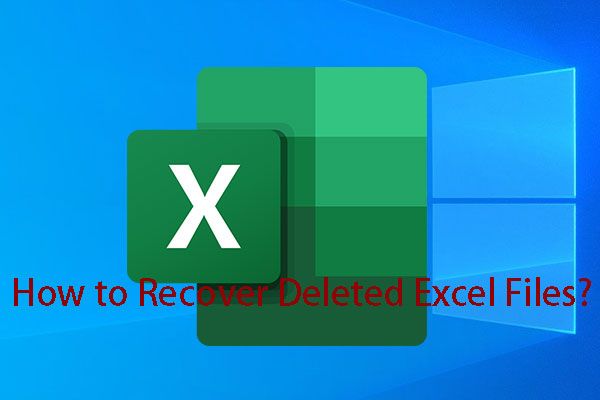 Ako ľahko obnoviť odstránené súbory programu Excel v systéme Windows a Mac
Ako ľahko obnoviť odstránené súbory programu Excel v systéme Windows a Mac Viete, ako obnoviť odstránené súbory programu Excel v systémoch Windows a Mac? V tomto príspevku vám ukážeme niekoľko riešení, ktoré sú založené na rôznych situáciách.
Čítaj viacPotom je čas opraviť, zablokuje, zamrzne alebo prestane Excel reagovať na problém.
Microsoft Excel, ktorý nereaguje, môže byť spôsobený mnohými dôvodmi. Spravidla však neviete presný dôvod. V nasledujúcom obsahu vám ponúkneme niekoľko riešení, ktoré sa osvedčili. Môžete ich vyskúšať a nájsť vhodný spôsob, ktorý vám pomôže.
Ak ste použili niektorú z týchto metód, ale nefunguje, môžete priamo prejsť na ďalšiu cestu.
![Univerzálny servisný ovládač Realtek HD Audio [Stiahnuť/Aktualizovať/Opraviť] [Tipy MiniTool]](https://gov-civil-setubal.pt/img/news/FC/realtek-hd-audio-universal-service-driver-download/update/fix-minitool-tips-1.png)
![Ako opraviť chybu „Systémové napätie batérie je nízke“ [MiniTool News]](https://gov-civil-setubal.pt/img/minitool-news-center/53/how-fix-system-battery-voltage-is-low-error.jpg)
![Ako otvoriť Správcu úloh v systéme Windows 10? 10 spôsobov pre vás! [MiniTool News]](https://gov-civil-setubal.pt/img/minitool-news-center/51/how-open-task-manager-windows-10.png)
![Oprava CHKDSK nemôže pokračovať v režime iba na čítanie - 10 riešení [Tipy MiniTool]](https://gov-civil-setubal.pt/img/data-recovery-tips/45/fix-chkdsk-cannot-continue-read-only-mode-10-solutions.jpg)
![Stiahnite si a nainštalujte VMware Workstation Player/Pro (16/15/14) [Tipy MiniTool]](https://gov-civil-setubal.pt/img/news/19/download-and-install-vmware-workstation-player/pro-16/15/14-minitool-tips-1.png)

![Najlepšie 8 spôsobov: Opraviť Správcu úloh, ktorý nereaguje na Windows 7/8/10 [Tipy MiniTool]](https://gov-civil-setubal.pt/img/backup-tips/05/top-8-ways-fix-task-manager-not-responding-windows-7-8-10.jpg)
![Tu je zablokovaných 5 najlepších riešení nahrávania na OneDrive [Novinky MiniTool]](https://gov-civil-setubal.pt/img/minitool-news-center/95/here-are-top-5-solutions-onedrive-upload-blocked.png)
![3 spôsoby, ako skontrolovať stav batérie notebooku Dell [MiniTool News]](https://gov-civil-setubal.pt/img/minitool-news-center/33/3-ways-check-battery-health-dell-laptop.png)
![Ako to opraviť: Chyba služby Windows Update 0x8024000B [MiniTool News]](https://gov-civil-setubal.pt/img/minitool-news-center/86/how-fix-it-windows-update-error-0x8024000b.jpg)

![5 najlepších bezplatných skenerov IP pre Windows 10 a Mac [MiniTool News]](https://gov-civil-setubal.pt/img/minitool-news-center/48/5-best-free-ip-scanner.jpg)
![[Úplná oprava] Rýchle nabíjanie nefunguje Android/iPhone](https://gov-civil-setubal.pt/img/news/99/fast-charging-not-working-android-iphone.png)
![[OPRAVENÉ!] Pri skúmaní súborov v adresári sa našla korupcia](https://gov-civil-setubal.pt/img/news/C2/fixed-corruption-was-found-while-examining-files-in-directory-1.png)
![2 spôsoby kontroly DPI vášho počítača v systéme Windows 10 [MiniTool News]](https://gov-civil-setubal.pt/img/minitool-news-center/92/2-methods-check-your-computer-s-mouse-dpi-windows-10.jpg)
![[5 fáz + 5 spôsobov + zálohovanie] Bezpečne odstráňte program Win32: Trojan-gen [Tipy pre MiniTool]](https://gov-civil-setubal.pt/img/backup-tips/14/remove-win32.jpg)


![Ako spustiť Windows 10 v núdzovom režime (počas bootovania) [6 spôsobov] [MiniTool Tipy]](https://gov-civil-setubal.pt/img/data-recovery-tips/39/how-start-windows-10-safe-mode.png)
