Sprievodca opravou: Chyba Microsoft Teams nemohla načítať váš kalendár
Fix Guide Microsoft Teams Error Couldn T Load Your Calendar
Hoci je Microsoft Teams obľúbeným nástrojom používaným v domácom a podnikovom prostredí, jeden pozoruhodný problém, s ktorým sa môžete stretnúť, je chyba Teams Nepodarilo sa načítať váš kalendár. Táto chyba sa zvyčajne vyskytuje, keď sa používateľ pokúsi použiť funkcie kalendára. Nič nie je frustrujúcejšie ako zobrazenie chybového hlásenia, ktoré vám bráni sledovať alebo spracovávať vaše stretnutia a stretnutia. Našťastie sa tým môžete riadiť MiniTool príspevok na vyriešenie problému.
Kalendár Microsoft Teams je nástroj na zvýšenie produktivity, ktorý môžu používatelia sledovať a spracovávať svoje stretnutia a stretnutia priamo z aplikácie. Pre tých, ktorí sa spoliehajú na túto funkciu, môže byť chyba Teams Nepodarilo sa načítať váš kalendár veľkým problémom a môže im pokaziť pracovný deň.

Príčiny chyby Microsoft Teams Nepodarilo sa načítať váš kalendár sú zvyčajne jednoduché, ale je dôležité ich riešiť. Táto chyba sa vyskytuje v dôsledku problému s pripojením medzi Microsoft Teams a serverom Exchange, problémov s konfiguráciami účtov alebo problémov s verziou aplikácie. Okrem toho môžu túto chybu vyvolať aj problémy so sieťou alebo dočasné problémy so službou Teams.
Ako získať povolenie na prístup ku kalendáru v aplikácii Teams? Postupujte podľa nižšie uvedených možných opráv, kým váš kalendár Microsoft Teams nebude fungovať tak, ako má.
Oprava 1: Skontrolujte internetové pripojenie
Udržiavanie stabilného internetového pripojenia je dôležitejšie ako kedykoľvek predtým, pretože bez internetového pripojenia nemôžeme pracovať ani študovať. Problém so sieťou môže byť vinníkom chyby Teams Nepodarilo sa načítať váš kalendár. Preto môžete jednoducho spustiť nástroj na riešenie problémov s internetom a opraviť chybu podľa nasledujúcich krokov:
Krok 1: Kliknite na Windows Hľadať na paneli úloh, zadajte Riešenie problémov s nastaveniami v krabici a stlačte Zadajte .
Krok 2: V kontextovom okne vyberte položku Ďalšie nástroje na riešenie problémov možnosť v pravom paneli.

Krok 3: Kliknite na Internetové pripojenie možnosť zo zoznamu a vyberte si Spustite riešenie problémov r.

Oprava 2: Aktualizujte Microsoft Teams
Skontrolujte, či sú vaše Microsoft Teams aktualizované na najnovšiu verziu. Niekedy môže zastaraná verzia aplikácie spôsobiť menšie chyby alebo chyby, napríklad Kalendár nie je dostupný v Microsoft Teams.
Krok 1: Kliknite na Microsoft Teams ikonu na pracovnej ploche.
Krok 2: V nasledujúcom rozhraní kliknite na tri vodorovné bodky (...) v pravom hornom rohu

Krok 3: Vyberte Aktualizujte a reštartujte Teams možnosť

Po aktualizácii skontrolujte, či je chyba Teams opravená.
Oprava 3: Vymažte vyrovnávaciu pamäť Microsoft Teams
Vymazanie vyrovnávacej pamäte Teams môže potenciálne vyriešiť problém spôsobený poškodenými údajmi, ktoré môžu brániť načítaniu kalendára. Tu je postup:
Poznámky: Mimochodom, nezabudnite zálohovať dôležité dáta pred vymazaním vyrovnávacej pamäte. MiniTool ShadowMaker sa dôrazne odporúča, aby ste predišli strate dôležitých údajov.
Skúšobná verzia MiniTool ShadowMaker Kliknutím stiahnete 100% Čistý a bezpečný
Krok 1: Zatvorte Teams a uistite sa, že nebeží na pozadí. Môžete ho zavrieť v Správcovi úloh. Stlačte tlačidlo Ctrl + Shift + Esc spolu otvorte Správcu úloh. Potom kliknite pravým tlačidlom myši Tímy a vyberte si Ukončiť úlohu .

Krok 2: Stlačte tlačidlo vyhrať + R kombináciu klávesov na otvorenie dialógového okna Spustiť.
Krok 3: Napíšte AppData v krabici a stlačte Zadajte .
Krok 4: Prejdite na nasledujúce miesto:
Local\Packages\MSTeams_8wekyb3d8bbwe\LocalCache\Microsoft\MSTeams
Krok 5: Odstráňte všetky súbory a priečinky umiestnené v priečinku Teams.
Oprava 4: Opravte alebo resetujte Microsoft Teams
Niekedy môže problém vyriešiť resetovanie aplikácie. Ak Teams nemá prístup ku Kalendáru, môžete sa rozhodnúť resetovať Microsoft Teams a opraviť to.
Poznámka: Resetovaním sa odstránia údaje aplikácie. Nezabudnite si zálohovať dôležité dáta. MiniTool ShadowMaker je profesionálny nástroj na zálohovanie.Skúšobná verzia MiniTool ShadowMaker Kliknutím stiahnete 100% Čistý a bezpečný
Krok 1: Stlačte vyhrať + X spolu otvorte ponuku WinX. Potom vyberte Aplikácie a funkcie možnosť.
Krok 2: Napíšte Microsoft Teams vo vyhľadávacom poli kliknite na príslušný výsledok zo zoznamu a vyberte si Pokročilé možnosti .
Krok 3: Kliknite na Ukončiť tlačidlo. Potom vyberte Oprava .
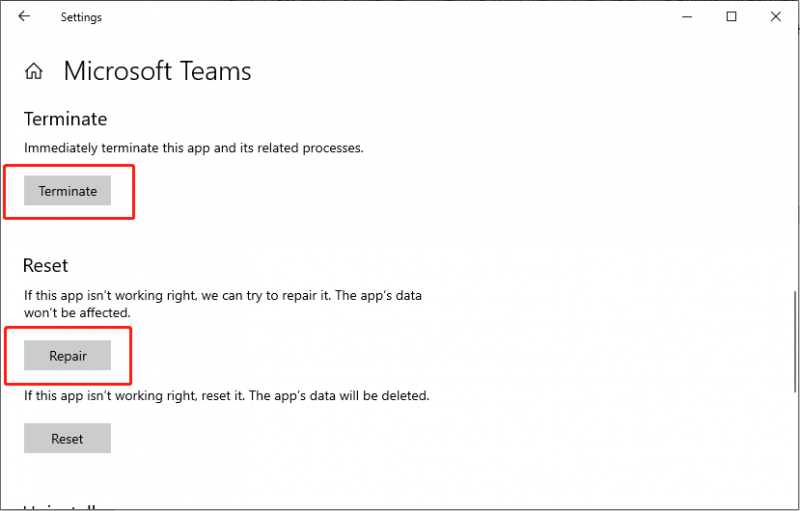
Krok 4: Chvíľu počkajte, ak oprava nedokáže vyriešiť váš problém, vyskúšajte Resetovať možnosť pod tlačidlom Opraviť.
Oprava 5: Preinštalujte Microsoft Teams
Niektorí používatelia uviedli, že chybu aplikácie Teams opravia preinštalovaním. Ak vyskúšate vyššie uvedené metódy na vyriešenie problému, ale stále zistíte, že Teams nemá prístup ku Kalendáru, môžete sa rozhodnúť odinštalovať a znova nainštalovať aplikáciu Teams.
Krok 1: Stlačte vyhrať + R spolu otvoríte okno Spustiť, napíšte ovládanie a stlačte Zadajte .
Krok 2: Prejdite na cestu: programy > Programy a funkcie.
Krok 3: Nájdite a kliknite pravým tlačidlom myši Microsoft Teams . Potom vyberte Odinštalovať .
Krok 4: Podľa pokynov na obrazovke odstráňte aplikáciu.
Krok 5: Stlačte tlačidlo vyhrať + A kombináciu klávesov na otvorenie Prieskumníka.
Krok 6: V Zobraziť v hornej časti okna povoľte Skryté súbory .
Krok 7: Prejdite na miesto: C:\Program Files\WindowsApps .
Krok 8: Odstráňte súbor Microsoft Teams priečinok.
Krok 9: Napíšte AppData do poľa Window Search a stlačte Zadajte .
Krok 10: Odstráňte súbor Tímy priečinok.
Krok 11: Reštartujte počítač a preinštalujte Microsoft Teams .
Tipy: Ak chcete obnoviť zmazané dáta bez zálohovania , odporúčame vám použiť MiniTool Power Data Recovery .MiniTool Power obnova dát zadarmo Kliknutím stiahnete 100% Čistý a bezpečný
Zrátané a podčiarknuté
Ako opraviť chybu Teams Nepodarilo sa načítať váš kalendár? Tento článok zhromažďuje 5 opráv, ktoré vám pomôžu vyriešiť problém. Keď narazíte na takéto problémy s funkciami Microsoft Teams, tieto riešenia sa tiež oplatí vyskúšať. Vážte si svoj čas.
![Top 6 opráv pre hostiteľa infraštruktúry Shell prestal pracovať [Tipy MiniTool]](https://gov-civil-setubal.pt/img/data-recovery-tips/87/top-6-fixes-shell-infrastructure-host-has-stopped-working.jpg)



![[Vyriešené!] Ako odstrániť stránku vo Worde v systéme Windows a Mac?](https://gov-civil-setubal.pt/img/news/26/how-delete-page-word-windows.png)
![[OPRAVENÉ!] Fotoaparát používa iná aplikácia [MiniTool News]](https://gov-civil-setubal.pt/img/minitool-news-center/08/camera-is-being-used-another-application.png)
![Vyriešené - 5 riešení na odolnosť voči hrdzi [aktualizácia 2021] [správy MiniTool]](https://gov-civil-setubal.pt/img/minitool-news-center/53/solved-5-solutions-rust-not-responding.png)


![Najlepšie 2 spôsoby zavedenia z príkazového riadku v systéme Windows 10 [Tipy MiniTool]](https://gov-civil-setubal.pt/img/data-recovery-tips/11/best-2-ways-boot-command-prompt-windows-10.jpg)









