Opraviť neotváranie súborov PDF v prehliadači Chrome | Prehliadač PDF Chrome nefunguje [Novinky MiniTool]
Fix Pdf Not Opening Chrome Chrome Pdf Viewer Not Working
Zhrnutie:

Prehliadač Chrome má zabudovanú funkciu prehliadača PDF. To znamená, že súbory PDF môžete otvárať pomocou prehliadača Chrome. Ak sa však súbor PDF v prehliadači Chrome neotvára, nastavenia v prehliadači Chrome nemusia byť správne alebo je vo vašom prehliadači Chrome chyba. Aby sme vám pomohli tento problém vyriešiť, softvér MiniTool vám v tomto príspevku predstavuje niekoľko efektívnych riešení.
Na prehliadanie súborov PDF môžete použiť prehliadač Chrome. Toto je veľmi užitočná a pohodlná funkcia. Ale problém s prehliadačom PDF v prehliadači Chrome môže z nejakého dôvodu nastať náhle. Čo môžete urobiť, keď nemôžete otvoriť PDF v prehliadači Chrome? Zhromažďujeme niektoré riešenia a ukazujeme ich v tomto príspevku.
Ako opraviť súbory PDF, ktoré sa v prehliadači Chrome neotvárajú?
- Zakážte sťahovanie súborov PDF v prehliadači Chrome
- Používajte Chrome v režime inkognito
- Použite Vyčistenie v prehliadači Chrome
- Inovujte Chrome
- Vymažte vyrovnávaciu pamäť a súbory cookie v prehliadači Chrome
- Použite hardvérové zrýchlenie
- Obnovte Chrome
1. metóda: Zakážte sťahovanie súborov PDF v prehliadači Chrome
Niekedy, keď chcete zobraziť súbor PDF pomocou prehliadača Chrome, zistíte, že ho prehliadač namiesto otvorenia stiahne. Ak chcete tento problém vyriešiť, môžete v prehliadači Chrome zakázať funkciu sťahovania súborov PDF.
1. Kliknite na trojbodkovú ponuku v prehliadači Chrome.
2. Choďte na Nastavenia> Ochrana osobných údajov a zabezpečenie> Nastavenia stránok .
3. Prejdite nadol na ikonu Obsah časti a potom kliknite na Ďalšie nastavenia obsahu .
4. Vyberte PDF dokumenty .

5. Vypnite prepínač pre Namiesto automatického otvárania v prehliadači Chrome sťahujte súbory PDF .

Táto metóda však nefunguje pre všetky súbory PDF. Možno zistíte, že váš Chrome namiesto priameho otvárania stále sťahuje niektoré súbory PDF. Ak vám to nemôže pomôcť, môžete pokračovať v skúšaní ďalšieho riešenia.
Metóda 2: Použite Chrome v režime inkognito
Ak ste si v prehliadači Chrome nainštalovali niektoré rozšírenia, mali by ste si uvedomiť, že tento problém je spôsobený jedným rozšírením. Ak existuje viac ako jedna prípona, nie ste si istí, ktorá z nich je vinníkom.
Tu vám povieme metódu, ako to zistiť.
Najskôr pomocou prehliadača Chrome v režime inkognito môžete skontrolovať, či ide o problém súvisiaci s rozšírením. Môžete kliknúť na trojbodkovú ponuku v prehliadači Chrome a potom vybrať Nové okno inkognito . Potom sa môžete pokúsiť otvoriť súbor PDF pomocou prehliadača Chrome a zistiť, či ho dokáže úspešne otvoriť. Ak áno, je to rozšírenie, ktoré spôsobuje problém s prehliadačom PDF Chrome.
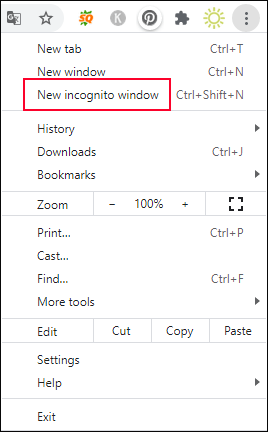
Ak chcete zistiť toto rozšírenie, môžete v prehliadači Chrome deaktivovať všetky rozšírenia a potom ich postupne znova povoliť. Ak sa problém objaví znova po povolení jedného rozšírenia, malo by zaň zodpovedať dané rozšírenie. V prípade potreby môžete odstrániť toto rozšírenie z Chromu na vyriešenie problému.
Metóda 3: Použite Vyčistenie v prehliadači Chrome
Existuje ešte jedna možnosť: PDF sa v prehliadači Chrome neotvorí v režime inkognito. Ak je to tak, váš počítač môže byť infikovaný vírusmi alebo škodlivým softvérom. Musíte vyčistiť počítač a vyhľadať a odstrániť vírusy a škodlivý softvér. Môžete priamo použiť Nástroj na čistenie vstavaný v prehliadači Chrome vyhľadajte vo svojom počítači škodlivý softvér a potom ho odstráňte.
- V prehliadači Chrome kliknite na trojbodkovú ponuku.
- Ísť do Nastavenia> Pokročilé> Obnoviť a vyčistiť .
- Kliknite Vyčistite počítač .
- Kliknite na ikonu Nájsť tlačidlo na kontrolu škodlivého softvéru v počítači.
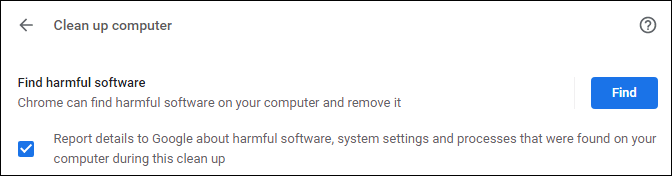
Celý proces bude chvíľu trvať. Mali by ste počkať, kým sa celý proces neskončí.
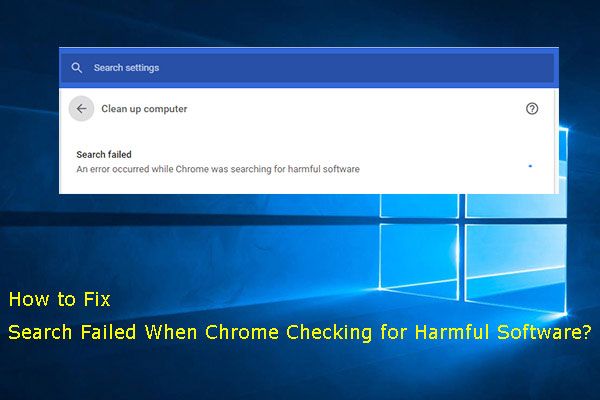 Opravené! Vyhľadávanie zlyhalo, keď prehliadač Chrome zisťoval prítomnosť škodlivého softvéru
Opravené! Vyhľadávanie zlyhalo, keď prehliadač Chrome zisťoval prítomnosť škodlivého softvéruV tomto príspevku vám ukážeme tri metódy, pomocou ktorých môžete vyriešiť zlyhanie vyhľadávania, keď sa pri vyhľadávaní škodlivého softvéru prehliadačom Chrome vyskytla chyba.
Čítaj viacMetóda 4: Inovácia prehliadača Chrome
Ak ste neaktualizovali prehliadač Chrome, môže sa ľahko stať, že sa súbor PDF v prehliadači Chrome neotvorí. Môžete si teda aktualizovať prehliadač Chrome a zistiť, či dokáže problém vyriešiť. Ak chcete inovovať svoj Chrome, musíte kliknúť na trojbodkovú ponuku a potom prejsť na Pomocník> O prehliadači Google Chrome . Na novej stránke môže Chrome vykonať automatickú aktualizáciu, ak je k dispozícii.

Metóda 5: Vymazanie vyrovnávacej pamäte a súborov cookie v prehliadači Chrome
Zastaraná vyrovnávacia pamäť a súbory cookie v prehliadači Chrome môžu tiež spôsobiť, že sa v prehliadači Chrome neotvorí súbor PDF. Z tohto dôvodu môžete v prehliadači Chrome vyčistiť pamäť cache a súbory cookie.
- V prehliadači Chrome kliknite na trojbodkovú ponuku.
- Ísť do Nastavenia> Ochrana osobných údajov a zabezpečenie> Vymazať údaje prehliadania .
- Skontrolujte Súbory cookie a ďalšie údaje stránok a Obrázky a súbory vo vyrovnávacej pamäti .
- Kliknite na ikonu Vyčistiť dáta tlačidlo.
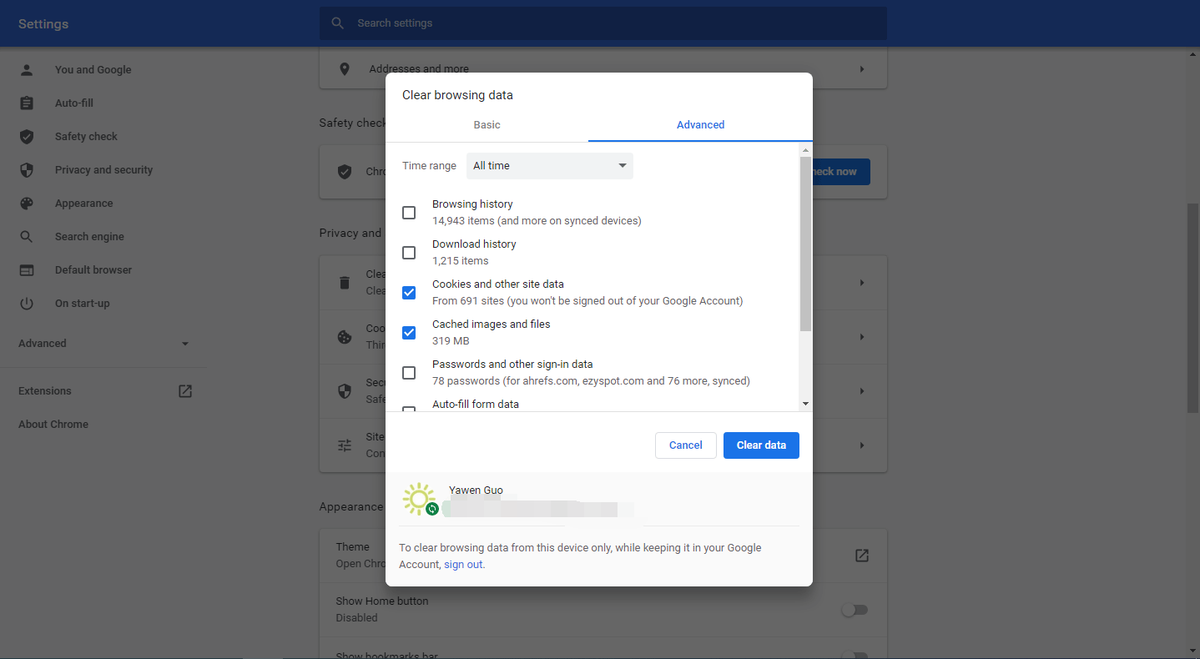
Metóda 6: Vypnite hardvérovú akceleráciu
Ďalším spôsobom riešenia neotvárania súborov PDF v prehliadači Chrome je zakázanie hardvérovej akcelerácie. Tu je sprievodca:
- Kliknite na trojbodkovú ponuku.
- Ísť do Nastavenia> Pokročilé> Systém .
- Vypnite prepínač pre Ak je to možné, použite hardvérovú akceleráciu .
- Kliknite na ikonu Reštart tlačidlo Chrome znova otvoríte.

Metóda 7: Obnovte Chrome
Ak všetky vyššie uvedené spôsoby nefungujú, môžete Chrome resetovať a obnoviť tak predvolené hodnoty všetkých nastavení. Niektorí používatelia tvrdia, že táto metóda rieši ich problém. Môžete tiež vyskúšať.
- Kliknite na trojbodkovú ponuku.
- Ísť do Nastavenia> Pokročilé> Obnoviť a vyčistiť .
- Kliknite na Obnoviť pôvodné predvolené nastavenia.
- Kliknite na tlačidlo Obnoviť nastavenia vo vyskakovacom rozhraní.
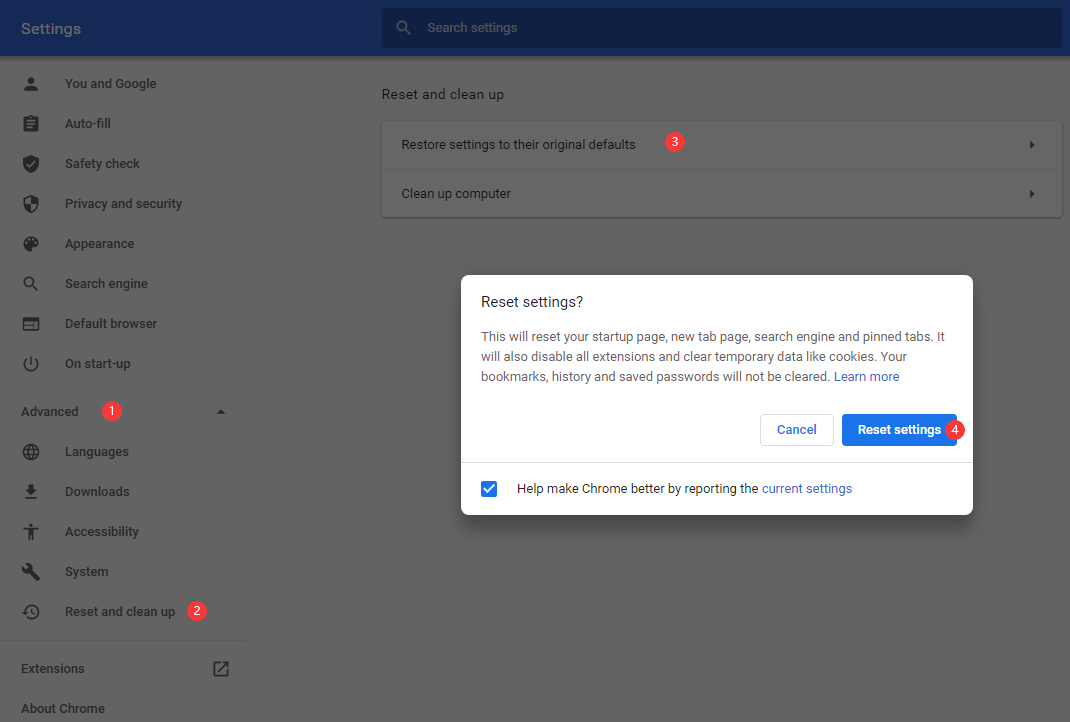
Toto sú spôsoby riešenia neotvárania súborov PDF v prehliadači Chrome. Dúfame, že dokážu vyriešiť problém, ktorému čelíte.






![Úvod do rozširujúcej karty vrátane jej použitia [MiniTool Wiki]](https://gov-civil-setubal.pt/img/minitool-wiki-library/00/introduction-expansion-card-including-its-application.jpg)
![Ako opraviť Nemožno sa pripojiť k App Store, iTunes Store atď. [Tipy MiniTool]](https://gov-civil-setubal.pt/img/news/A4/how-to-fix-can-t-connect-to-the-app-store-itunes-store-etc-minitool-tips-1.png)

![Opraviť vysoký problém s procesorom Malwarebytes Service v systéme Windows [MiniTool News]](https://gov-civil-setubal.pt/img/minitool-news-center/13/fix-malwarebytes-service-high-cpu-problem-windows.png)
![Vyriešené - Prečo má Chrome v Správcovi úloh toľko procesov [MiniTool News]](https://gov-civil-setubal.pt/img/minitool-news-center/72/solved-why-does-chrome-have-many-processes-task-manager.png)






![Aké sú rozdiely medzi SD kartou a USB flash diskom? [MiniTool News]](https://gov-civil-setubal.pt/img/minitool-news-center/68/what-are-differences-between-sd-card-vs-usb-flash-drive.png)
![Stiahnutie zážitku Nvidia GeForce pre Windows 10 PC [MiniTool News]](https://gov-civil-setubal.pt/img/minitool-news-center/12/nvidia-geforce-experience-download.png)
