Oprava kalendára Windows 11, ktorý sa neotvára na druhom monitore
Fix Windows 11 Calendar Not Opening On The Second Monitor
Niektorí používatelia, ktorí používajú dva monitory, hlásia, že narazili na problém „Kalendár systému Windows 11 sa neotvára na druhom monitore“. Ak ste jedným z nich, ste na správnom mieste. Tento príspevok od MiniTool uvádza, ako problém vyriešiť.Niektorí používatelia dvoch monitorov tvrdia, že hoci sa hodiny a dátum zobrazujú na paneli úloh na všetkých pripojených monitoroch, na druhý monitor nie je možné kliknúť na dátum a čas, aby sa zobrazil kalendár. Nasledujúca časť uvádza, ako vyriešiť problém „Kalendár systému Windows 11 sa neotvára na druhom monitore“.
Súvisiace príspevky:
- Ako opraviť, že sa kalendár na paneli úloh nezobrazuje v systéme Windows 11?
- Ako opraviť, že systém Windows 11 nezisťuje druhý monitor [4 spôsoby]
Spôsob 1: Reštartujte Windows Explorer
Reštartovanie procesu Prieskumníka súborov je najjednoduchší spôsob, ako vyriešiť problém „Kalendár Windows 11 sa neotvára na druhom monitore“.
1. Typ Správca úloh v Hľadať krabicu, aby ste ju otvorili.
2. Prejdite na stránku procesy tab. Nájsť Prieskumník systému Windows a vyberte ho kliknutím pravým tlačidlom myši Reštartujte .
Spôsob 2: Skontrolujte nastavenia displeja
Ak na paneli úloh na sekundárnych monitoroch nie je žiadny kalendár, musíte skontrolovať nastavenia zobrazenia. Postup:
1. Stlačte tlačidlo Windows + ja kľúče dohromady na otvorenie Nastavenia .
2. Prejdite na Systém > Displej . Uistite sa, že obe obrazovky sú nastavené tak, aby sa zobrazovanie rozšírilo a aby nedošlo k jeho duplikácii. Tým sa zabezpečí, že obe obrazovky budú operačným systémom považované za samostatné entity.
Pozri tiež:
- Ako opraviť sivé rozlíšenie displeja v systéme Windows 11/10?
- Ako opraviť, aby bol tento môj hlavný displej sivý vo Win11/10
Spôsob 3: Skontrolujte nastavenia panela úloh
Ak chcete vyriešiť problém „kliknutím na hodiny zobrazíte kalendár na dvoch obrazovkách nefungujú“, skontrolujte nastavenia panela úloh. Postupujte podľa pokynov nižšie:
1. Kliknite pravým tlačidlom myši na panel úloh a vyberte si Nastavenia panela úloh .
2. Rozbaľte Správanie na paneli úloh časť a skontrolujte Zobraziť môj panel úloh na všetkých displejoch možnosť.
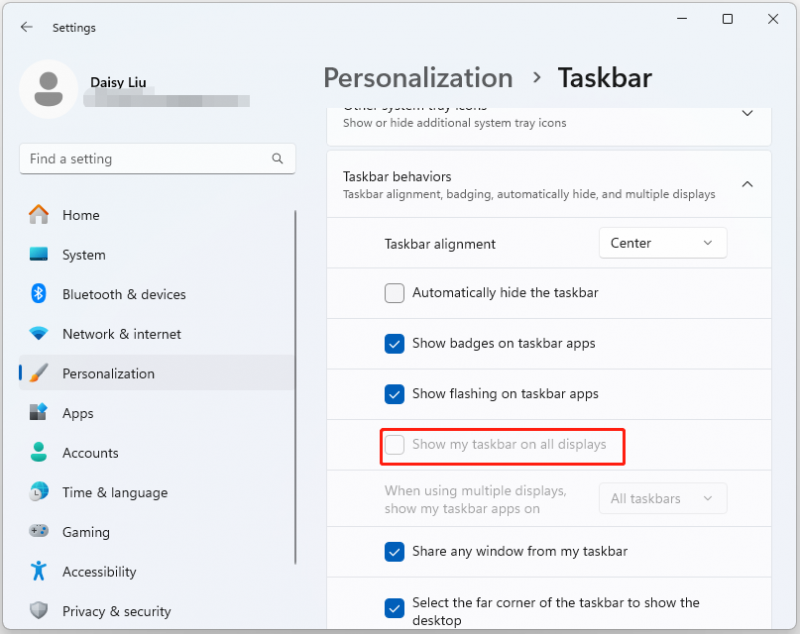
Spôsob 4: Aktualizujte grafický ovládač
Zastarané ovládače grafickej karty môžu niekedy spôsobiť problémy súvisiace so zobrazením. Potom sa môžete stretnúť s problémom „Kalendár systému Windows 11 sa neotvára na druhom monitore“. Preto by ste mali aktualizovať grafický ovládač.
1. Otvorte Správca zariadení jeho hľadaním v Hľadať box.
2. Rozbaľte Zobrazovacie adaptéry oddiele.
3. Kliknite pravým tlačidlom myši na svoje grafické zariadenie a vyberte Aktualizujte ovládač .
4. Potom môžete vidieť dve možnosti – Automaticky vyhľadať ovládače a Prehľadávať ovládače v mojom počítači . Môžete si vybrať jednu z nich.

5. Postupujte podľa pokynov na obrazovke.
Spôsob 5: Vráťte sa späť na Windows 10
Niektorí používatelia tvrdia, že táto funkcia je teraz k dispozícii iba v systéme Windows 10 a zatiaľ nie je k dispozícii v systéme Windows 11. Môžete teda zvážiť vrátenie systému späť na systém Windows 10. Ak to chcete urobiť, prečítajte si tento príspevok – [3 spôsoby] Prejdite na staršiu verziu/odinštalujte Windows 11 a vráťte sa späť na Windows 10 .
Odporúča sa zálohovať dôležité súbory pre prípad neočakávaných udalostí. Ak to chcete urobiť, Zálohovací softvér Windows – Vhodný je MiniTool ShadowMaker. Tento nástroj je kompatibilný so všetkými verziami Windows 11/10/8/7.
Skúšobná verzia MiniTool ShadowMaker Kliknutím stiahnete 100 % Čistý a bezpečný
Spôsob 6: Odošlite spätnú väzbu spoločnosti Microsoft
Ak sa kalendár stále nezobrazuje na druhom monitore, môžete poskytnúť spätnú väzbu spoločnosti Microsoft, ktorá jej pomôže vydať opravu v budúcej aktualizácii. Musíte stlačiť tlačidlo Windows + F kľúče dohromady na otvorenie Centrum spätnej väzby a zadajte svoju spätnú väzbu.
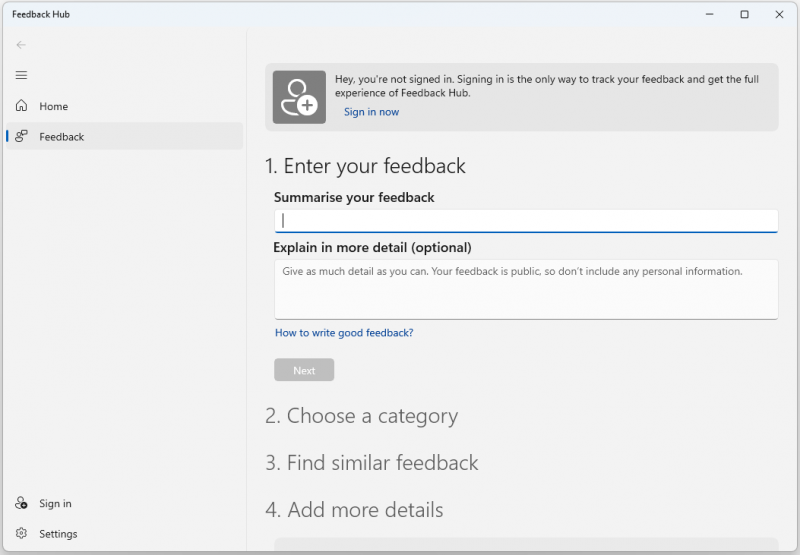
Záverečné slová
Ak vyššie uvedené riešenia nefungujú pri probléme „Kalendár Windows 11 sa neotvára na druhom monitore“ a túto funkciu musíte použiť v núdzi, môžete vyskúšať ľubovoľný kalendárový softvér tretej strany. Dúfam, že tento príspevok bude pre vás užitočný.


![Micro ATX VS Mini ITX: Ktorý z nich by ste si mali zvoliť? [MiniTool News]](https://gov-civil-setubal.pt/img/minitool-news-center/15/micro-atx-vs-mini-itx.png)

![Najlepší ovládač ASIO pre Windows 10 na stiahnutie a aktualizáciu zadarmo [MiniTool News]](https://gov-civil-setubal.pt/img/minitool-news-center/60/best-asio-driver-windows-10-free-download.png)
![Internet vypadne na pár sekúnd? Vyskúšajte tieto opravy! [MiniTool News]](https://gov-civil-setubal.pt/img/minitool-news-center/70/internet-cuts-out-few-seconds.jpg)




![Ako otvoriť a používať Správcu úloh Google Chrome (3 kroky) [MiniTool News]](https://gov-civil-setubal.pt/img/minitool-news-center/07/how-open-use-google-chrome-task-manager.jpg)






![Top 10 najneobľúbenejších videí na YouTube [2021]](https://gov-civil-setubal.pt/img/youtube/99/top-10-most-disliked-video-youtube.png)
![Externý pevný disk pre Xbox One: HDD VS SSD, ktorý z nich si vybrať? [MiniTool News]](https://gov-civil-setubal.pt/img/minitool-news-center/23/xbox-one-external-hard-drive.jpg)
