Oprava Windows môže byť nainštalovaný v nepodporovanom adresári
Fix Windows Might Be Installed In An Unsupported Directory
Čo je chyba „Windows môže byť nainštalovaný v nepodporovanom adresári“? Čo to spôsobuje a ako to opraviť? Prečítajte si túto príručku na riešenie problémov z Riešenie MiniTool a uvidíš odpovede.
Systém Windows môže byť nainštalovaný v nepodporovanom adresári
Chyba inštalácie systému Windows „Systém Windows môže byť nainštalovaný v nepodporovanom adresári“ sa objaví, keď je zadaný priečinok aplikácie Windows nesprávny alebo nie je vo svojom predvolenom umiestnení.
Čo spôsobuje túto chybu? Nižšie je uvedených niekoľko bežných dôvodov.
- Ak máte nesprávne nakonfigurované nastavenia databázy Registry, pri inštalácii systému Windows sa môže zobraziť chybové hlásenie.
- Antivírusový softvér tretej strany môže zasahovať do procesu inštalácie, čo môže viesť k tomuto problému.
- Ak sa pokúsite použiť poškodený alebo pirátsky súbor s obrazom ISO systému Windows, môže sa vyskytnúť aj chyba nepodporovaného adresára.
V nasledujúcom odseku si ukážeme, ako opraviť nepodporovanú chybu adresára. Čítajte ďalej.
Oprava Windows môže byť nainštalovaný v nepodporovanom adresári
Riešenie 1. Spustite Poradcu pri riešení problémov so službou Windows Update
Krok 1. Napíšte nastavenia riešenia problémov v Windows Search a vyberte najlepšiu zhodu.
Krok 2. Vyberte Ďalšie nástroje na riešenie problémov > prejdite na Windows Update > kliknite na Bežať tlačidlo vedľa nej.

Krok 3. Po dokončení by vám systém Windows mal ukázať výsledok detekcie a poskytnúť vám nejaké opravy, ak sa zistia nejaké problémy. Tak kliknite na Použite túto opravu pokračovať.
Riešenie 2. Upravte register systému Windows
POZOR: Predtým, ako pôjdete ďalej, majte na pamäti, že je to dôležité zálohovať register mať a bod obnovenia ak sa niečo pokazí.Krok 1. Zasiahnite Win + R klávesové skratky na spustenie Bežať dialóg, typ regedit a stlačte Zadajte .
Krok 2. V Editor databázy Registry okno, skopírujte a prilepte cestu nižšie do panela s adresou a stlačte Zadajte .
HKEY_LOCAL_MACHINE\SOFTWARE\Microsoft\Windows\CurrentVersion
Krok 3. Zavedie vás na miesto a potom dvakrát kliknite ProgramFilesDir z pravého panela.
Krok 4. Zmeňte Hodnotové údaje do Jednotka OS:\Program Files . A kliknite OK na uloženie zmien. Nezabudnite vymeniť Jednotka OS s písmenom jednotky.
Reštartujte počítač a skontrolujte, či je v nepodporovanom adresári nainštalovaný systém Windows 11.
Tipy: Keď už hovoríme o zálohovaní údajov, je vhodné použiť bezplatný zálohovací softvér, MiniTool ShadowMaker . Podporuje zálohovanie súborov, priečinkov, oddielov, diskov a systému Windows pre Windows 11/10/8/7.Skúšobná verzia MiniTool ShadowMaker Kliknutím stiahnete 100% Čistý a bezpečný
Riešenie 3. Resetujte súčasti Windows Update
Krok 1. Napíšte cmd do vyhľadávacieho poľa a spustite Príkazový riadok ako správca.
Krok 2. Postupne skopírujte a prilepte nasledujúce príkazy do príkazového okna. Zastavia všetky súčasti služby Windows Update.
net stop wuauserv
net stop cryptSvc
čisté zastavovacie bity
net stop msserver
Nasledujúce príkazy vynulujú Distribúcia softvéru a catroot2 priečinok.
ren C:\Windows\SoftwareDistribution SoftwareDistribution.old
ren C:\Windows\System32\catroot2 Catroot2.old
Na opätovné spustenie všetkých súčastí služby Windows Update použite tieto príkazy nižšie.
čistý štart wuauserv
net start cryptSvc
čisté štartovacie bity
čistý štart msserver
Riešenie 4. Zmeňte umiestnenie priečinka používateľov
Pri inštalácii systému Windows sa pokúsi zálohovať priečinky Users. Týmto spôsobom, ak ste zmenili umiestnenie priečinka Používatelia, musíte priečinok presunúť späť na pôvodné miesto. Postup:
Krok 1. Stlačte Win + E otvoriť Prieskumník súborov a nájdite miesto, kam ste presunuli priečinok Používatelia.
Krok 2. Kliknite pravým tlačidlom myši na priečinok a kliknite Vystrihnúť z rozbaľovacej ponuky.
Krok 3. Prejdite do koreňového adresára vašej jednotky OS a stlačte Ctrl + V na prilepenie skopírovaného priečinka.
Potom skúste znova nainštalovať systém Windows a zistite, či sa chybové hlásenie stále zobrazuje.
Riešenie 5. Zmeňte typ spustenia služby Windows Update
Krok 1. Stlačte Win + R klávesové skratky na spustenie Bežať dialóg, typ services.msc a stlačte Zadajte .
Krok 2. Prejdite nadol, nájdite a dvakrát kliknite Windows Update . Potom sa môžete zmeniť Typ spustenia do Automaticky .
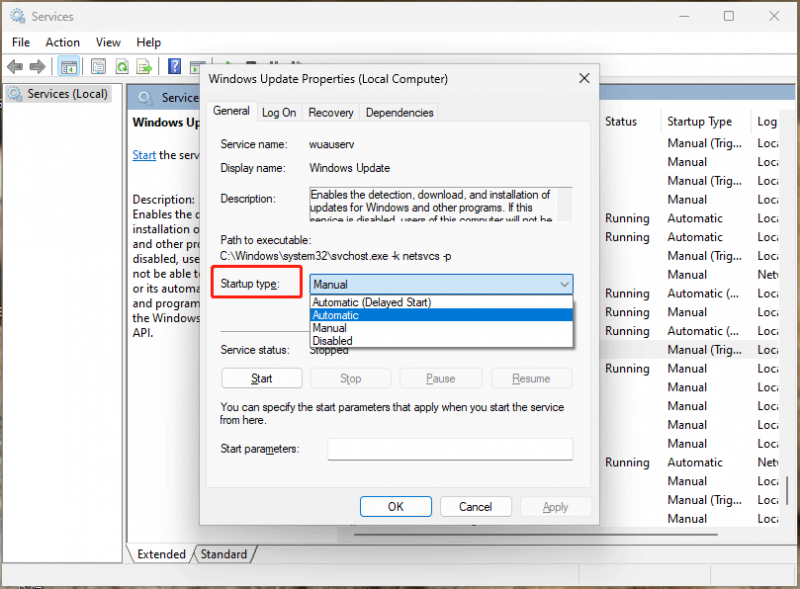
Krok 3. Kliknite Použiť a OK . Potom zopakujte rovnaké kroky na zmenu ďalších služieb: Služba inteligentného prenosu na pozadí , Kryptografické služby , a TrustInstaller .
Riešenie 6. Dočasne vypnite antivírus/bránu firewall
Niekedy môže príliš horlivý antivírusový program brániť procesu inštalácie. Zakázanie antivírusu programy sú nevyhnutné. Môžete kliknúť pravým tlačidlom myši na ikonu aplikácie na systémovej lište a v kontextovej ponuke ju zakázať.
Ak chcete vypnúť program Windows Defender, pozrite si túto komplexnú príručku – [Riešenie] Ako zakázať antivírus Windows Defender na Win10 .
Riešenie 7. Stiahnite si súbor ISO systému Windows
Môžete si tiež stiahnuť správny systém Windows ISO z Oficiálna webová stránka spoločnosti Microsoft a pomocou neho nainštalujte systém Windows. Mali by ste sa snažiť čo najviac vyhýbať webovým stránkam tretích strán, pretože väčšina súborov ISO systému Windows je buď poškodená, alebo spúšťa systém Windows.
Záverečné myšlienky
Ak chcete opraviť chybu systému Windows môže byť nainštalovaný v nepodporovanom adresári, môžete postupovať podľa zoznamu jeden po druhom, kým nenájdete ten, ktorý funguje. Oceňujte vaše čítanie a podporu.




![Aká je dobrá teplota GPU pre hry? Získajte odpoveď hneď teraz! [MiniTool News]](https://gov-civil-setubal.pt/img/minitool-news-center/49/what-is-good-gpu-temp.png)



![2 spôsoby - Bluetooth je spárovaný, ale nie je pripojený, Windows 10 [MiniTool News]](https://gov-civil-setubal.pt/img/minitool-news-center/79/2-ways-bluetooth-paired-not-connected-windows-10.png)
![Nepracuje rolovacie koliesko v prehliadači Chrome? Riešenia sú tu! [MiniTool News]](https://gov-civil-setubal.pt/img/minitool-news-center/28/is-scroll-wheel-not-working-chrome.png)
![[Opravené] VMware: Je potrebná konsolidácia diskov virtuálnych strojov](https://gov-civil-setubal.pt/img/partition-disk/16/vmware-virtual-machine-disks-consolidation-is-needed.png)
![Ako používať aplikáciu Windows 10 Photos na úpravu fotografií a videí [MiniTool News]](https://gov-civil-setubal.pt/img/minitool-news-center/02/how-use-windows-10-photos-app-edit-photos.png)






![Nemôžete importovať fotografie z iPhone do Windows 10? Opravy pre vás! [MiniTool News]](https://gov-civil-setubal.pt/img/minitool-news-center/98/can-t-import-photos-from-iphone-windows-10.png)