Oprava - Kód 37: Windows nemôže inicializovať ovládač zariadenia [MiniTool News]
Fixed Code 37 Windows Cannot Initialize Device Driver
Zhrnutie:
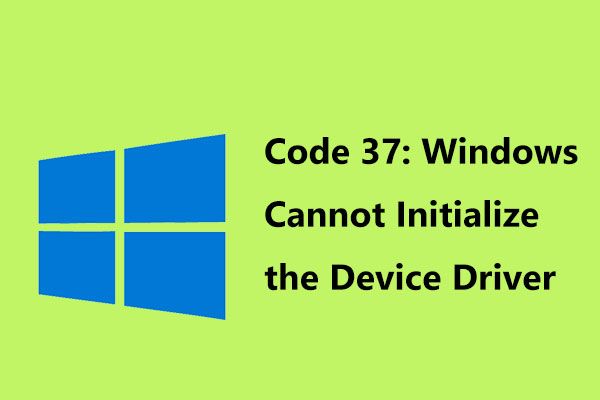
Ak nájdete chybu „Systém Windows nemôže inicializovať ovládač zariadenia pre tento hardvér. (Kód 37) ”v Správcovi zariadení, čo by ste mali robiť? Nerobte si starosti a MiniTool vám v tomto príspevku ukáže, ako ľahko opraviť chybový kód 37. Po vyskúšaní týchto metód uvedených nižšie sa môžete zbaviť problémov.
Windows Code 37
Chybové kódy Správcu zariadení sa vo vašom počítači so systémom Windows často vyskytujú a častou chybou je kód 43 , kód 10 , atď. V našich predchádzajúcich príspevkoch sme ich podrobne rozobrali.
Ďalej sa môžete stretnúť s ďalšou chybou - kód 37. O čom bude reč v tomto príspevku. Pri odstraňovaní problému sa zobrazí chybové hlásenie „Systém Windows nemôže inicializovať ovládač zariadenia pre tento hardvér.“
Čo znamená kód 37? To znamená, že ovládač nainštalovaný pre hardvérové zariadenie nejakým spôsobom zlyhal. Chyba sa vzťahuje na akékoľvek hardvérové zariadenie v Správcovi zariadení, ale väčšinou sa vyskytuje na grafických kartách, zariadeniach USB alebo jednotkách CD / DVD v systéme Windows 10/8/7.
Ak sa vyskytla chyba Správcu zariadení, čo by ste mali urobiť na jej odstránenie? Získajte odpoveď z nasledujúcej časti už teraz!
Reštartujte počítač
Ak ste pri zobrazení chyby aspoň raz nereštartovali počítač - „Systém Windows nemôže inicializovať ovládač zariadenia pre tento hardvér. (Kód 37) “, stačí problém reštartovať. Je to preto, že chybový kód môže byť vyvolaný dočasným problémom s hardvérom.
Vrátiť späť vykonané zmeny
Ak nainštalujete zariadenie alebo vykonáte zmenu v Správcovi zariadení skôr, ako sa zobrazí chybový kód 37, je pravdepodobné, že vykonaná zmena spôsobí problém. Ak chcete problém vyriešiť, vráťte zmenu, pokiaľ je to možné, reštartujte počítač a skontrolujte, či je chyba vyriešená.
V závislosti od zmien môžete vykonať jednu z týchto operácií:
- Odstráňte novo nainštalované zariadenie
- Vrátiť vodič späť do starej verzie
- Vrátiť posledné zmeny vykonané v Správcovi zariadení pomocou Obnovenia systému
 Čo je bod obnovenia systému a ako ho vytvoriť? Pozri sa sem!
Čo je bod obnovenia systému a ako ho vytvoriť? Pozri sa sem! Čo je bod obnovenia systému a ako vytvoriť bod obnovenia systému Windows 10? Tento príspevok vám ukáže odpovede.
Čítaj viacPreinštalujte ovládač zariadenia
Podľa používateľov môže byť preinštalovanie ovládača zariadenia užitočné pri oprave kódu 37. Tu je postup, ako urobiť túto prácu:
Krok 1: V Správcovi zariadení kliknite pravým tlačidlom myši na zariadenie, ktoré má chybu kódu Windows 37, a vyberte Odinštalujte zariadenie .
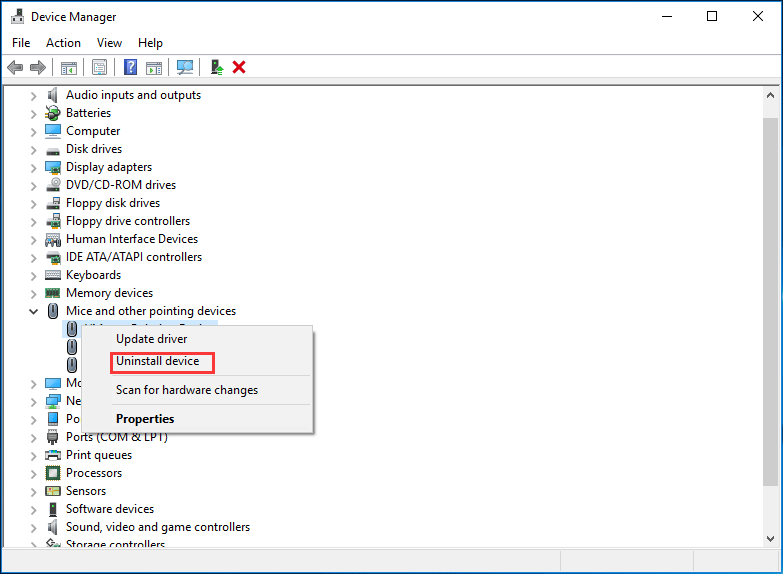
Krok 2: Keď sa zobrazí výzva na potvrdenie operácie, kliknite na tlačidlo Odinštalovať .
Krok 3: Po odinštalovaní ovládača odpojte zariadenie od počítača.
Krok 4: Reštartujte počítač a znova pripojte zariadenie.
Krok 5: Znova otvorte Správcu zariadení, prejdite na Akcia> Vyhľadať zmeny hardvéru prinútiť Windows hľadať nové ovládače.
Tip: Ak „Systém Windows nemôže inicializovať ovládač zariadenia pre tento hardvér. (Kód 37) “sa deje na zariadení USB, musíte odinštalovať každé zariadenie v Hardvér radičov univerzálnej sériovej zbernice oddielPrípadne po odinštalovaní ovládača zariadenia môžete prejsť na web výrobcu, stiahnuť najnovší ovládač a nainštalovať ho do počítača.
Spustite Poradcu pri riešení problémov s hardvérom systému Windows
V systéme Windows, v ktorom sa nachádza kód Správcu zariadení 37, môžete vyskúšať spustiť Sprievodcu riešením problémov s hardvérom systému Windows, ktorý vám pomôže nájsť a opraviť problémy so zariadeniami a hardvérom.
Krok 1: Prejdite na Nastavenia> Aktualizácia a zabezpečenie> Riešenie problémov .
Krok 2: Prejdite nadol a vyhľadajte Hardvér a zariadenia , kliknite na ňu a vyberte si Spustite nástroj na riešenie problémov .
Krok 3: Postupujte podľa možnosti na obrazovke, aby to fungovalo.
Ak po vyskúšaní týchto riešení vyššie nemôžete opraviť kód 37, možno budete musieť vymeniť hardvér, ktorý obsahuje chybu.
Spodná čiara
Zobrazilo sa vám chybové hlásenie „Systém Windows nemôže inicializovať ovládač zariadenia pre tento hardvér. (Kód 37) ”v Správcovi zariadení? Teraz je na vás, aby ste vyskúšali tieto riešenia spomenuté vyššie. Ľahko sa tak zbavíte problémov.
![Zastavenie / zablokovanie sťahovania prehliadača Chrome? Ako pokračovať v prerušenom sťahovaní [MiniTool News]](https://gov-civil-setubal.pt/img/minitool-news-center/23/chrome-downloads-stop-stuck.png)

![Ako vyčistiť tlačový front v systéme Windows 10, ak je zaseknutý [MiniTool News]](https://gov-civil-setubal.pt/img/minitool-news-center/38/how-clear-printer-queue-windows-10-if-it-is-stuck.png)


![Tlačidlo Nie je možné nainštalovať aktualizácie a opraviť problémy na stránke Windows Update [MiniTool News]](https://gov-civil-setubal.pt/img/minitool-news-center/46/can-t-install-updates-fix-issues-button-windows-update-page.jpg)



![Ako zmeniť názov priečinka používateľa v systéme Windows 10 - 2 spôsoby [MiniTool News]](https://gov-civil-setubal.pt/img/minitool-news-center/97/how-change-user-folder-name-windows-10-2-ways.png)





![Čo robiť, ak na klávesnici Win10 nefungujú číselné tlačidlá klávesnice? [MiniTool News]](https://gov-civil-setubal.pt/img/minitool-news-center/86/what-do-if-keyboard-number-keys-are-not-working-win10.jpg)



