Ako opraviť Fallout London Stuck na obrazovke načítania v systéme Windows 10 11?
How To Fix Fallout London Stuck On Loading Screen On Windows 10 11
Ako priekopnícky mod veľkosti DLC pre Fallout 4 vám Fallout London môže priniesť veľa zábavy. Čo ak tejto hre bude trvať dlho, kým odpovie? V tomto príspevku od Riešenie MiniTool , zhromažďujeme niekoľko užitočných metód na Fallout London prilepené na obrazovke načítania. Môžete ich skúšať jeden po druhom, kým sa tento problém nevyrieši.Fallout London sa zasekol na obrazovke načítania
Fallout London ponúka úplne nový a pohlcujúci herný zážitok pre väčšinu používateľov Windowsu. Fallout London uviaznutý na načítacej obrazovke však musí bolieť hlava. Akonáhle sa to stane, nebudete si hru užívať. Príčiny tohto problému sú rôzne, vrátane:
- Nedostatočné administratívne práva.
- Zastaraný grafický ovládač alebo OS.
- Poškodené herné súbory.
- Rušenie antivírusového softvéru alebo procesov na pozadí.
- The FalloutCustom.ini súbor prepíše nastavenia režimu.
Skúšobná verzia MiniTool ShadowMaker Kliknutím stiahnete 100 % Čistý a bezpečný
Ako opraviť Fallout London Stuck na obrazovke načítania v systéme Windows 10/11?
Oprava 1: Spustite hru ako správca
Keďže hra vyžaduje na spustenie dostatočné práva správcu, musíte ju spustiť ako správca. Postup:
Krok 1. Kliknite pravým tlačidlom myši na skratku Fallout London a vyberte Otvorte umiestnenie súboru z kontextového menu.
Krok 2. Nájdite spustiteľný súbor hry a vyberte ho kliknutím pravým tlačidlom myši Vlastnosti .
Krok 3. V Kompatibilita karta, začiarknutie Spustite tento program ako správca .
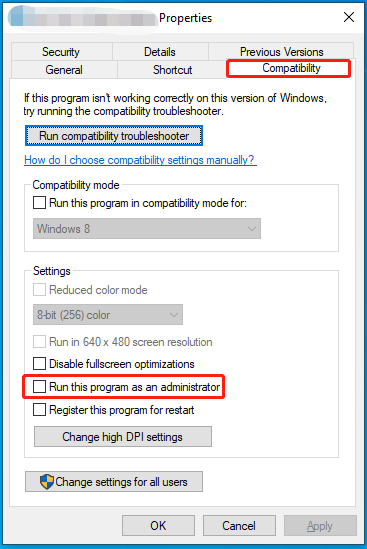
Krok 4. Kliknite na Použiť & OK aby bola zmena účinná. Potom znova spustite hru, aby ste zistili, či sa nekonečné časy načítania Fallout London stratia.
Tipy: Ak nenainštalujete Buffout mod, nainštalujte ho a spustite F4SE_loader.exe s právami správcu. Ak to chcete urobiť: nainštalujte Buffout > nájsť F4SE_loader.exe v Hra Fallout 4 priečinok > kliknutím naň pravým tlačidlom myši vyberte Odoslať komu > Desktop > kliknite pravým tlačidlom myši na odkaz na pracovnej ploche > spustite ho ako správca.Oprava 2: Premenujte alebo odstráňte súbor FalloutCustom.ini
The FalloutCustom.ini súbor je zodpovedný za spúšťanie príkazov konzoly a ladenie nastavení hry pri spustení bez použitia modov alebo úpravy predvolených ini hry. Niekedy môže tento súbor prepísať nastavenia modu, čím sa Fallout London zasekne na obrazovke načítania. Preto je dobré tento súbor upraviť, pretože nezničí vaše uložené hry. Postup:
Krok 1. Stlačte vyhrať + A otvoriť Prieskumník súborov .
Krok 2. Prejdite na nasledujúcu cestu:
C:\Users\Username\Documents\My Games\Fallout 4
Krok 3. Nájdite FalloutCustom.ini súbor a kliknutím naň pravým tlačidlom ho premenujte na FalloutCustom_backup.ini alebo niečo iné.
Tipy: Prípadne môžete tento súbor priamo odstrániť.Krok 4. Potom sa tento súbor znova vytvorí s predvolenými nastaveniami.
Oprava 3: Znovu vytvorte priečinok Moje hry
Ak premenujete alebo odstránite súbor FalloutCustom.ini súbor nefunguje pre Fallout London zaseknutý na obrazovke načítania, možno ho budete musieť znova vytvoriť Moje hry priečinok. Postup:
Krok 1. Otvorte Prieskumník súborov a prejdite na nasledujúcu cestu:
C:\Používatelia\Používateľské meno\Dokumenty\Moja hra
Krok 2. V Moja hra priečinok. nájsť Výpadok 4 priečinok a odstráňte ho.
Krok 3. Spustite hru bez nainštalovaných modov a vytvorte novú Výpadok 4 priečinok s predvolenými nastaveniami.
Oprava 4: Aktualizujte ovládač grafickej karty
Aby ste si Fallout London užili s najlepším výkonom, nezabudnite aktualizovať svoj grafický ovládač. Postup:
Krok 1. Stlačte vyhrať + S na vyvolanie vyhľadávacieho panela.
Krok 2. Typ správca zariadení a zasiahnuť Zadajte .
Krok 3. Rozbaľte Zobrazovacie adaptéry a kliknutím pravým tlačidlom myši na grafickú kartu vyberte Aktualizujte ovládač .
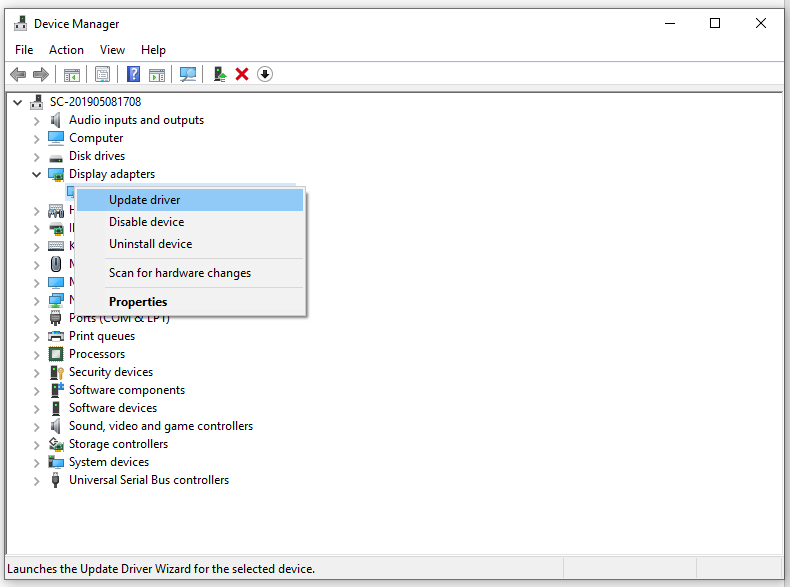
Krok 4. Kliknite na Automaticky vyhľadať ovládače a dokončite proces podľa pokynov na obrazovke.
Oprava 5: Overte integritu hier
Poškodené herné súbory sú tiež zodpovedné za to, že Fallout London sa nenačítava alebo že sa problémy so spustením. Našťastie, klient Steam prichádza s funkciou, ktorá vám umožní skontrolovať, či sú vaše herné súbory integrované. Postupujte podľa týchto krokov:
Krok 1. Spustite Para klienta a nájdite hru v Knižnica .
Krok 2. Kliknite pravým tlačidlom myši na hru a vyberte Vlastnosti .
Krok 3. V Nainštalované súbory kliknite na kartu Overte integritu herných súborov a chcete, aby sa overenie dokončilo. Potom znova spustite hru, aby ste zistili, či Fallout London uviaznutý na obrazovke načítania nezmizol.
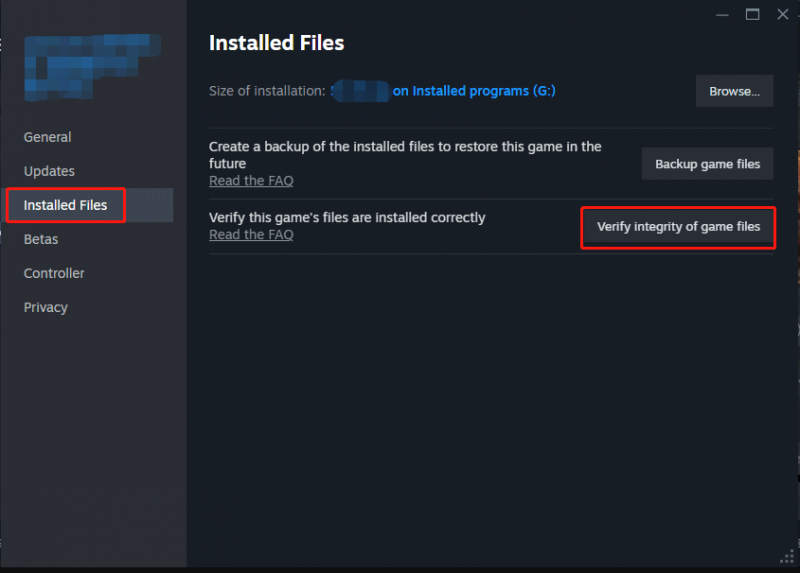
# Ďalšie užitočné tipy pre problémy s hrou
- Aktualizujte svoj Windows 10 /11.
- Povoľte hru prostredníctvom brány Windows Defender Firewall.
- Ukončite nepotrebné procesy na pozadí .
- Povoliť režim vysokého výkonu.
- Zakázať ukladanie do cloudu v službe Steam.
- Aktualizujte hru.
- Preinštalujte hru.
Záverečné slová
To je všetko, čo môžete urobiť, aby sa Fallout London nespustil alebo nezasekol na obrazovke načítania. Úprimne dúfame, že z vyššie uvedeného obsahu budete mať úžitok a že sa pri hraní tejto hry na počítači dobre zabavíte!
![10 riešení pre zaostávanie v pare [Podrobný sprievodca] [MiniTool News]](https://gov-civil-setubal.pt/img/minitool-news-center/54/10-solutions-steam-lagging.png)
![Kôš systému Windows 10 chýba? Ako to získať späť? [MiniTool News]](https://gov-civil-setubal.pt/img/minitool-news-center/60/windows-10-recycle-bin-is-missing.jpg)

![Chyba: Neprístupné bootovacie zariadenie, ako to vyriešiť sami [Tipy MiniTool]](https://gov-civil-setubal.pt/img/data-recovery-tips/86/error-inaccessible-boot-device.jpg)




![Čo je 7 hlavných komponentov počítača [aktualizácia 2021] [MiniTool News]](https://gov-civil-setubal.pt/img/minitool-news-center/23/what-are-7-major-components-computer.png)









![Chcete urobiť diagnostiku Asus? Použite diagnostický nástroj notebooku Asus! [Tipy pre MiniTool]](https://gov-civil-setubal.pt/img/backup-tips/88/want-do-an-asus-diagnosis.png)
