Opravy chyby „ERR_NAME_NOT_RESOLVED“ v prehliadači Google Chrome [MiniTool News]
Fixes Err_name_not_resolved Error Google Chrome
Zhrnutie:
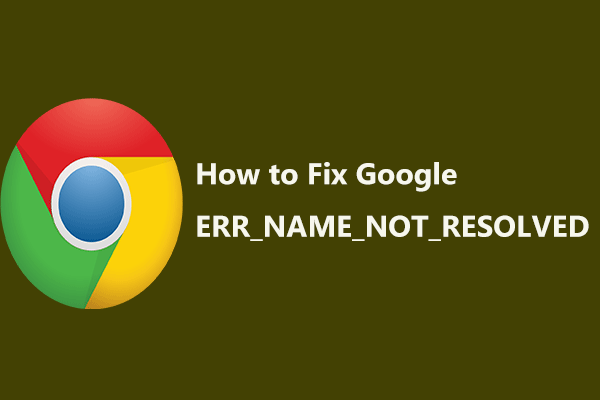
Pri prístupe na internet sa niekedy stretnete s problémami s pripojením na internet, najmä s chybou - error_name_not_resolve v prehliadači Google Chrome, ktorú nahlásilo veľa používateľov systému Windows 10. Tu prichádzate na miesto Riešenie MiniTool a môže získať niekoľko metód na vyriešenie tohto problému.
Táto webová stránka nie je k dispozícii ERR_NAME_NOT_RESOLVED
Zvyčajne na hľadanie používate prehliadač, ako je Google Chrome. Pri prístupe na webové stránky sa však môžete stretnúť s niektorými problémami s internetovým pripojením, napríklad error_name_not_resolved. Je to detská chybová správa o chybe - táto webová stránka nie je k dispozícii.
Tip: Problémy s pripojením na internet sú pri používaní prehliadača Google Chrome rôzne. Okrem tohto by vás mohlo obťažovať ERR_CACHE_MISS , ERR_TOO_MANY_REDIRECTS , atď.Akonáhle sa chyba objaví na vašej obrazovke, nemáte prístup na webovú stránku, iba kliknutím na danú možnosť znovu načítate túto stránku.
Odkiaľ sa táto chyba generuje? Príčiny sú rôzne, napríklad adresa DNS je blokovaná, platnosť súborov cookie vypršala alebo je nesprávna, brána firewall alebo antivírus blokuje vaše pripojenie, zmenili ste nastavenia servera proxy v prehliadači atď.
Takže, ako opraviť prehliadač Google Chrome, táto webová stránka nie je k dispozícii v systéme Windows 10? Teraz nájdite riešenia z nasledujúcich odsekov.
Ako opraviť chybné meno nevyriešené
Metóda 1: Zmeňte svoju adresu DNS
DNS vám umožňuje ľahký prístup na webové stránky. Ak server DNS nefunguje dobre, možno ho budete musieť zmeniť. Ak chcete opraviť Chrome err_name_not_resolved, môžete sa rozhodnúť zmeniť svoju adresu DNS na verejnú. Toto je jednoduchý postup, pokiaľ postupujete podľa týchto krokov:
Krok 1: V systéme Windows 10 otvorte Ovládací panel (zobraziť podľa kategórie).
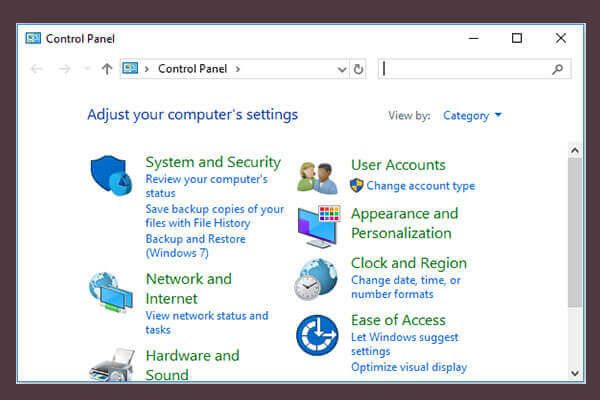 10 spôsobov otvorenia ovládacieho panela Windows 10/8/7
10 spôsobov otvorenia ovládacieho panela Windows 10/8/7 Tu je 10 spôsobov, ako otvoriť Ovládací panel Windows 10/8/7. Naučte sa, ako otvoriť Ovládací panel Windows 10 pomocou klávesovej skratky, príkazu, príkazu Spustiť, Vyhľadávacieho poľa, Štart, Cortany atď.
Čítaj viacKrok 2: Vyberte si Sieť a internet , kliknite Centrum sietí a zdielania .
Krok 3: Vyberte si Zmeniť nastavenie adaptéra naľavo.
Krok 4: Kliknite pravým tlačidlom myši na internet a vyberte si Vlastnosti .
Krok 5: Vyberte Internetový protokol verzie 4 (TCP / IPv4) a kliknite Vlastnosti .
Krok 6: Skontrolujte Použite nasledujúcu adresu servera DNS možnosť, vstup 8.8.8.8 a 8.8.4.4 respektíve v Preferovaný server DNS a Alternatívny server DNS oddiely.
Krok 7: Po zmene DNS kliknite na ikonu Ok tlačidlo na zmeny.
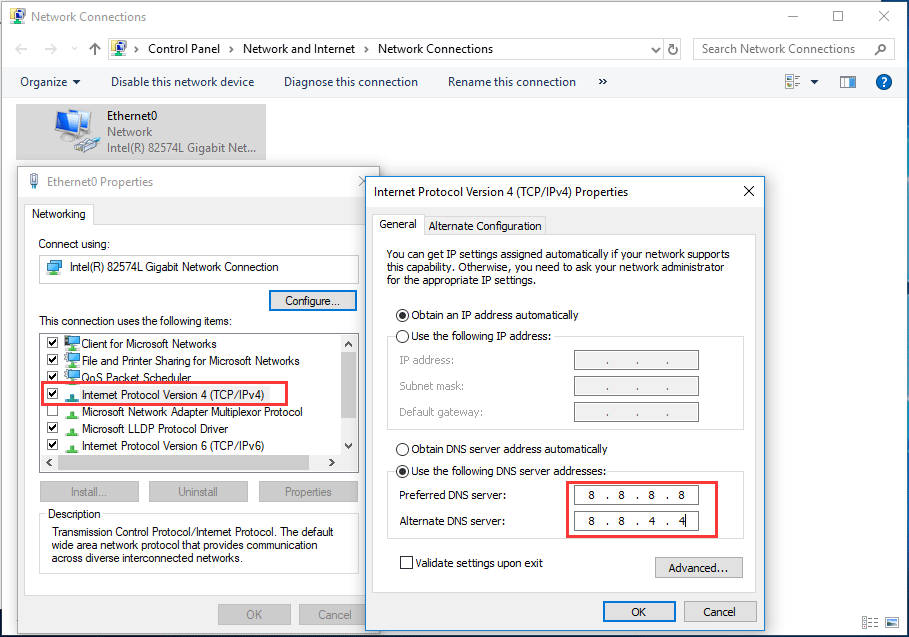
Metóda 2: Vymažte svoje Brower Cookies
Pri prehľadávaní vášho webu sa do vášho počítača ukladá veľa informácií - hovorí sa im cookies, ktoré vám môžu zabrániť v prístupe na webové stránky a blokovaní adresy DNS; vo výsledku nastane problém err_name_not_resplet. Ak sa chcete zbaviť tejto chyby, dobrým riešením je odstránenie súborov cookie alebo súborov vo vyrovnávacej pamäti.
Krok 1: Otvorte prehliadač Google Chrome, zadajte chrome: // settings / clearBrowserData v paneli s adresou a stlačte Zadajte na klávesnici.
Krok 2: Vyberte položky, ktoré chcete vymazať ( Súbory cookie a ďalšie údaje stránok by mal byť vybraný) a potom kliknite na Vyčistiť dáta .
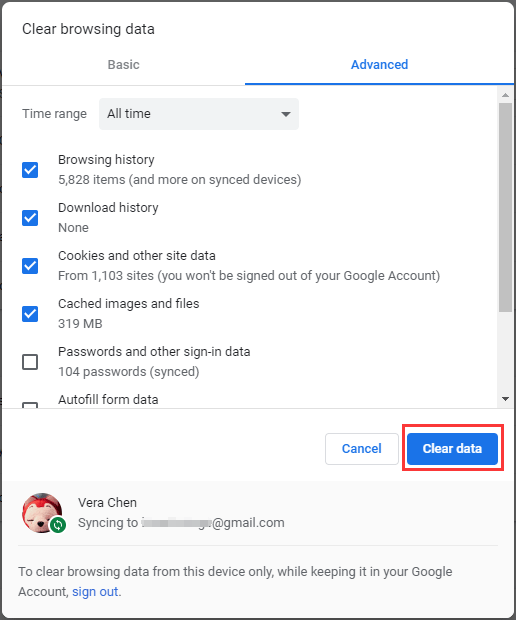
Potom môžete skontrolovať, či je problém - táto webová stránka nie je k dispozícii err_name_not_resolved je opravený.
Metóda 3: Vypláchnutie a obnovenie DNS
Podľa správ z fóra pomoci prehliadača Google Chrome je vyprázdnenie a obnovenie DNS dobrou metódou na vyriešenie problému - názov chyby chyby nebol vyriešený. Je to jednoduché, takže teraz postupujte podľa pokynov:
Krok 1: Zadajte text cmd do vyhľadávacieho poľa systému Windows 10 a kliknite pravým tlačidlom myši Príkazový riadok vybrať Spustiť ako správca .
Krok 2: Zadajte nasledujúce príkazy a stlačte Zadajte po každom príkaze:
ipconfig / flushdns
ipconfig / obnoviť
ipconfig / registerdns
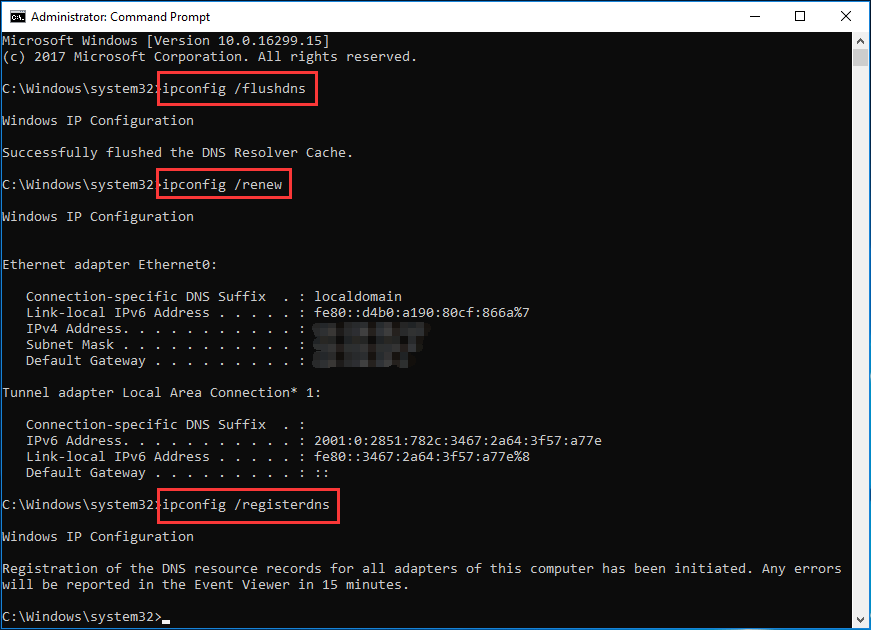
Krok 3: Ukončite okno CMD a reštartujte počítač, aby ste zistili, či ste problém vyriešili.
Metóda 4: Zakážte bránu firewall alebo antivírusový program
Ak ste nainštalovali antivírusový program alebo povolili bránu firewall, bude vám zablokovaný prístup na určité webové stránky a narazíte na problém err_name_not_resolved. Môžete teda skontrolovať bránu firewall a antivírus.
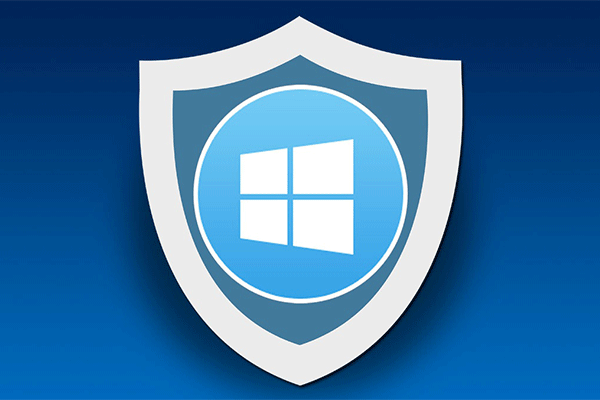 Brána Windows Firewall pre Windows 10 a jej skvelá alternatíva
Brána Windows Firewall pre Windows 10 a jej skvelá alternatíva Ak chcete zapnúť alebo vypnúť bránu Windows Firewall pre Windows 10, v tomto príspevku nájdete všetky kroky a ukážeme vám skvelú alternatívu k bráne Windows Firewall.
Čítaj viacStačí ich deaktivovať a zistiť, či chyba existuje. Ak áno, problém nespôsobuje brána firewall a antivírus. Ak chyba pretrváva, súvisí to s nimi.
Metóda 5: Znova zapojte router
Problém so smerovačom môže spôsobiť problém s internetom prehliadača Chrome Google, takže môžete zvoliť reštartovanie smerovača. Jednoducho vypnite smerovač, odpojte napájací kábel od smerovača, počkajte niekoľko minút, znova pripojte kábel a zapnite smerovač. Potom skontrolujte, či tu problém je.
Práve teraz vám boli povedané niektoré bežné opravy. Ak vám vadí prehliadač err_name_not_resolve v prehliadači Google Chrome v systéme Windows 10, vyskúšajte vyššie uvedené postupy!









![[Vyriešené!] Chyba pri načítaní YouTube Klepnutím to skúste znova na iPhone](https://gov-civil-setubal.pt/img/blog/13/youtube-error-loading-tap-retry-iphone.jpg)


![Opravené - zdá sa, že váš počítač je správne nakonfigurovaný [MiniTool News]](https://gov-civil-setubal.pt/img/minitool-news-center/23/fixed-your-computer-appears-be-correctly-configured.png)



![Ako efektívne obnoviť odstránený denník hovorov v systéme Android? [RIEŠENÉ] [Tipy MiniTool]](https://gov-civil-setubal.pt/img/android-file-recovery-tips/21/how-recover-deleted-call-log-android-effectively.jpg)
![Top 10 anti hackerských softvérov na ochranu vášho počítača [MiniTool Tips]](https://gov-civil-setubal.pt/img/backup-tips/81/top-10-anti-hacking-software-protect-your-computer.png)
![[Výukový program] Minecraft Clone Command: Čo to je a ako používať? [MiniTool News]](https://gov-civil-setubal.pt/img/minitool-news-center/65/minecraft-clone-command.jpg)
