Opraviť problém s odpojením systému Windows 10 - 6 od internetu [MiniTool News]
Fix Internet Keeps Disconnecting Windows 10 6 Tips
Zhrnutie:

Ak sa vo vašom počítači vyskytuje problém s internetom, ktorý sa neustále odpojuje, skontrolujte, čo tento problém spôsobuje a ako opraviť, že sa internet stále odpojuje, ak máte Windows 10. Ďalšie možné problémy s počítačom so systémom Windows, Softvér MiniTool poskytuje pre vás bezplatné obnovenie dát, správu oddielov na pevnom disku, zálohovanie a obnovu systému a mnoho ďalších riešení.
Ak sa váš internet neustále odpojuje a pripája sa, môžete skontrolovať nasledujúce riešenia, ktoré vám pomôžu vyriešiť problém s neustálym odpojením internetu v systéme Windows 10.
Možné príčiny internetu naďalej odpájajú systém Windows 10
Problém s odpojením od internetu môže byť spôsobený problémami s hardvérom alebo softvérom.
- Strata kábla, zastaraný / pokazený model smerovača / modemu.
- Signál WiFi nie je dostatočný.
- Sieť je preťažená.
- Konflikt adries IP.
- Poškodené systémové súbory systému Windows.
- Zastarané ovládače sieťového adaptéra.
Opravte problém s odpojením systému Windows 10 pomocou 5 tipov
Môžete vyskúšať nasledujúce tipy, ako opraviť internet, ktorý neustále odpojuje systém Windows 10.
Tip 1. Reštartujte modem a smerovač
Môžete vypnúť modem / smerovač, vytiahnuť sieťový kábel a počkať niekoľko minút. Potom môžete pripojiť kábel a znova zapnúť modem / smerovač.
Tip 2. Presuňte počítač bližšie k smerovaču WiFi
Počítač môžete priblížiť k Wi-Fi smerovaču alebo hotspotu, aby ste zistili, či internet stále existuje problém s odpojením.
Tip 3. Aktualizujte ovládač sieťového adaptéra a firmvér WiFi smerovača
Ak chcete aktualizovať firmvér smerovača WiFi, môžete si stiahnuť najnovšiu verziu firmvéru na webovej stránke výrobcu smerovača.
Ak chcete aktualizovať ovládač sieťového adaptéra, postupujte podľa pokynov uvedených nižšie.
- Môžete stlačiť Windows + X súčasne a vyberte Správca zariadení do otvorte Správcu zariadení v systéme Windows 10 .
- Rozbaliť Sieťové adaptéry kategórie a kliknite pravým tlačidlom myši na sieťový adaptér. Môžete si vybrať Aktualizujte ovládač aktualizovať ovládač sieťového adaptéra.
- Môžete tiež vybrať Odinštalujte zariadenie odinštalovať sieťový adaptér, potom reštartujte počítač a nechajte systém Windows preinštalovať ovládač sieťového adaptéra. To môže niekedy opraviť poškodený ovládač zariadenia.
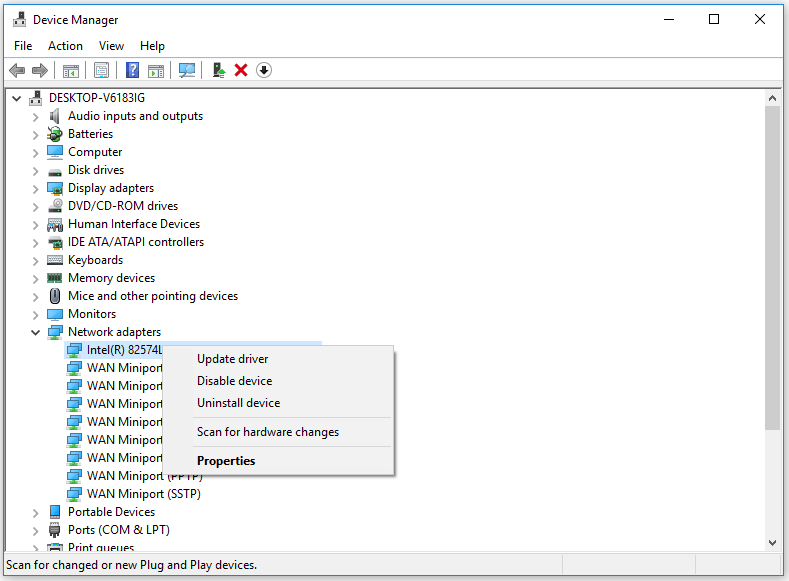
Tip 4. Vypláchnite DNS
Môžete sa tiež pokúsiť vyprázdniť DNS, aby ste zistili, či môže opraviť problém s internetom, ktorý neustále odpojí systém Windows 10.
Môžete stlačiť Windows + R dialógové okno Spustiť Windows otvoríte zadaním cmd a stlačte Ctrl + Shift + Enter do otvorte zvýšený príkazový riadok v počítači so systémom Windows 10.
Potom môžete napísať nasledujúce príkazy. Mali by ste udrieť Zadajte tlačidlo na vykonanie každého príkazu.
- ipconfig / flushdns
- ipconfig / vydanie
- ipconfig / obnoviť
 3 kroky na resetovanie protokolu TCP / IP Stack Windows 10 pomocou príkazov Netsh
3 kroky na resetovanie protokolu TCP / IP Stack Windows 10 pomocou príkazov Netsh Naučte sa, ako resetovať zásobník TCP / IP na systém Windows 10 pomocou obslužného programu Netshell. Skontrolujte príkazy Netsh na obnovenie protokolu TCP / IP, obnovenie adresy IP, obnovenie nastavení protokolu TCP / IP.
Čítaj viacTip 5. Opravte možné poškodené systémové súbory
Internet / WiFi sa neustále odpojuje. Problém môže byť tiež spôsobený poškodenými systémovými súbormi vo vašom systéme Windows. Poškodené systémové súbory môžu byť spôsobené malvérom alebo vírusom.
Najskôr môžete spustiť antivírusovú kontrolu pomocou programu Windows Defender alebo nainštalovaného antivírusového softvéru od iného výrobcu.
Potom môžete ďalej používať vstavaný Windows SFC (Kontrola systémových súborov) na detekciu a opravu možných poškodených systémových súborov.
To opraviť Windows 10 poškodené systémové súbory pomocou SFC, musíte najskôr najskôr otvoriť príkazový riadok systému Windows. Stlačte Windows + R , napíš cmd a stlačte Ctrl + Shift + Enter otvorte príkazový riadok.
Potom môžete zadať príkaz sfc / scannow v príkazovom riadku a stlačte Zadajte umožniť nástroju Kontrola systémových súborov systému Windows vyhľadať a opraviť poškodené systémové súbory.
Tip 6. Kontaktujte poskytovateľa internetu
Ak je pripojenie na internet stále nestabilné, môžete požiadať o pomoc svojho poskytovateľa internetu. Ak je váš modem, smerovač alebo sieťová karta chybná, môžete zmeniť nový modem, smerovač alebo sieťovú kartu.
![Ako skontrolovať stav batérie vášho notebooku [MiniTool News]](https://gov-civil-setubal.pt/img/minitool-news-center/29/how-check-battery-health-your-laptop.png)

![6 metód opravy chyby analýzy na vašom zariadení Android [MiniTool News]](https://gov-civil-setubal.pt/img/minitool-news-center/52/6-methods-fix-parse-error-your-android-device.png)



![Ako opraviť Počas inštalácie systému Windows sme nenašli žiadne disky [Novinky MiniTool]](https://gov-civil-setubal.pt/img/minitool-news-center/49/how-fix-we-couldn-t-find-any-drives-while-installing-windows.jpg)






![Ako opraviť problém so systémom Windows 10 zaseknutým pri odhlásení sa z obrazovky? [MiniTool News]](https://gov-civil-setubal.pt/img/minitool-news-center/99/how-fix-windows-10-stuck-signing-out-screen-problem.png)

![Bluetooth Audio Stuttering v systéme Windows 10: Ako to opraviť? [MiniTool News]](https://gov-civil-setubal.pt/img/minitool-news-center/63/bluetooth-audio-stuttering-windows-10.png)
![Prístup k súborom odmietnutý: Windows 10 nemôže kopírovať alebo presúvať súbory [Tipy MiniTool]](https://gov-civil-setubal.pt/img/data-recovery-tips/16/file-access-denied-windows-10-cant-copy.png)


