Úplné opravy „Sieťový radič Realtek sa nenašiel“ [MiniTool News]
Full Fixes Realtek Network Controller Was Not Found
Zhrnutie:
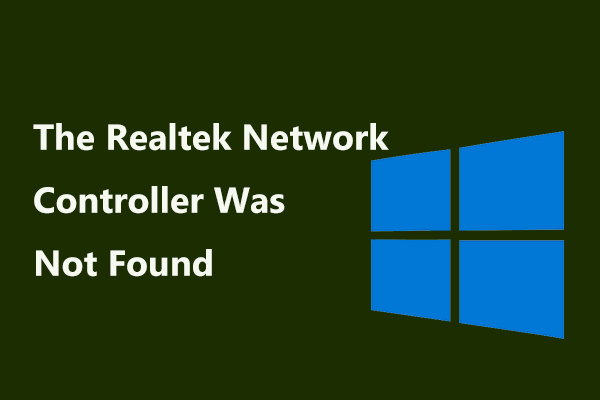
Ak sa vo Windows 10/7 vyskytla chyba „sieťový radič Realtek sa nenašiel“, môžete sa opýtať: Ako opravím sieťový radič Realtek, ktorý sa nenašiel? Uľahčite si to a niektoré metódy z tohto príspevku môžete získať od Riešenie MiniTool .
Sieťový radič Realtek sa nenašiel, ak je povolený režim hlbokého spánku
V počítači je veľa súčastí. Jeden z nich môže občas zlyhať v práci alebo spôsobiť chybu, čo nie je prekvapujúce. V dnešnom príspevku vám predstavíme chybu sieťového radiča Realtek.
Podrobné chybové hlásenie hovorí „Sieťový radič Realtek sa nenašiel. Ak je povolený režim hlbokého spánku, pripojte kábel “, ako je uvedené nižšie.
Táto chyba znamená, že nemôžete spustiť sieťovú kartu, pretože nevychádza z režimu spánku s inými počítačovými komponentmi. Ak chcete tento problém vyriešiť, mali by ste vyskúšať tieto metódy uvedené nižšie.
Riešenia „Sieťový radič Realtek sa nenašiel“ Windows 10/7
Aktualizujte alebo preinštalujte sieťový ovládač
Keď sa na vašom počítači zobrazí vyššie uvedené chybové hlásenie, môžete sa pokúsiť aktualizovať alebo preinštalovať sieťový ovládač. Tu je sprievodca:
Krok 1: Otvorte Správcu zariadení.
Krok 2: Rozbaľte Sieťové adaptéry a kliknite pravým tlačidlom myši Radič Realtek PCIe GBE Family kliknúť Aktualizácia softvéru ovládača (niekedy aktualizácia ovládača) aktualizujte sieťový ovládač a potom nechajte systém Windows automaticky vyhľadať a nainštalovať aktualizovaný softvér ovládača.
Preinštalovanie sieťového ovládača by ste mali vykonať kliknutím Odinštalovať . Potom prejdite na oficiálnu stránku výrobcu, aby ste si stiahli potrebný softvér a nainštalovali ho do svojho počítača.
Zabráňte prepnutiu adaptéra do režimu spánku
„Sieťový radič Realtek sa nenašiel, ak je povolený režim hlbokého spánku, pripojte kábel, zobrazí sa chyba“, pretože sieťový adaptér je v režime spánku. Aby ste sa chyby zbavili, môžete zmeniť nastavenie režimu spánku, aby sa adaptér nedostal do režimu spánku.
Krok 1: Musíte tiež spustiť Správcu zariadení.
Krok 2: Dvakrát kliknite Radič Realtek PCIe GBE Family .
Krok 3: Pod Správa napájania na karte a zrušte začiarknutie políčka Umožnite počítaču vypnúť toto zariadenie, aby sa šetrila energia .
Riešenie problémov s hardvérom
Niekedy chyba sieťového radiča Realtek nenájdená je spôsobená problémami so sieťovým adaptérom alebo RAM . Stačí skontrolovať hardvér.
Krok 1: Počítač úplne vypnite a odpojte napájací kábel. Ak používate prenosný počítač, vyberte batériu.
Krok 2: Otvorte skrinku počítača alebo odstráňte kryt prenosného počítača a vyberte RAM zo základnej dosky.
Krok 3: Nechajte RAM pol dňa, aby sa prerušil režim hlbokého spánku sieťového radiča.
Krok 4: Vložte pamäťový čip späť do počítača.
Krok 5: Pripojte napájací kábel a batériu, potom zapnite počítač a skontrolujte, či je chyba vyriešená.
Skontrolujte výkon sieťového radiča v systéme BIOS
Podľa týchto pokynov skontrolujte, či je v systéme BIOS zapnutá sieťová karta.
Krok 1: Reštartujte počítač a stlačením konkrétneho klávesu vstúpte do systému BIOS. Ak neviete, ako ísť do systému BIOS, prečítajte si tento príspevok - Ako vstúpiť do systému BIOS Windows 10/8/7 (HP / Asus / Dell / Lenovo, ľubovoľný počítač) .
Krok 2: Hľadajte Integrovaná NIC alebo Palubné LAN nastavenie alebo iný s menom Lan.
Krok 3: Nájdete položku nastavenú na Povolené .
Krok 4: Zapnite napájanie, reštartujte počítač a skontrolujte činnosť sieťovej karty, ak je zadaný naopak.
Obnovte BIOS
Niekedy sa stane, že „sieťový radič Realtek nebol nájdený“ z dôvodu chybného nastavenia vášho počítača. Ak chcete tento problém vyriešiť, môžete resetovať BIOS na predvolené nastavenia.
Krok 1: Prejdite do systému BIOS a vyhľadajte možnosť predvolených nastavení.
Tip: Položka v počítači môže byť Načítať predvolené nastavenie, Načítať optimálne predvolené hodnoty, Načítať predvolené nastavenia, Načítať predvolené nastavenia systému BIOS atď.Krok 2: Stlačte Zadajte spustíte resetovanie systému BIOS, potom zmeny uložíte a ukončíte systém BIOS.
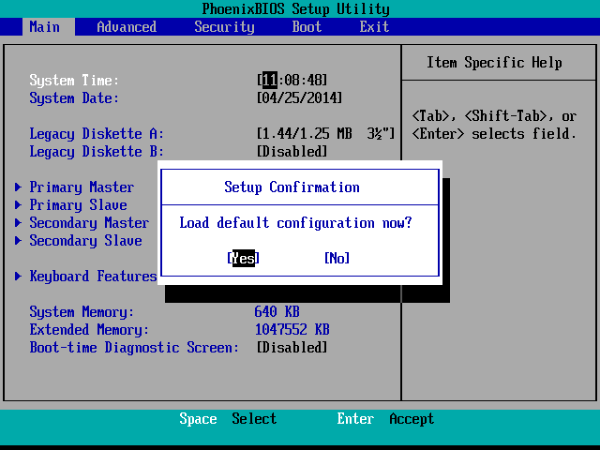
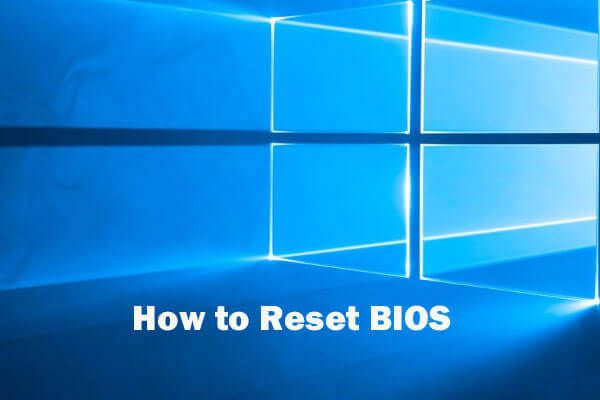 Ako resetovať systém BIOS / CMOS v systéme Windows 10 - 3 kroky
Ako resetovať systém BIOS / CMOS v systéme Windows 10 - 3 kroky Tento tutoriál vás naučí, ako obnoviť pôvodné / výrobné nastavenia systému BIOS / CMOS v počítači alebo notebooku so systémom Windows 10. Prečítajte si sprievodcu 3 krokmi.
Čítaj viac Tip: Ak nájdete sieťový radič Realtek, ktorý sa nenachádza v Správcovi zariadení, pravdepodobne tieto metódy nepomôžu a môžete hľadať riešenia online na základe vášho skutočného prípadu. Na niektorých fórach, ako je Reddit alebo tomshardware, nájdete metódy.Záverečné slová
Zobrazila sa vám v systéme Windows 10/7 chyba „Sieťový radič Realtek sa nenašiel“? Po vyskúšaní vyššie uvedených riešení by ste sa mali chyby zbaviť.

![Tu je postup, ako opraviť, že sa NordVPN nepripojuje v systéme Windows 10! [MiniTool News]](https://gov-civil-setubal.pt/img/minitool-news-center/91/here-is-how-fix-nordvpn-not-connecting-windows-10.png)



![10 spôsobov, ako opraviť chybu čiernej obrazovky Discord v systéme Windows 10/8/7 [MiniTool News]](https://gov-civil-setubal.pt/img/minitool-news-center/07/10-ways-fix-discord-black-screen-error-windows-10-8-7.png)







![Ako opraviť chybu pamäte 13-71 v Call of Duty Warzone/Warfare? [Tipy MiniTool]](https://gov-civil-setubal.pt/img/news/0B/how-to-fix-memory-error-13-71-in-call-of-duty-warzone/warfare-minitool-tips-1.png)




![Vyskytuje sa problém „Discovery Plus nefunguje“? Tu je cesta! [Tipy pre mininástroje]](https://gov-civil-setubal.pt/img/news/58/the-discovery-plus-not-working-issue-happens-here-is-the-way-minitool-tips-1.png)
![Potrebujete obnoviť dáta z tehlového Androidu? Nájdete riešenia tu! [Tipy pre MiniTool]](https://gov-civil-setubal.pt/img/android-file-recovery-tips/69/need-recover-data-from-bricked-android.jpg)