Sprievodca riešením chyby aplikácie Microsoft Office 0xc0000142
Guide To Resolve Microsoft Office Application Error 0xc0000142
Ako jeden z celosvetovo rozšírených pracovných balíkov obsahuje Microsoft Office niekoľko nástrojov, ktoré pomáhajú pri riešení rôznych úloh. Hoci je Microsoft Office vyspelým nástrojom, stále sa môžete stretnúť s množstvom problémov. Toto MiniTool príspevok sa zameriava na chybu aplikácie Microsoft Office 0xc0000142. Ak vás tento problém trápi, pokračujte v čítaní.Vo všeobecnosti sa v Office 365 môže zobraziť chybový kód 0xc0000142 s chybovým hlásením, že „aplikáciu sa nepodarilo správne spustiť“. Nie je teda ťažké zistiť, že táto chyba súvisí s tým, ako Microsoft Office spracováva a spúšťa aplikáciu.
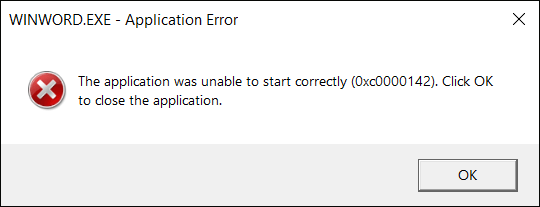
Takéto chybové hlásenie sa vám môže zobraziť pri pokuse o spustenie aplikácií balíka Office, vrátane Wordu, Excelu, PowerPointu, Outlooku atď. Ak problém existuje, prejdite na nasledujúce riešenia.
Riešenie 1. Aktualizujte balík Microsoft Office
Skontrolujte, či je váš balík Microsoft Office aktualizovaný na najnovšiu verziu. Niekedy sa pri spustení zastaranej verzie môžu vyskytnúť rôzne problémy vrátane chyby aplikácie Microsoft Office 0xc0000142.
Môžete skúsiť otvoriť iné aplikácie v balíku Office. Ak je možné niektorú z nich otvoriť, prejdite na Súbor > Účet > Možnosti aktualizácie > Aktualizovať teraz aby ste získali najnovšiu verziu.
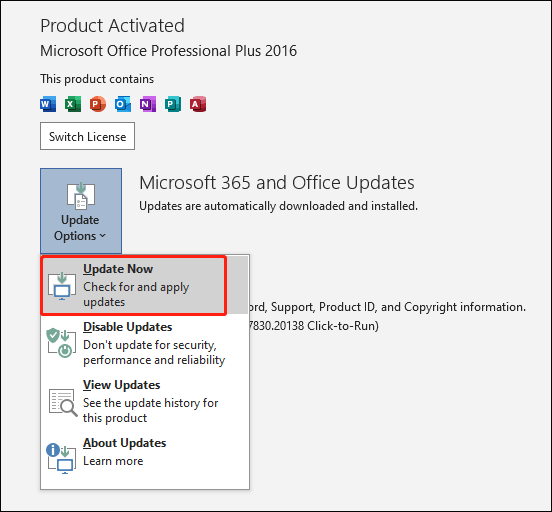
Možno však nebudete môcť spustiť žiadne aplikácie balíka Office. V takom prípade inovujte balík Microsoft Office podľa krokov uvedených nižšie.
Krok 1. Napíšte Plánovač úloh do vyhľadávacieho panela systému Windows a stlačením klávesu Enter ho otvorte.
Krok 2. Zamierte na Knižnica plánovača úloh > Microsoft > Office a potom vyberte Automatické aktualizácie balíka Office 2.0 možnosť.
Krok 3. Vyberte si Bežať na aktualizáciu balíka Microsoft Office.
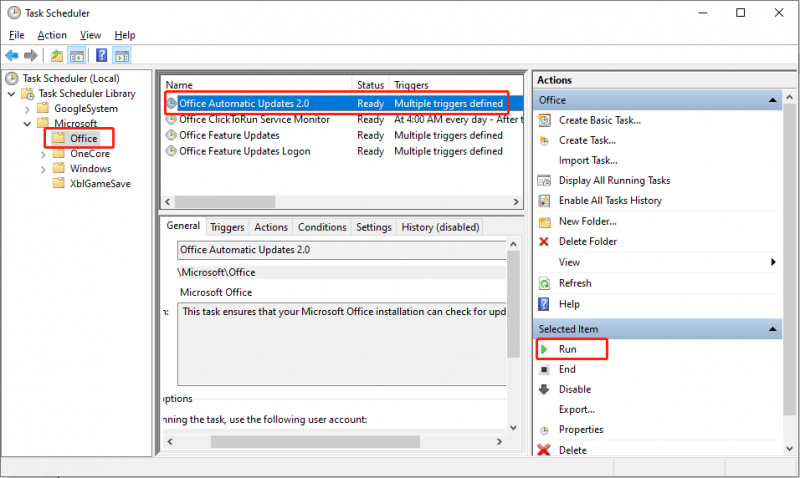
Riešenie 2. Povoľte službu Office Software Protection Platform Service
Služba platformy ochrany softvéru balíka Office zaisťuje správny výkon balíka Microsoft Office. Umožňuje sťahovanie, inštaláciu a spúšťanie systému Windows a aplikácií. Pomocou nasledujúcich krokov by ste sa mali uistiť, že je táto služba povolená.
Krok 1. Stlačte Win + R otvorte okno Spustiť.
Krok 2. Typ services.msc a zasiahnuť Zadajte otvorte Služby.
Krok 3. Prejdite nadol a nájdite Ochrana softvéru a dvojitým kliknutím na ňu otvorte.
Krok 4. Kliknite Štart spustiť túto službu. Potom zatvorte okná a skúste otvoriť aplikácie balíka Microsoft Office, aby ste skontrolovali, či je chyba 0xc0000142 vyriešená.
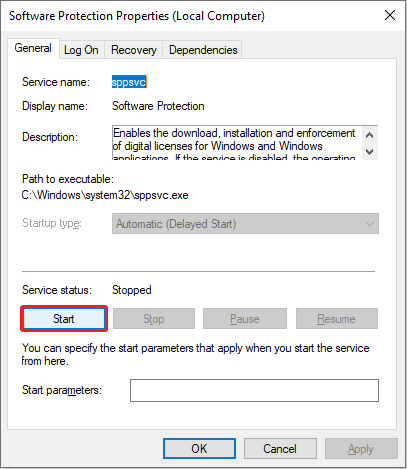
Ak narazíte na chybu Vysoké využitie procesora v službe Microsoft Software Protection Platform Service, prečítajte si tento príspevok nájsť riešenia.
Riešenie 3. Preinštalujte Microsoft Office
Po dokončení vyššie uvedených metód, ale chyba je stále tu, môžete odinštalovať a znova nainštalovať balík Microsoft Office na svojom počítači. Odporúča sa vám zálohovať dôležité súbory pred odinštalovaním softvéru, aby ste predišli strate údajov MiniTool ShadowMaker .
Krok 1. Napíšte Ovládací panel do vyhľadávacieho panela Windows a stlačte Zadajte aby ste ho otvorili.
Krok 2. Vyberte si Odinštalujte program pod položkou Programy.
Krok 3. V zozname programov nájdite Microsoft Office, potom naň kliknite pravým tlačidlom myši a vyberte si Odinštalovať .
Krok 4. Po inštalácii ho môžete preinštalovať z oficiálnej webovej stránky spoločnosti Microsoft.
Navyše si môžete vybrať Zmeniť z tej istej ponuky pravým tlačidlom myši a vyberte možnosť opraviť program.
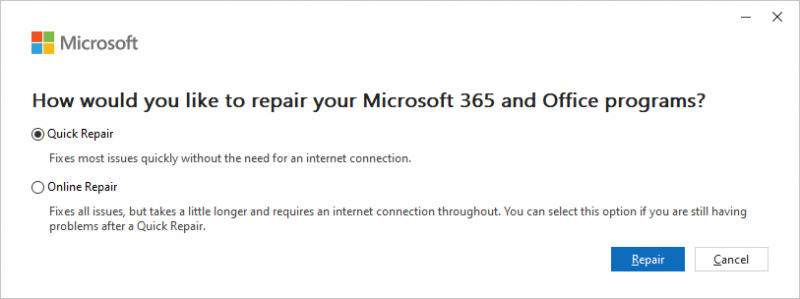
Okrem vyššie uvedených metód môžete tiež skúsiť spustiť nástroj Kontrola systémových súborov na opravu poškodených systémových súborov, vykonať čisté spustenie na vylúčenie rozpoznania tejto chyby alebo aktualizáciu systému Windows na najnovšiu verziu.
Záverečné slová
Tento príspevok vám ukazuje niekoľko prístupov, ktoré vám pomôžu vyriešiť chybu aplikácie Microsoft Office 0xc0000142. Odporúčame vám vyskúšať tieto metódy jednu po druhej, aby ste zistili, ktorá funguje vo vašom prípade. Dúfam, že vám tento príspevok poskytne užitočné informácie.






![Úvod do rozširujúcej karty vrátane jej použitia [MiniTool Wiki]](https://gov-civil-setubal.pt/img/minitool-wiki-library/00/introduction-expansion-card-including-its-application.jpg)
![Ako opraviť Nemožno sa pripojiť k App Store, iTunes Store atď. [Tipy MiniTool]](https://gov-civil-setubal.pt/img/news/A4/how-to-fix-can-t-connect-to-the-app-store-itunes-store-etc-minitool-tips-1.png)

![Opraviť vysoký problém s procesorom Malwarebytes Service v systéme Windows [MiniTool News]](https://gov-civil-setubal.pt/img/minitool-news-center/13/fix-malwarebytes-service-high-cpu-problem-windows.png)
![10 spôsobov otvorenia Správcu zariadení Windows 10 [MiniTool News]](https://gov-civil-setubal.pt/img/minitool-news-center/76/10-ways-open-device-manager-windows-10.jpg)







![Najlepšie 3 spôsoby, ako opraviť OneDrive, pre tohto používateľa nie sú poskytované [MiniTool News]](https://gov-civil-setubal.pt/img/minitool-news-center/19/top-3-ways-fix-onedrive-is-not-provisioned.png)
