Tu je postup, ako odstrániť nástroj na únos prehliadača v systéme Windows 10 [Tipy MiniTool]
Here S How Do Browser Hijacker Removal Windows 10
Zhrnutie:
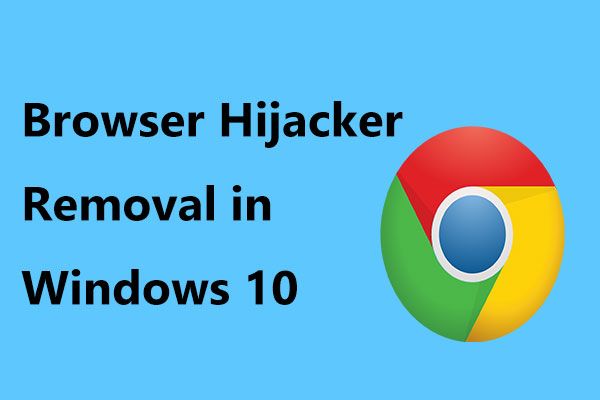
Čo je to únos prehliadača? Ako sa zbaviť vírusu presmerovania z vášho prehliadača, ako je Chrome, Firefox alebo Internal Explorer (IE)? Teraz, tento príspevok od MiniTool vám poskytne veľa informácií o presmerovaní vírusu, odstránení sprievodného únoscu prehľadávača, dobrý spôsob ochrany vášho počítača, aby sa zabránilo strate údajov spôsobenej vírusmi, a niekoľko preventívnych tipov.
Rýchla navigácia:
Browser Redirect Virus na počítači so systémom Windows
Zvyčajne pri zmienke o škodlivom softvéri hovoríte o vírusu, ako je trójsky kôň, ktorý sa môže voľne pohybovať v operačnom systéme Windows a ohrozovať váš počítač. Útoky adware sú navyše ďalšou formou a môžu tiež spôsobiť veľa problémov.
Únos prehliadača je jednou z najbežnejších chýb adwaru a môže prevziať úplnú kontrolu nad vašim prehliadačom, ako sú Google Chrome, Firefox, Internal Explorer (IE) atď. Možno ste sa stretli s takouto situáciou: keď kliknete na web, presmeruje vás. niekde inde.
Únoscovia zhromažďujú výsledky vyhľadávania a odkazy, menia stránku vyhľadávania a chýb konkrétneho prehľadávača a presmerujú vás na svoju vlastnú stránku, kde môžu získať províziu alebo nejaký druh príjmu. Vo väčšine prípadov sú vnímavými prehliadačmi Google, Bing, Firefox atď.
Tu sú niektoré typické príznaky toho, že váš systém obsahuje adware:
- Vyhľadávač a domovská stránka prehliadača boli zmenené bez vášho súhlasu.
- Webové stránky, ktoré často navštevujete, sa nezobrazujú správne.
- Vo vašom prehliadači sa zobrazujú nové panely nástrojov, rozšírenia a doplnky.
- Vyskakovacie okná a reklamy vás bombardujú.
Odstránenie únosca prehliadača Windows 10/8/7
Medzi bežné typy únoscov prehľadávača patria SafeSearch, CoolSearch a IBIS WebSearch. Akonáhle je váš počítač infikovaný únosom prehliadača alebo akýmkoľvek typom vírusu presmerujúceho prehliadač, bude váš denný zážitok z prehliadania obťažovaný a citlivé údaje budú ohrozené. Preto je potrebné z počítačov so systémom Windows odstrániť únos prehliadača.
Ako odstrániť vírus presmerovania z prehliadača Chrome / Firefox atď.? Nie je to ľahké. Vírus presmerovania je tu, aj keď preinštalujete prehliadač. Ale neprepadajte panike a tu vám poskytneme podrobné pokyny na odstránenie únoscu prehliadača. Postupujte podľa týchto krokov uvedených nižšie.
Krok 1: Odinštalujte škodlivé programy z Windows
Prvá vec, ktorú by ste mali urobiť, je odinštalovať z počítača všetky podivné alebo neznáme programy. Je to tak preto, lebo za mnohými programami sa skrýva niečo podozrivé.
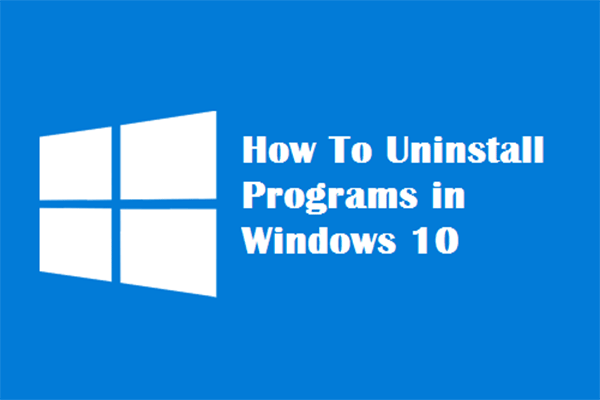 Štyri dokonalé spôsoby - Ako odinštalovať programy v systéme Windows 10
Štyri dokonalé spôsoby - Ako odinštalovať programy v systéme Windows 10 Popis: Možno by vás zaujímalo, ako správne odinštalovať program Windows 10. Prečítajte si tento článok, ktorý vám ukáže štyri ľahké a bezpečné metódy.
Čítaj viacAko odstrániť presmerovanie vírusu z prehliadača pomocou odinštalovania aplikácie? Postupujte podľa pokynov:
1. Vstup ovládací panel vo vyhľadávacom paneli systému Windows 10/8/7 a v zozname výsledkov kliknite na tento nástroj.
2. Uveďte všetky položky podľa veľkých ikon a kliknite na ikonu Programy a príslušenstvo odkaz.
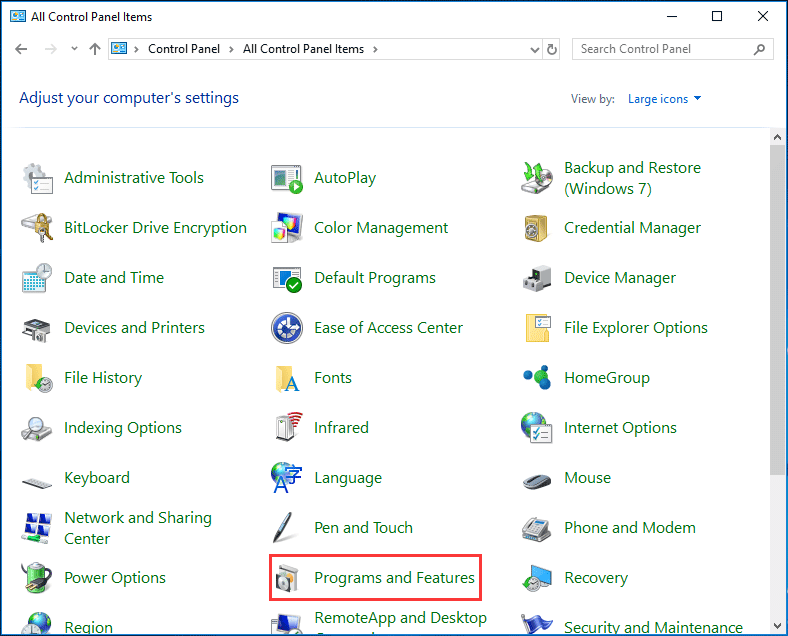
3. Prejdite na každý podozrivý a nedôveryhodný program, kliknite naň pravým tlačidlom myši a vyberte ho Odinštalovať .
Poznámka: Pozorne si prečítajte všetky výzvy, pretože niektoré škodlivé programy sa snažia vkradnúť veci.Krok 2: Použite Nástroje na odstránenie prehliadača
Ak chcete odstrániť vírus Firefox / IE / Chrome redirect, mali by ste si do počítača so systémom Windows 10/8/7 stiahnuť nástroj na odstránenie únoscu prehliadača.
Malwarebytes
Ako jeden z najpopulárnejších a najpoužívanejších antivírusových softvérov pre Windows dokáže zničiť mnoho druhov škodlivého softvéru, ktoré môžu iným softvérom chýbať.
Jeho prémiové vydanie vám ponúka 14-dňovú bezplatnú skúšobnú verziu prémiovej verzie, ktorá ponúka ďalšie funkcie vrátane webu v reálnom čase, škodlivého softvéru, ransomvéru a ochrany proti zneužitiu. Stačí prejsť na jeho oficiálnu webovú stránku a stiahnuť tento nástroj na odstránenie škodlivého softvéru.
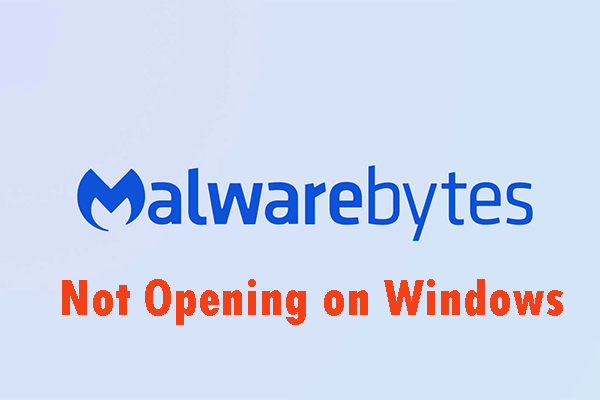 Metódy opravy súboru Malwarebytes, ktorý sa neotvára, v systéme Windows
Metódy opravy súboru Malwarebytes, ktorý sa neotvára, v systéme Windows Malwarebytes sa možno v systéme Windows neotvoria. Tejto problematike musíte venovať pozornosť. Môžete si prečítať tento príspevok a získať užitočné riešenia, ako tento nepríjemný problém vyriešiť.
Čítaj viac 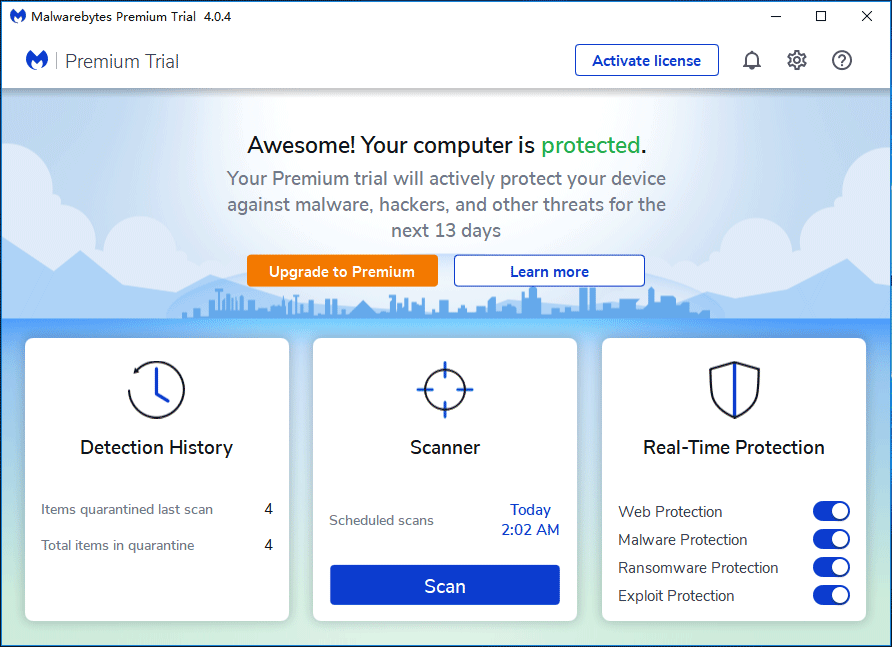
Malwarebytes AdwCleaner
Okrem toho môžete na skenovanie systému použiť ďalší nástroj na odstránenie únoscu prehliadača - Malwarebytes AdwCleaner. Tento nástroj dokáže vyhľadať a ukončiť všetky druhy adware vrátane únoscu prehľadávača, s ktorým máte momentálne na starosti.
1. Stiahnite si AdwCleaner z tu a kliknutím na súbor .exe ho otvorte.
2. Kliknite na ikonu Skenovanie teraz tlačidlo na skenovanie.
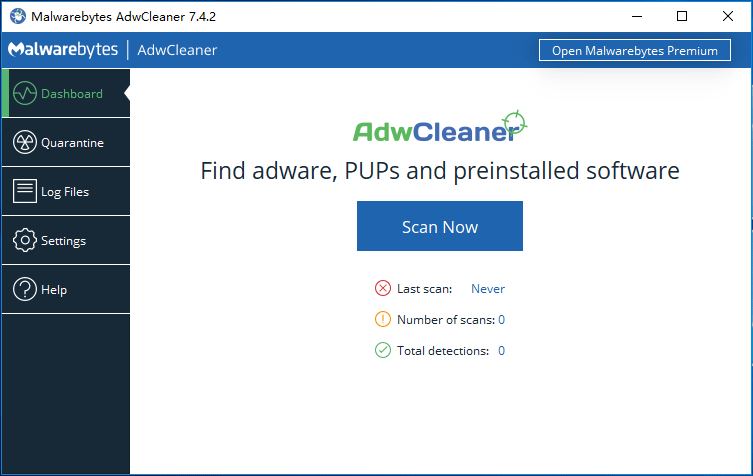
3. Kliknite Karanténa po skenovaní odstrániť nájdené položky.
HitmanPro
Tento nástroj dokáže vyčistiť škodlivý softvér, vírusy, rootkity, sledovacie zariadenia, spyware, trójske kone, červy atď. Môže tiež vyhľadávať súbory, v ktorých sa malware zvyčajne nachádza, a vyhľadávať podozrivé aktivity. Tento nástroj teda môžete použiť aj na odstránenie únoscu prehliadača.
Nástroje, ktoré môžete použiť na odstránenie vírusov presmerovania z prehliadača Chrome / Firefox / IE, sú samozrejme rôzne. Tu stačia tieto tri nástroje.
Krok 3: Obnovte predvolené nastavenia prehľadávača
Ak nájdete svoju domovskú stránku alebo je unesené predvolené vyhľadávanie, musíte v prehliadači Windows 10/8/7 resetovať predvolené nastavenia. Spôsob tejto práce sa bude líšiť v závislosti od používaného prehľadávača.
Google Chrome
1. Kliknite na tlačidlo ponuky, ktoré je znázornené tromi vodorovnými čiarami, a vyberte nastavenie . Prípadne môžete zadať text chrome: // nastavenia v paneli s adresou a stlačte Zadajte .
2. Hit Pokročilé , ísť do Obnovte pôvodné nastavenia pod Resetujte a vyčistite oddiel.

3. Kliknite Obnoviť nastavenia konečne.
Firefox
Sprievodca odstránením únoscu prehľadávača Firefox pomocou obnovenia prehľadávača je tu.
- Prejdite do jeho ponuky (tri vodorovné čiary) a vyberte ikonu Pomocník> Informácie o riešení problémov .
- Pri pohľade na Obnovte Firefox kliknite na ňu a potvrďte resetovanie prehľadávača.
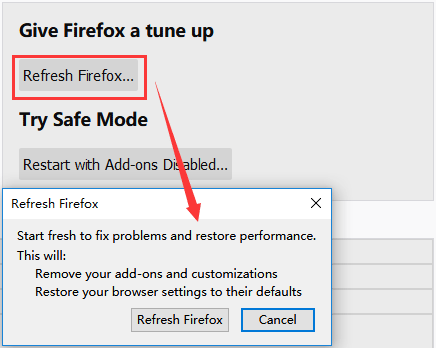
internet Explorer
1. Kliknite na ikonu nastavenie tlačidlo a prejdite na Možnosti Internetu> Rozšírené .
2. Kliknite na ikonu Resetovať tlačidlo.
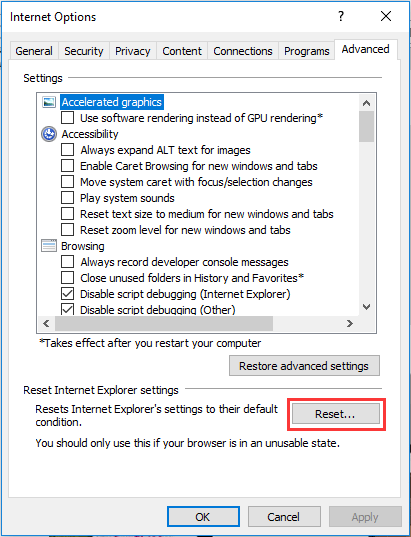
3. Uistite sa, že ste vybrali Odstrániť osobné nastavenia a kliknite Resetovať .
4. Po dokončení procesu kliknite na Zavrieť .
Ďalší krok: Obnovenie súboru hostiteľa (voliteľné)
Ak narazíte na únoscu prehľadávača, ak sú vaše odkazy presmerované na iné stránky alebo nemôžete niektoré webové stránky otvoriť, situácia je vážnejšia. Je pravdepodobné, že vaše Súbor hostiteľov je unesený. Mali by ste teda resetovať tento súbor. Môžete ísť na C: Windows System32 drivers atď nájsť tento súbor.
1. Premenujte súbor Hosts na hostitelia.starý .
2. Vytvorte nový súbor .txt s názvom hostitelia v % WinDir% System32 Drivers Atď priečinok.
3. Skopírujte nasledujúci text do nového súboru a uložte ho.
# Autorské práva (c) 1993-2009 Microsoft Corp.
#
# Toto je ukážkový súbor HOSTS, ktorý používa Microsoft TCP / IP pre Windows.
#
# Tento súbor obsahuje mapovania adries IP na názvy hostiteľov. Každý
# záznam by sa mal uchovávať na samostatnom riadku. IP adresa by mala byť
# sa umiestni do prvého stĺpca a za ním bude zodpovedajúci názov hostiteľa.
# IP adresa a názov hostiteľa by mali byť oddelené najmenej jedným
# medzera.
#
# Komentáre (napríklad tieto) je možné vkladať aj k jednotlivcom
# riadky alebo za názvom stroja označené symbolom „#“.
#
# Napríklad:
#
# 102.54.94.97 rhino.acme.com # zdrojový server
# 38.25.63.10 x.acme.com # x hostiteľ klienta
# preklad názvu lokálneho hostiteľa sa rieši v rámci samotného DNS.
# 127.0.0.1 localhost
# :: 1 localhost
![Nemôžete importovať fotografie z iPhone do Windows 10? Opravy pre vás! [MiniTool News]](https://gov-civil-setubal.pt/img/minitool-news-center/98/can-t-import-photos-from-iphone-windows-10.png)



![[Vysvetlené] AI v kybernetickej bezpečnosti – výhody a nevýhody, prípady použitia](https://gov-civil-setubal.pt/img/backup-tips/E5/explained-ai-in-cybersecurity-pros-cons-use-cases-1.jpg)
![[RIEŠENÉ] SD karta, ktorá si sama vymazáva súbory? Tu sú riešenia! [Tipy pre MiniTool]](https://gov-civil-setubal.pt/img/data-recovery-tips/60/sd-card-deleting-files-itself.jpg)





![Prehľad poskytovateľa internetových služieb: Čo znamená ISP? [MiniTool Wiki]](https://gov-civil-setubal.pt/img/minitool-wiki-library/27/internet-service-provider-overview.png)


![5 riešení na vyriešenie problému s prihlásením do konzoly Xbox 0x87dd000f [správy MiniTool]](https://gov-civil-setubal.pt/img/minitool-news-center/81/5-solutions-solve-xbox-sign-error-0x87dd000f.png)
![Opravené - výber bootovania zlyhal Požadované zariadenie je neprístupné [Tipy MiniTool]](https://gov-civil-setubal.pt/img/backup-tips/63/fixed-boot-selection-failed-required-device-is-inaccessible.png)

![[RIEŠENÉ] Jednotka USB nezobrazuje súbory a priečinky + 5 metód [Tipy pre MiniTool]](https://gov-civil-setubal.pt/img/data-recovery-tips/52/usb-drive-not-showing-files.jpg)
![[Riešenia] Ako jednoducho zálohovať virtuálne počítače Hyper-V?](https://gov-civil-setubal.pt/img/news/1C/solutions-how-to-easily-back-up-hyper-v-virtual-machines-1.png)
![7 rád, ako opraviť ERR_CONNECTION_REFUSED Chyba prehliadača Chrome Windows 10 [MiniTool News]](https://gov-civil-setubal.pt/img/minitool-news-center/99/7-tips-fix-err_connection_refused-chrome-error-windows-10.jpg)