Ako zmeniť informácie o registrovanom vlastníkovi a organizácii? [MiniTool News]
How Change Registered Owner
Zhrnutie:
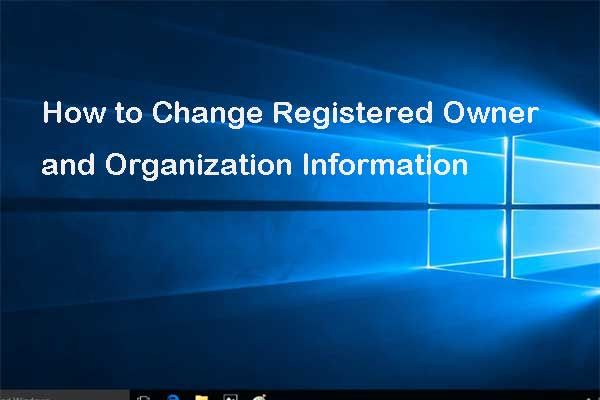
Systém Windows 10 teraz neumožňuje používateľom už počas inštalácie nastavovať sami informácie o registrovanom vlastníkovi a organizácii. Existuje však spôsob, ako zmeniť vlastníctvo počítača v systéme Windows 10. V tomto príspevku nájdete podrobného sprievodcu.
Ako zmeniť vlastníctvo počítača Windows 10
Teraz sú predvolene nastavené informácie o registrovanom vlastníkovi a organizácii systému Windows a počas procesu inštalácie ich už nebudete môcť zmeniť. Operačný systém použije predvolené informácie. Napríklad ak používate účet Microsoft, predvolene sa vyberie e-mailová adresa. Alebo sa vo väčšine situácií zobrazuje ako používateľ systému Windows.
Keď teda inštalujete a aktivujete Windows, licencia je technicky pod vaším menom alebo tým, kto vlastní počítač.
Tip: Vyskúšajte to, aby ste mohli lepšie spravovať svoj počítač a disky Softvér MiniTool .Možno by vás preto zaujímalo, či existuje spôsob, ako zmeniť informácie o registrovanom vlastníkovi a organizácii.
Odpoveď je samozrejme pozitívna. Informácie o registrovanom vlastníkovi a organizácii systému Windows 10 môžete zmeniť v editore databázy Registry. Tu vás prevedieme postupom, ako ich zmeniť pomocou podrobného sprievodcu.
Poznámka: Pretože zmena registra je riskantná vec, mali by ste sa mať lepšie, aby nedošlo k poškodeniu vášho počítača zálohujte počítač pred zmenou vlastníctva počítača Windows 10.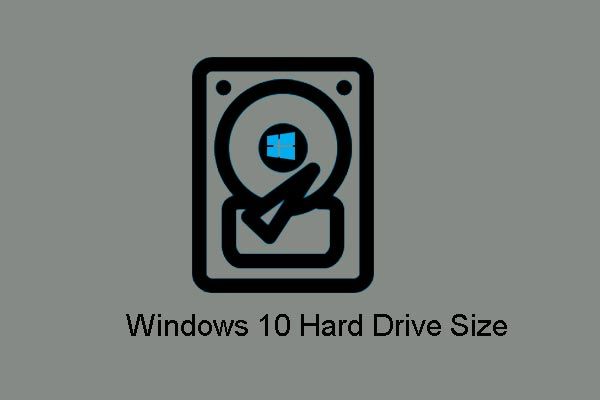 Veľkosť systému Windows 10 a veľkosť pevného disku: Čo, prečo a ako na to
Veľkosť systému Windows 10 a veľkosť pevného disku: Čo, prečo a ako na to Aká je maximálna veľkosť pevného disku v systéme Windows 10/8/7, ako porušiť limity maximálnej veľkosti jednotky a prečo existujú také limity? Tu sú odpovede.
Čítaj viacKrok 1: Stlačte Windows kľúč a R kľúč otvorte Bež dialóg.
Krok 2: Zadajte text regedit v poli a kliknite na Ok pokračovať.
Krok 3: Potom prejdite na ikonu Aktuálna verzia priečinok na základe nasledujúcej cesty.
HKEY_LOCAL_MACHINE SOFTWARE Microsoft Windows NT CurrentVersion
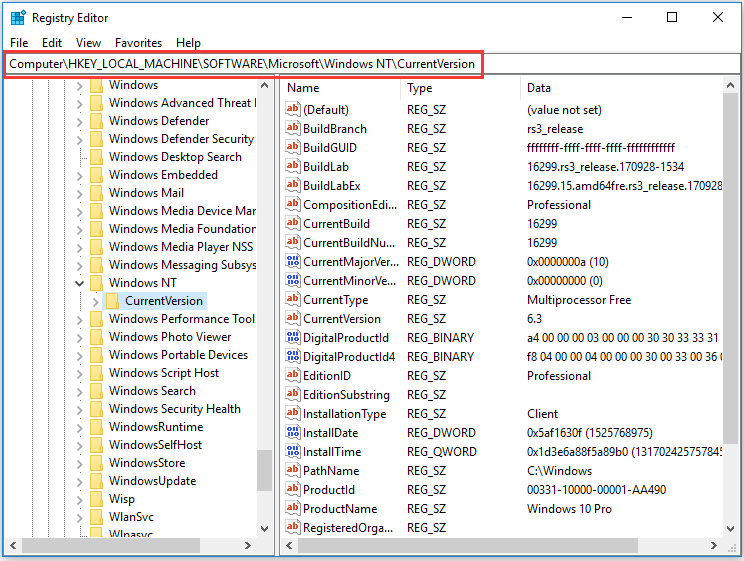
Krok 4: Rozbaľte tento priečinok a vyhľadajte Registrovaný vlastník Hodnota reťazca. Ak ho nemáte, najskôr vytvorte nový. Kliknite teda pravým tlačidlom myši na priečinok CurrentVersion a vyberte príkaz Nový pokračovať. Potom vyberte Hodnota reťazca pokračovať.
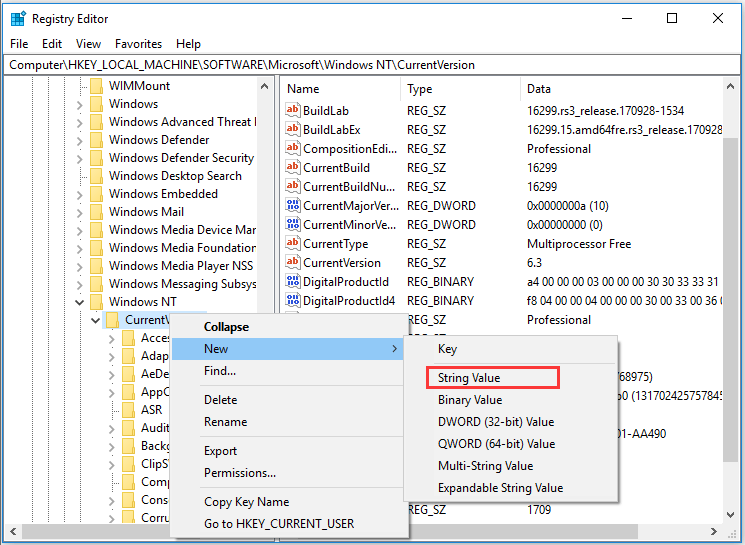
Krok 5: Nový kľúč s hodnotou reťazca pomenujte ako Registrovaný vlastník a udrieť Zadajte pokračovať.
Krok 6: Dvakrát kliknite na kľúč RegisteredOwner a zadajte informácie o registrovanom vlastníkovi, ktoré je zvyčajne len vaše meno. Potom kliknite Ok pokračovať.
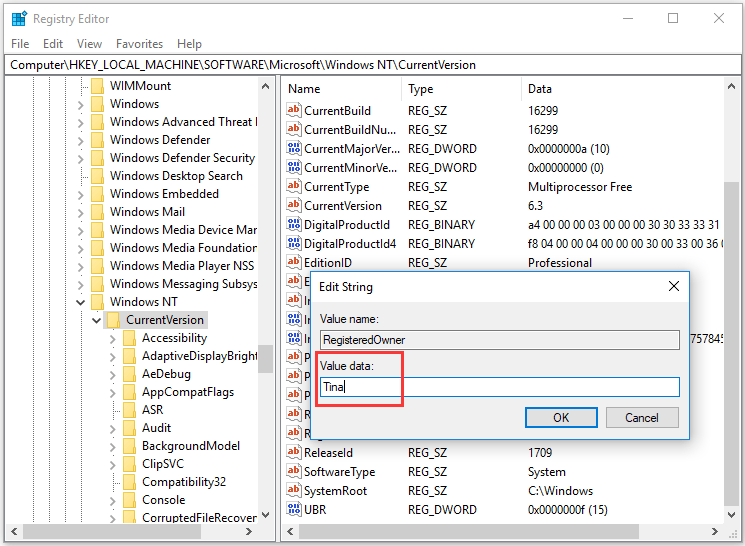
Krok 7: Vyhľadajte hodnotu reťazca RegisteredOrhanization. Ak žiadny nie je, musíte vytvoriť nový a pomenovať ho ako RegisteredOrganization a stlačiť Zadajte pokračovať. Môžete si pozrieť kroky uvedené vyššie.
Krok 8: Potom na ňu dvakrát kliknite a zadajte názov organizácie. Kliknite Ok pokračovať.
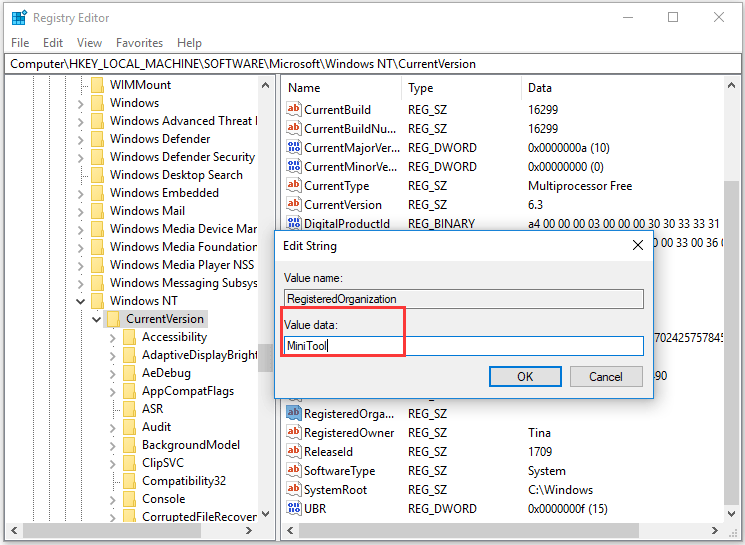
Po dokončení všetkých krokov zatvorte okno Editora databázy Registry a reštartujte počítač, aby sa prejavili.
Potom môžete stlačiť Windows kľúč a R kľúč na otvorenie Bež znova dialóg. Zadajte víťaz a kliknite Ok pokračovať. Potom uvidíte, že sa zmenili informácie o registrovanom vlastníkovi a organizácii.

V skutočnosti môžete okrem metódy, ktorú sme spomenuli v predchádzajúcej časti, využiť aj nástroj tretej strany na zmenu vlastníctva počítača Windows 10. Môžete vyhľadávať online a hľadať nástroj na zmenu informácií o registrovanom vlastníkovi a organizácii.
Niektoré veci, ktoré by ste mali vedieť o verziách Windows
Záverečné slová
Ak to zhrnieme, tento príspevok vám ukázal, ako zmeniť registrovaného vlastníka a organizáciu Windows 10. Ak máte rovnaký dopyt, skúste to týmto spôsobom. Skôr ako budete pokračovať, mali by ste si radšej vopred vytvoriť systémový obraz.


![Ako obnoviť zmazané hlasové poznámky Jednoduché a rýchle [tipy MiniTool]](https://gov-civil-setubal.pt/img/ios-file-recovery-tips/17/how-recover-deleted-voice-memos-iphone-easy-quick.png)
![Chýba 6 najlepších riešení pre posuvník jasu Windows 10 [MiniTool News]](https://gov-civil-setubal.pt/img/minitool-news-center/16/top-6-solutions-windows-10-brightness-slider-missing.png)
![6 spôsobov obnovenia bodu nie je možné vytvoriť - oprava č. 1 je najlepšia [tipy MiniTool]](https://gov-civil-setubal.pt/img/backup-tips/19/6-ways-restore-point-cannot-be-created-fix-1-is-best.png)
![[Výukový program] Čo je trójsky kôň vzdialeného prístupu a ako ho zistiť / odstrániť? [Tipy pre MiniTool]](https://gov-civil-setubal.pt/img/backup-tips/11/what-s-remote-access-trojan-how-detect-remove-it.png)


![Ako vyčistiť medzipamäť služby Windows Update (3 spôsoby) [MiniTool News]](https://gov-civil-setubal.pt/img/minitool-news-center/83/how-clear-windows-update-cache-3-ways.png)
![Toto zariadenie nie je správne nakonfigurované. (Kód 1): Opravené [MiniTool News]](https://gov-civil-setubal.pt/img/minitool-news-center/97/this-device-is-not-configured-correctly.png)



![Ako opraviť poškodené alebo poškodené disky CD alebo DVD a obnoviť dáta [Tipy pre MiniTool]](https://gov-civil-setubal.pt/img/data-recovery-tips/48/how-repair-corrupted-damaged-cds.jpg)
![Ako opraviť systém Windows nemôže nájsť chybu gpedit.msc [MiniTool News]](https://gov-civil-setubal.pt/img/minitool-news-center/82/how-fix-windows-cannot-find-gpedit.png)
![[5 spôsobov] Ako vytvoriť USB na obnovenie systému Windows 7 bez DVD / CD [Tipy MiniTool]](https://gov-civil-setubal.pt/img/backup-tips/44/how-create-windows-7-recovery-usb-without-dvd-cd.jpg)


![Karta Samsung EVO Select vs EVO Plus SD - rozdiely [MiniTool News]](https://gov-civil-setubal.pt/img/minitool-news-center/56/samsung-evo-select-vs-evo-plus-sd-card-differences.png)
