Ako opraviť ERR_TIMED_OUT v prehliadači Chrome? Vyskúšajte tieto metódy [MiniTool News]
How Fix Err_timed_out Chrome
Zhrnutie:
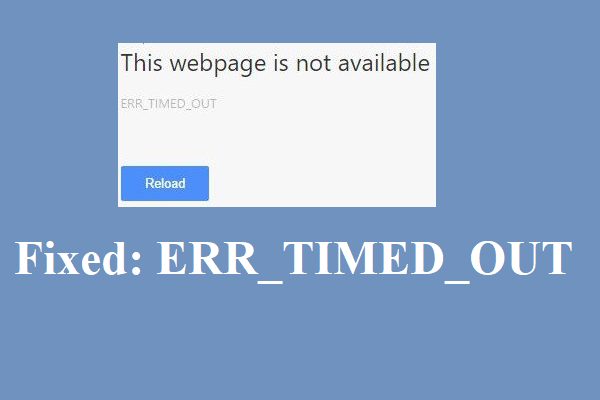
Chyba ERR_TIMED_OUT sa často zobrazuje, keď prehliadač Google Chrome nemôže otvoriť hľadanú webovú stránku. Ako potom opraviť chybu ERR_TIMED_OUT v prehliadači Google Chrome? Prečítajte si pozorne tento príspevok, MiniTool uviedol pre vás 8 efektívnych metód.
Aj keď je Chrome jedným z najpopulárnejších webových prehľadávačov, mohli by ste sa pri ňom stretnúť s niektorými chybami, ako napr ERR_SPDY_PROTOCOL_ERROR . A tento príspevok vám ponúka niekoľko užitočných metód na opravu chyby ERR_TIMED_OUT Chrome.
S chybou ERR_TIMED_OUT (ERR TIMED OUT) sa môžete stretnúť, keď prehliadač Chrome nedosiahne hľadaný web, ako potom chybu opraviť? Vyskúšajte metódy uvedené nižšie.
Metóda 1: Prehliadajte v režime inkognito a odstráňte rozšírenia
Najskôr by ste mali prehliadať webové stránky v režime inkognito, aby ste skontrolovali, či je možné web otvoriť normálne, či je v poriadku, a vinníkom chyby ERR_TIMED_OUT môžu byť vaše doplnky alebo rozšírenia. Musíte teda postupne povoliť prípony, aby ste skontrolovali, či sa chyba objavila. Ak sa chyba objaví, keď povolíte jednu príponu, musíte ju z prehliadača odstrániť.
Prechod do režimu inkognito:
- Otvorte Chrome a potom kliknite na ikonu tri zvislé bodky ikona v pravom hornom rohu panela s nástrojmi.
- Vyberte si Nové okno inkognito . Potom by ste mali prejsť do režimu inkognito.
Ak chcete spravovať svoje rozšírenia, mali by ste si prečítať tento príspevok - Ako ľahko spravovať rozšírenia pre Chrome? Tu je odpoveď .
Metóda 2: Odstráňte predvolený priečinok Chrome
Môžete sa tiež pokúsiť odstrániť predvolený priečinok Chrome, aby ste sa zbavili chyby ERR_TIMED_OUT. Tu je návod:
- Stlačte Win + R súčasne otvorte Bež
- Typ % LOCALAPPDATA% Google Chrome údaje používateľa v poli a kliknite na Ok .
- Ak je Chrome otvorený, zatvorte ho.
- Zobrazí sa nové okno, vyhľadajte priečinok s názvom Predvolené . Zálohujte priečinok kdekoľvek inde a potom kliknite pravým tlačidlom myši na priečinok a vyberte ho Odstrániť .
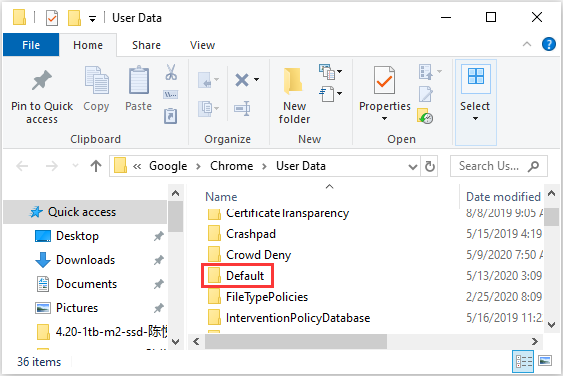
Po úspešnom odstránení priečinka otvorte Chrome a potom znova navštívte webovú stránku, ktorú ste predtým hľadali, aby ste skontrolovali, či sa chyba stále zobrazuje.
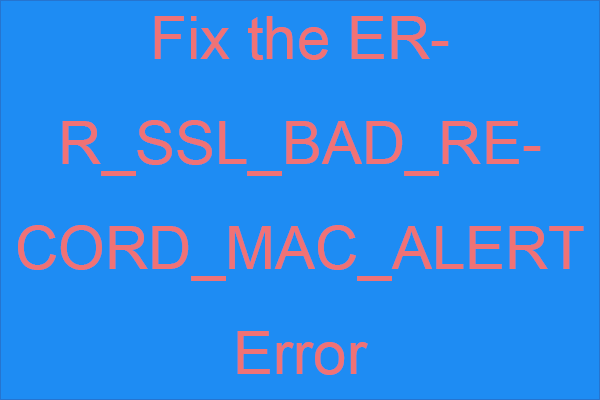 Ako opraviť chybu ERR_SSL_BAD_RECORD_MAC_ALERT?
Ako opraviť chybu ERR_SSL_BAD_RECORD_MAC_ALERT? Ak sa vám pri pokuse o prístup k niektorým webovým adresám zobrazí chyba ERR_SSL_BAD_RECORD_MAC_ALERT, môžete si niektoré metódy prečítať v tomto príspevku.
Čítaj viacMetóda 3: Aktualizácia sieťových ovládačov
Ak sú sieťové ovládače zastarané, môžete sa stretnúť s chybou ERR_TIMED_OUT. Toto je spôsob aktualizácie sieťových ovládačov.
- Pravým tlačidlom myši kliknite na ikonu Štart tlačidlo na výber Správca zariadení .
- Posuňte zobrazenie nadol a nájdite Sieťové adaptéry Kliknutím ho rozbalíte.
- Pravým tlačidlom myši kliknite na svoje sieťové zariadenie a vyberte možnosť Aktualizujte ovládač .
- Vyberte Automaticky vyhľadajte aktualizovaný softvér ovládača možnosť začať vyhľadávať a aktualizovať sieťový ovládač na novú verziu.
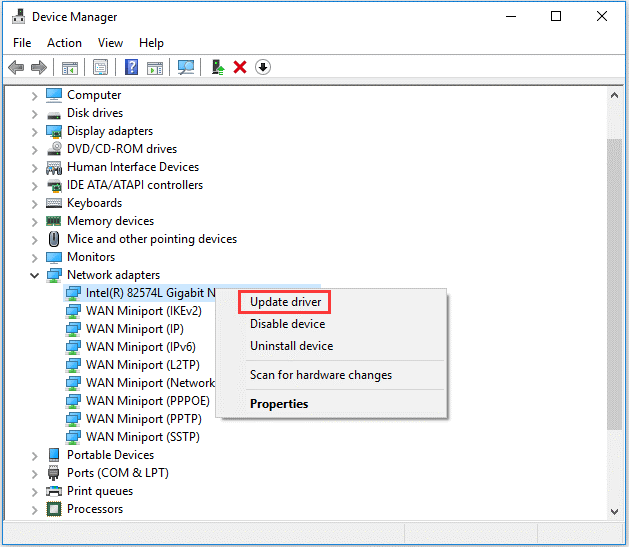
Potom reštartujte počítač a znova otvorte webové stránky pomocou prehliadača Chrome, aby ste zistili, či ich môžete otvoriť.
Metóda 4: Zakážte bránu firewall a antivírusový softvér
Váš firewall alebo antivírusový softvér môže niekedy spôsobiť problémy. Preto by ste sa mali pokúsiť ich deaktivovať a skontrolovať, či je možné problém vyriešiť. Ak považujete za užitočné tieto programy deaktivovať, môžete skontrolovať nastavenia brány firewall. Povoľte prehliadaču Chrome pripojenie k verejným alebo súkromným sieťam. Ak to nejde. Tieto programy natrvalo odstráňte a potom použite iný antivírusový softvér alebo brány firewall.
Metóda 5: Skontrolujte súbor hostiteľov
Keď narazíte na chybu ERR_TIMED_OUT pri prístupe na konkrétny web, môžete skontrolovať súbor Hosts a zistiť, či nebol web zablokovaný. Môžete to urobiť nasledovne:
- Súčasným stlačením klávesov Win + E otvorte program Prieskumník súborov a potom prejdite na Lokálny disk C:> Windows> System32 > Vodiči> atď .
- Otvor hostiteľ súbor s poznámkovým blokom. Ak vidíte webovú adresu, ktorú nemôžete navštíviť, vymazať celý tento riadok od hostiteľ spis a uložiť
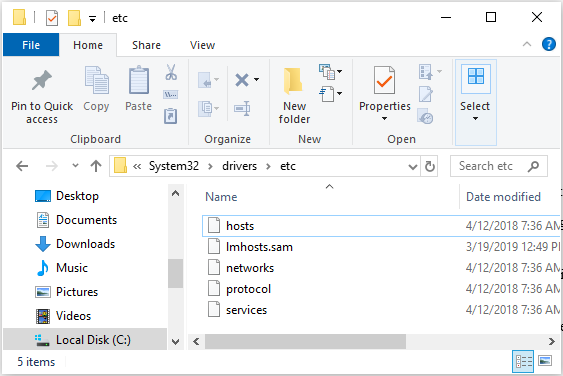
Potom otvorte Chrome a skontrolujte, či môžete otvoriť konkrétny web.
Metóda 6: Preinštalujte prehliadač Chrome
Ak žiadna z vyššie uvedených metód chybu ERR_TIMED_OUT neopraví, mali by ste Chrome skúsiť preinštalovať. Tu je návod:
Krok 1: Stlačte Win + R súčasne otvorte Bež rámček a potom napíšte appwiz.cpl a kliknite Ok otvoriť nové okno.
Krok 2: Nájdite Google Chrome v zozname a potom kliknite pravým tlačidlom myši a vyberte ho Odinštalovať .
Krok 3: Po úspešnom odinštalovaní prehliadača Google Chrome musíte tiež odstrániť zvyšky súborov. Otvor Bež znova zadajte políčko a potom zadajte %dáta aplikácie% a kliknite Ok otvoriť nové okno.
Krok 4: Nájdite Google priečinok a potom kliknite pravým tlačidlom myši a vyberte ho Odstrániť .
Krok 5: Prejdite na Web Google Chrome prevezmite najnovšiu verziu prehľadávača a potom Inštalácia to.
Spodná čiara
Tento príspevok ponúka 6 vynikajúcich riešení, ako sa zbaviť chyby ERR_TIMED_OUT, takže ak sa s chybou stretnete, skúste ju opraviť metódami uvedenými vyššie. Ak máte lepšie riešenie, zanechajte komentár nižšie a my vám čo najskôr odpovieme.
![Získajte chybový kód Netflix: M7111-1331? Tu je postup, ako to opraviť! [MiniTool News]](https://gov-civil-setubal.pt/img/minitool-news-center/57/get-netflix-error-code.jpg)
![[RIEŠENÉ] Ako obnoviť natrvalo odstránené súbory v systéme Windows [Tipy MiniTool]](https://gov-civil-setubal.pt/img/data-recovery-tips/28/how-recover-permanently-deleted-files-windows.png)




![Ako opraviť chybu pamäte 13-71 v Call of Duty Warzone/Warfare? [Tipy MiniTool]](https://gov-civil-setubal.pt/img/news/0B/how-to-fix-memory-error-13-71-in-call-of-duty-warzone/warfare-minitool-tips-1.png)

![Najlepší operačný systém pre hranie hier - Windows 10, Linux, macOS, jeden! [MiniTool News]](https://gov-civil-setubal.pt/img/minitool-news-center/87/best-os-gaming-windows-10.jpg)
![[Podrobný sprievodca] Ako inovovať ASUS X505ZA SSD?](https://gov-civil-setubal.pt/img/partition-disk/60/step-by-step-guide-how-to-upgrade-asus-x505za-ssd-1.png)

![Čo je Ntoskrnl.Exe a ako opraviť BSOD ním spôsobený [MiniTool Wiki]](https://gov-civil-setubal.pt/img/minitool-wiki-library/43/what-is-ntoskrnl-exe.jpg)





![Ako rýchlo opraviť chybu 0xc0000005 v systéme Windows 10 [MiniTool News]](https://gov-civil-setubal.pt/img/minitool-news-center/47/how-fix-error-0xc0000005-windows-10-quickly.png)

