Ako zmeniť formát videa? Vyskúšajte ešte dnes najlepších 6 bezplatných prevodníkov videa
How Change Video Format
Zhrnutie:

Existuje veľa príležitostí, kedy je potrebné zmeniť formát videa, aby ste ho mohli prehrať alebo upraviť. Ako však zmeniť typ súboru videa? Tento príspevok obsahuje zoznam 6 video prevádzačov, ktoré vám pomôžu zmeniť formát videa na MP4 alebo iný.
Rýchla navigácia:
Je potrebné zmeniť formát videa
Videá hrajú v našom živote veľkú úlohu. Pozeráme videá, aby sme získali nejaké informácie, zdieľame videá s priateľmi a rodinou, ba dokonca môžeme zarobiť peniaze z YouTube . Niekedy však musíme zmeniť formát videa zdieľať videá, upravovať videá alebo prehrávať videá.
Napríklad som vytvoril film v Windows Movie Maker na počítači, ale musí byť schopný hrať ju na počítači mac pre školu. Bolo mi však povedané, že Quick Time nerozpoznáva súbory .wmv. Musel som to zmeniť na MP4 video.
Myslím, že sú vám známe nižšie uvedené 3 otázky.
Č. 1. Súbor sa prehráva so skreslením. Tento problém môžete vyriešiť tak, že zmenšíte veľkosť svojho videosúboru alebo zmeníte jeho kód.
Č. 2. Videá zaberajú príliš veľa miesta. Video môžete komprimovať, aby sa zmestilo do vášho smartphonu, tabletu alebo iného zariadenia.
Č. 3. Vaše zariadenie nerozpoznáva typ súboru. Môžete skúsiť použiť vhodný nástroj na prevod súboru do iného formátu, aby ste ho otvorili.
Všeobecne možno všetky tieto otázky dokončiť, pokiaľ sa obrátite na konvertor videa.
Dnes vám tento príspevok ukáže krok za krokom, ako zmeniť formát videa na MP4, MKV, AVI, MPG, WMV, MOV a ďalšie niekoľkými rôznymi spôsobmi pomocou bezplatného videoprevádzača. Tento výukový program funguje pre počítače Mac, Windows a mobilné zariadenie.
1. Format Factory (Win 10/8/7 / Vista / XP)
Format Factory je freewarový multimediálny prevodník podporovaný reklamami. Tento bezplatný prevodník videa vám umožňuje prevádzať všetky typy video, zvukových a obrazových súborov. Podporuje množstvo rôznych video formátov vrátane MPG, MP4, MP3, AVI, 3GP, OGG, BMP, WMV a ďalších.
Jeho inštalátor bohužiaľ obsahuje potenciálne nežiaduce programy. Napríklad pri inštalácii aplikácie Format Factory sa mi zobrazila výzva na inštaláciu prehliadača Chromium Browser a rozšírenia Search Manager pre Chrome. A jeho rozhranie sa teraz javí ako zastarané.
Kroky, ako zmeniť formát videa
Krok 1. Otvorte Format Factory.
Krok 2. Na ľavom paneli vyberte vhodný formát videa z Video a vaše videosúbory budú prevedené do tohto konkrétneho formátu.
Krok 3. Kliknite na ikonu Pridať súbor Kliknite na tlačidlo a potom vyberte mediálny súbor, ktorý skonvertujete pomocou tohto bezplatného videoprevádzača, a kliknite na ikonu Otvorené tlačidlo. Ďalej, ak chcete, môžete zvoliť kvalitu a veľkosť videa z Profil rozbaľovací zoznam.
Krok 4. Kliknite Ok tlačidlo a potom vyberte Štart tlačidlo na spustenie procesu prevodu mediálneho súboru.
2. MiniTool Movie Maker (zadarmo, Windows)
Pokiaľ ide o zmenu formátu videa, MiniTool Movie Maker , tu sa odporúča bezplatný videoprevádzač.
S týmto nástrojom nepotrebujete žiadne odborné znalosti v oblasti úpravy videa, aby ste mohli ľahko zmeniť typ súboru videa, pretože ponúka rozhranie podobné čarodejníkom. Okrem toho tento bezplatný nástroj podporuje takmer všetky formáty videa vrátane WMV, MP4, AVI, MOV, F4V a ďalších.
Tu napríklad môžete previesť video do formátu MP4, môžete postupovať podľa jednoduchých krokov uvedených nižšie.
Kroky, ako zmeniť formát videa na MP4
Krok 1. Pridajte svoj video súbor.
- Spustite program MiniTool Movie Maker a potom klepnite na Režim všetkých funkcií získať jeho hlavné rozhranie.
- Kliknite na ikonu Importujte mediálne súbory
- Vyberte videosúbor a kliknite na ikonu Otvorené
- Tento bezplatný videoprevádzač načíta tento videosúbor.
- Presuňte tento súbor videa do deja.
- Tu, ak chcete, môžete pridať k tomuto videu titulky , môžete do tohto videa pridať filtre aj animácie a môžete orezať video na odstránenie nežiaducich rámcov od začiatku alebo konca klipu.
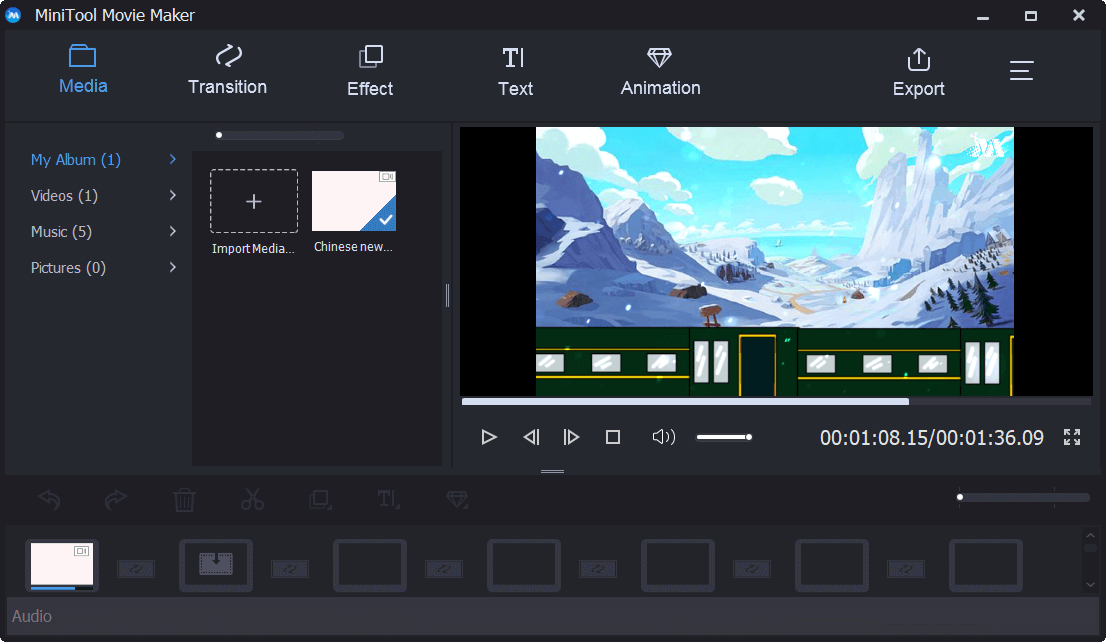
Krok 2. Vyberte formát videa.
Kliknite na ikonu Export a potom vyberte nový formát videa, napríklad MP4.
Ďalej ste schopní zmeniť rozlíšenie videa , názov videa a vyberte vhodné miesto na uloženie videa.
Krok 3. Začnite meniť formát videa
Keď sú všetky nastavenia v poriadku, mali by ste kliknúť na ikonu Export znova spustite prevod. Čas konverzie závisí od hardvéru počítača a veľkosti súboru videa. Trpezlivo čakajte ...
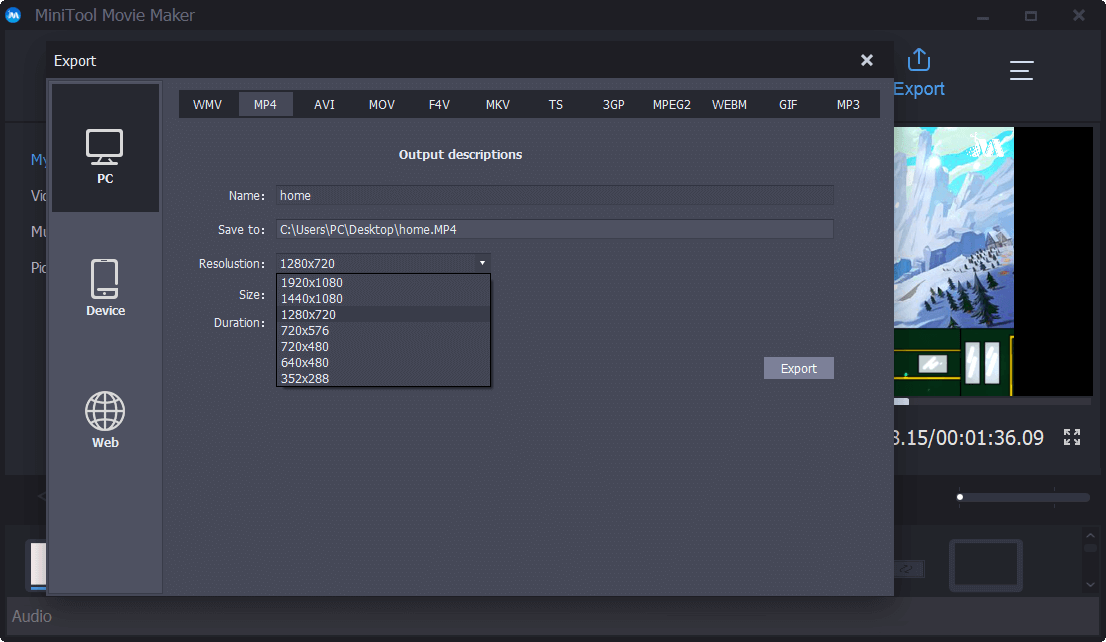
Po dokončení konverzie môžete kliknúť na ikonu Nájdi cieľ možnosť sledovať vaše video.
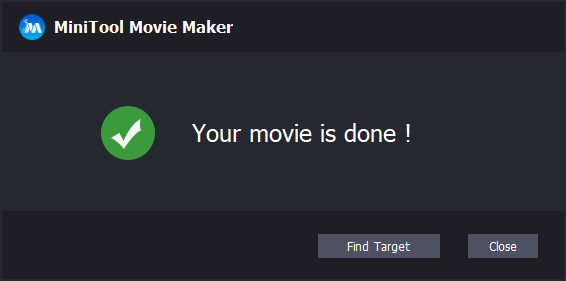
Tento jednoduchý a bezplatný prevodník videa vám okrem zmeny typu súboru videa môže pomôcť aj s ukladaním videí pre mobilné zariadenia.
Uložte si video pre mobil s programom MiniTool Movie Maker
Ako vieme, majitelia mobilných telefónov sa vždy stretávajú s problémom nepodporovaných multimediálnych formátov. Na vyriešenie tohto problému potrebujete poznať niektoré informácie o rozlíšení videa, pomere strán, videokodekoch atď.
Tento bezplatný videoprevádzač, MiniTool Movie Maker, vám našťastie pomôže uložiť video pre rôzne mobilné zariadenia vrátane iPhone, iPad, Nexus, Samsung Note 9, smartfónov, Xbox One, PS4, Apple TV, Sony TV.
Kroky, ako zmeniť formát videa v mobile
- Video z Androidu alebo videa z iPhonu môžete importovať do programu MiniTool Movie Maker.
- Presuňte a presuňte videosúbor na panel deja.
- Upravte svoje video, ako sa vám páči.
- Vyberte zariadenie, ktoré chcete exportovať.
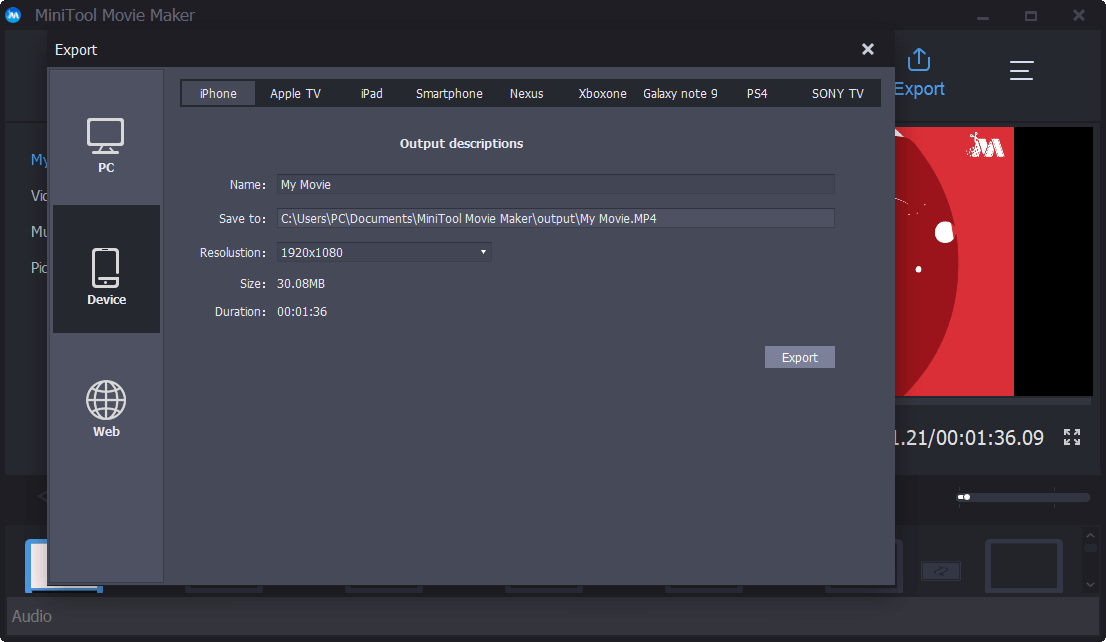



![Je WhatsApp bezpečný? Prečo a prečo nie? A ako ho bezpečne používať? [Tipy pre MiniTool]](https://gov-civil-setubal.pt/img/backup-tips/82/is-whatsapp-safe-why.jpg)


![Čo je jednoduchý zväzok a ako ho vytvoriť (kompletný sprievodca) [MiniTool Wiki]](https://gov-civil-setubal.pt/img/minitool-wiki-library/36/what-is-simple-volume.jpg)


![Top 10 riešení na opravu tejto aplikácie nemôže bežať na vašom PC vo Win 10 [MiniTool Tipy]](https://gov-civil-setubal.pt/img/backup-tips/64/top-10-solutions-fix-this-app-cant-run-your-pc-win-10.jpg)




![Systém Windows nemá sieťový profil pre toto zariadenie: Vyriešené [MiniTool News]](https://gov-civil-setubal.pt/img/minitool-news-center/18/windows-doesnt-have-network-profile.png)
![Ako zabudnúť na zariadenie Bluetooth na iPhone/Android/Laptop? [Tipy pre mininástroje]](https://gov-civil-setubal.pt/img/news/00/how-to-unforget-a-bluetooth-device-on-iphone/android/laptop-minitool-tips-1.png)
![[Dokázané] Je GIMP bezpečný a ako bezpečne sťahovať / používať GIMP? [Tipy pre MiniTool]](https://gov-civil-setubal.pt/img/backup-tips/71/is-gimp-safe-how-download-use-gimp-safely.jpg)


