Ako sťahovať a aktualizovať ovládače USB v systéme Windows 10 [MiniTool News]
How Download Update Usb Drivers Windows 10
Zhrnutie:
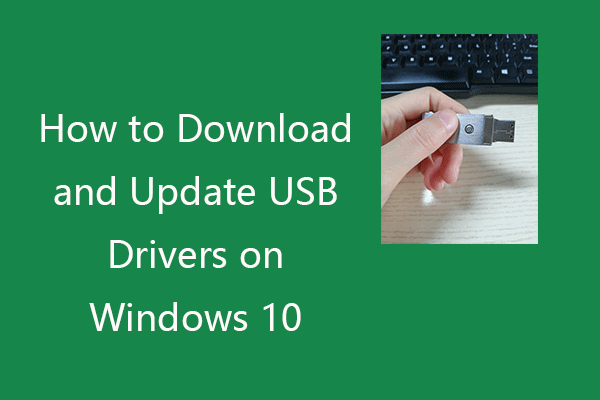
Tento príspevok vás naučí, ako stiahnuť, nainštalovať alebo aktualizovať ovládače USB pre vaše zariadenia USB, aby zariadenia na vašom počítači fungovali bez problémov. Ďalšie počítačové tipy a triky nájdete na oficiálnych webových stránkach softvéru MiniTool. MiniTool tiež poskytuje rôzne bezplatné počítačové programy ako MiniTool Power Data Recovery, MiniTool Partition Wizard atď.
Ak k počítaču pripájate zariadenia USB, musíte v systéme Windows 10 nainštalovať príslušné ovládače USB, aby zariadenia mohli fungovať bez problémov. Ak máte problémy s používaním zariadenia USB, môže to byť spôsobené problémami s ovládačmi.
V tomto príspevku sa dozviete, ako stiahnuť príslušné ovládače USB pre jednotky USB flash, externé pevné disky, klávesnice, myši, monitory, tlačiarne, skenery, herné ovládače atď. Tiež sa naučte, ako aktualizovať ovládače USB v systéme Windows 10 zariadenia fungujú správne.
Ako sťahovať ovládače USB v systéme Windows 10
Môžete vyhľadať webovú stránku výrobcu a nájsť požadovaný ovládač pre vaše zariadenie USB, stiahnuť a nainštalovať ovládač USB do počítača so systémom Windows 10.
Prípadne môžete tiež otvoriť Správcu zariadení Windows a aktualizovať ovládače USB, aby ste si mohli stiahnuť a nainštalovať najnovšie ovládače USB v systéme Windows 10. Môžete si pozrieť podrobného sprievodcu nižšie.
Ako aktualizovať ovládače USB v systéme Windows 10
Cesta 1. Prostredníctvom Správcu zariadení
- Stlačte Windows + X a vyberte Správca zariadení otvorte Správcu zariadení Windows.
- Rozbaliť Radiče univerzálnej sériovej zbernice kategórie.
- Pravým tlačidlom myši kliknite na vaše zariadenie USB a vyberte možnosť Aktualizujte ovládač .
- Kliknite Automaticky vyhľadajte aktualizovaný softvér ovládača . Systém Windows automaticky vyhľadá a stiahne najnovší ovládač USB do počítača so systémom Windows 10.
Tipy:
Ak chcete odinštalovať ovládač USB a znova ho nainštalovať neskôr, vyberte túto možnosť Odinštalujte zariadenie .
Ak chcete vedieť, aký USB ovládač ste nainštalovali, môžete si vybrať Vlastnosti a kliknite Vodič na karte skontrolovať informácie o ovládači USB.
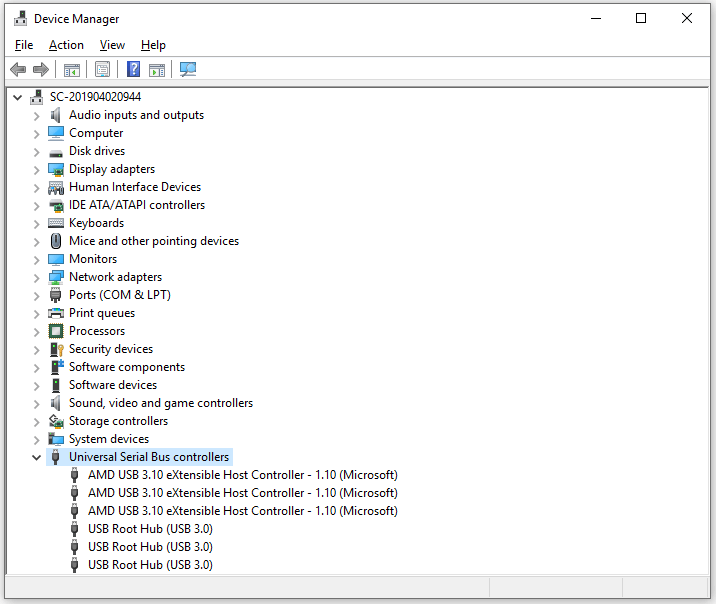
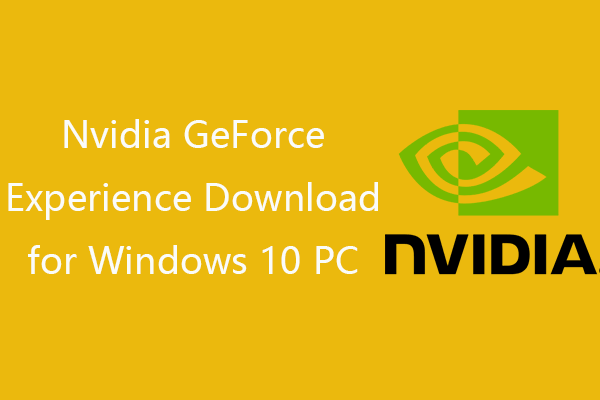 Stiahnutie zážitku Nvidia GeForce pre Windows 10 PC
Stiahnutie zážitku Nvidia GeForce pre Windows 10 PC Sprievodca sťahovaním Nvidia GeForce Experience. Skontrolujte, čo je GeForce Experience, ako ho stiahnuť / odinštalovať / preinštalovať / deaktivovať, ako opraviť problém s GeForce Experience.
Čítaj viacCesta 2. Prostredníctvom služby Windows Update
- Stlačením Windows + I otvorte Nastavenia systému Windows.
- Kliknite na položku Aktualizácia a zabezpečenie a potom na položku Windows Update.
- Kliknite Skontroluj aktualizácie a Windows automaticky rozpozná a nainštaluje dostupné aktualizácie pre váš operačný systém vrátane dostupných najnovších ovládačov USB.
Spôsob 3. Stiahnite si ovládače USB z webovej stránky výrobcu
- Môžete tiež prejsť na webovú stránku výrobcu vášho zariadenia USB a stiahnuť správny ovládač USB.
- Potom otvorte Správcu zariadení, rozbaľte radiče Universal Serial Bus, kliknite pravým tlačidlom myši na vaše zariadenie USB a vyberte Aktualizovať ovládač. Potom vyberte Prejdite na svojom počítači a vyhľadajte softvér ovládača vyberte stiahnutý USB ovládač, ktorý chcete nainštalovať.
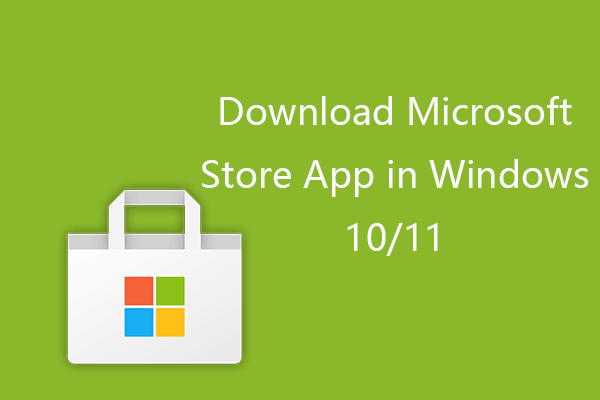 Ako sťahovať aplikáciu Microsoft Store v systéme Windows 10/11
Ako sťahovať aplikáciu Microsoft Store v systéme Windows 10/11 Tu je návod, ako si stiahnuť aplikáciu Microsoft Store pre Windows 10 alebo Windows 11 PC. Naučte sa tiež, ako sťahovať aplikácie z Microsoft Store.
Čítaj viacSpôsob 4. Použite program na aktualizáciu ovládačov
Ak chcete, môžete si nainštalovať spoľahlivý bezplatný softvér na aktualizáciu ovládačov a použiť ho na automatické skenovanie počítača, stiahnutie a aktualizáciu všetkých Ovládače pre Windows 10 vrátane ovládačov USB vo vašom systéme.
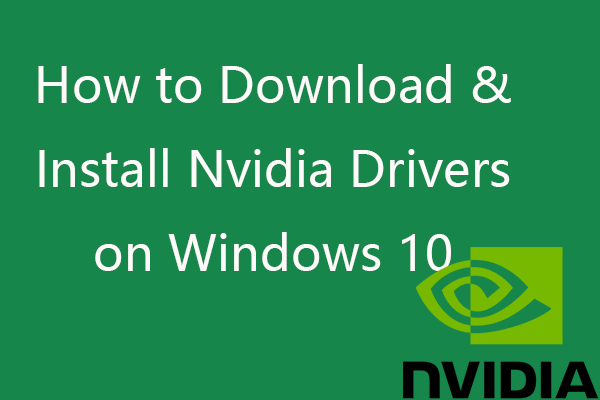 Ako sťahovať, inštalovať, aktualizovať ovládače Nvidia v systéme Windows 10
Ako sťahovať, inštalovať, aktualizovať ovládače Nvidia v systéme Windows 10 Tento príspevok vás naučí, ako bezplatne stiahnuť ovládače Nvidia pre Windows 10 štyrmi spôsobmi. Stiahnite si, nainštalujte a aktualizujte ovládače Nvidia GeForce pre Windows 10.
Čítaj viacOprava zariadenia USB, ktoré nefunguje v systéme Windows 10
Oprava 1. Skontrolujte hardvérové pripojenie, napr. zmeniť iný port USB, vyskúšať zariadenie USB na inom počítači atď.
Oprava 2. Podľa vyššie uvedeného sprievodcu aktualizujte alebo preinštalujte ovládač USB.
Oprava 3. Skenujte a odstráňte možný malware alebo vírus.
Oprava 4. Spustite program na riešenie problémov s hardvérom a zariadeniami systému Windows, ktorý zistí a opraví problémy s USB. Môžete stlačiť Windows + R a napísať msdt.exe -id DeviceDiagnostic a stlačením klávesu Enter otvorte Poradcu pri riešení problémov s hardvérom a zariadeniami.
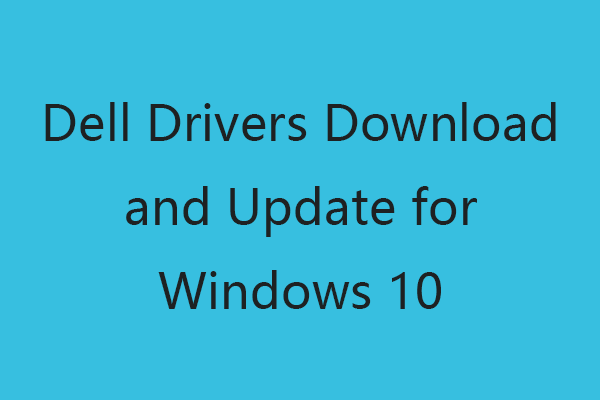 Stiahnutie a aktualizácia ovládačov Dell pre Windows 10 (4 spôsoby)
Stiahnutie a aktualizácia ovládačov Dell pre Windows 10 (4 spôsoby) Môžete prejsť na webovú stránku s ovládačmi a súbormi na prevzatie spoločnosti Dell alebo spustiť web Windows Update, kde si môžete stiahnuť, nainštalovať najnovšie aktualizácie ovládačov pre váš počítač Dell alebo iné zariadenia Dell.
Čítaj viacNajlepší softvér na obnovu dát z USB zadarmo
Ak chcete obnoviť odstránené alebo stratené súbory zo zariadení USB, odporúčame vám čistý a bezplatný softvér MiniTool Power Data Recovery.
MiniTool Power Data Recovery je profesionálny program na obnovu dát pre Windows. Môžete ho použiť na ľahkú obnovu všetkých odstránených alebo stratených údajov z počítača so systémom Windows, USB flash / pera / palca, externého pevného disku, pamäte / SD karty, SSD a ďalších.


![Ako opraviť vysoký problém s procesorom WaasMedic.exe v systéme Windows 10? [MiniTool News]](https://gov-civil-setubal.pt/img/minitool-news-center/02/how-fix-waasmedic.png)




![Ako kopírovať a prilepiť na Mac: Užitočné triky a tipy [Tipy MiniTool]](https://gov-civil-setubal.pt/img/data-recovery-tips/34/how-copy-paste-mac.png)

![Zastaviť vyskakovacie okno „Microsoft Edge sa používa na zdieľanie“ [MiniTool News]](https://gov-civil-setubal.pt/img/minitool-news-center/94/stop-microsoft-edge-is-being-used.png)





![Podsvietenie klávesnice ASUS nefunguje? Oprav to teraz! [MiniTool News]](https://gov-civil-setubal.pt/img/minitool-news-center/08/asus-keyboard-backlight-not-working.jpg)



![Oprava chyby mikrofónu Logitech G933, ktorá nefunguje, pri 3 metódach [MiniTool News]](https://gov-civil-setubal.pt/img/minitool-news-center/12/fix-logitech-g933-mic-not-working-error-with-3-methods.jpg)