Ako opraviť zamurovaný počítač v systéme Windows 10/8/7 - Soft Brick? [Tipy pre MiniTool]
How Fix Bricked Computer Windows 10 8 7 Soft Brick
Zhrnutie:
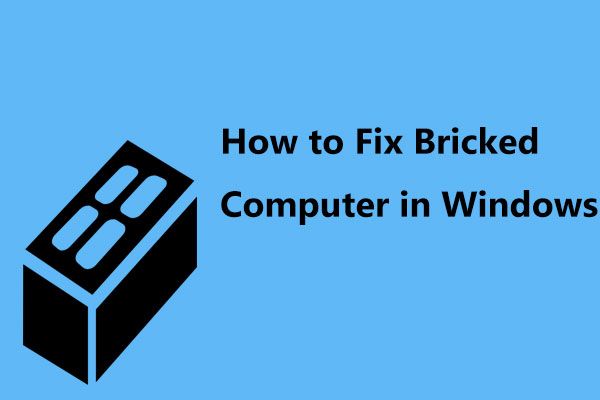
Nainštalovali ste si Windows 10, ale váš počítač po aktualizácii zamrzol a nepodarilo sa mu zaviesť systém? Pokojne! Toto je správne miesto, na ktoré prídete a my vás prevedieme niekoľkými možnými metódami, ktoré vám pomôžu zbaviť sa problému s murovaním počítača po aktualizácii systému Windows 10.
Rýchla navigácia:
Čo znamená Bricked?
Zvyčajne to popisuje elektronické zariadenie, napríklad mobilné zariadenie alebo počítač, ktorý už nemôže fungovať z dôvodu vážneho fyzického poškodenia, vážnej nesprávnej konfigurácie, poškodeného firmvéru alebo hardvérového problému. Preto je technologicky užitočné ako tehla.
V závislosti od schopnosti zariadenia fungovať, murovanie možno rozdeliť do 2 typov: mäkká tehla a tvrdá tehla. Mäkké tehlové zariadenie môže vykazovať známky života, ale nemôže sa úspešne zaviesť alebo zobraziť chybovú obrazovku. Ale zariadenie z tvrdej tehly vykazuje malé známky života a všeobecne sa považuje za ťažké ju z tvrdej tehly zotaviť.
Tu si vezmeme ako príklad mäkkú tehlu.
Počítač sa po aktualizácii zmení na murovaný
Niekedy, keď vykonávate vlastné operácie, inštalujete nevhodné programy alebo platformy atď., Môžete zistiť, že váš počítač má problémy. Z dôvodu problémov s nekompatibilitou, upozornení na malvér alebo funkčných porúch môžete zistiť, že ste počítač zamurovali.
Často sa vyskytuje problém s počítačom, hlavne keď máte nainštalovanú aktualizáciu Windows 10. Pri hľadaní „murovaného počítača“ v službe Google existuje veľa fór na túto tému:
„Aktualizácia systému Windows 10 zamurovala môj počítač: Pokúšal som sa nainštalovať aktualizáciu systému Windows. Posledný pokus, po reštarte, obrazovka zamrzla na 33% a bol som nútený tvrdo reštartovať. Teraz len sedí a každých 15 sekúnd pípne. Monitor sa ani nedostane ... “answer.microsoft.com
Ako potom môžete opraviť murovaný počítač v systéme Windows 10/8/7, ak je tehlu spôsobený samotným operačným systémom (mäkká tehla)? Nájdite riešenia z nasledujúcej časti hneď teraz!
Zálohujte dôležité súbory, keď je počítač zamurovaný
Ak máte zamurovaný počítač, možno sa veľmi obávate dôležitých súborov na disku počítača. Z dôvodu ochrany údajov v počítači vám dôrazne odporúčame zálohovať najdôležitejšie súbory.
Ako môžete vytvoriť zálohu svojich osobných súborov pred murovanou opravou počítača?
Ako už bolo spomenuté vyššie, v prípade, že je počítač mäkký, nie je možné ho spustiť a nemôžete zálohovať dáta na pracovnej ploche počítača. V takom prípade je zabudovaná funkcia Windows Back and Restore zbytočná. Tu musíte použiť kus profesionála Zálohovací softvér pre počítač .
MiniTool ShadowMaker, navrhnutý pre systémy PC vrátane Windows 10/8/7, vám bude dobrým pomocníkom, pretože dokáže ľahko zálohovať vaše súbory, systém, disk alebo oddiel, keď počítač nefunguje správne.
Ponúka vám Tvorca médií funkcia, ktorá vám môže pomôcť vytvoriť bootovateľný disk CD / DVD na báze WinPE, jednotku USB flash alebo pevný disk USB a nabootovať počítač zo zariadenia. Potom môžete zálohovať súbory pomocou zavádzacej verzie tohto softvéru.
Zálohovanie súborov vo WinPE je platená funkcia, takže si ich musíte kúpiť MiniTool ShadowMaker Pro Edition alebo pokročilý. Alebo môžete získať jeho Skúšobnú verziu na 30 dní zdarma.
Súvisiace články
- Ako vytvoriť zavádzací disk CD / DVD a USB flash disk / pevný disk pomocou programu Media Builder?
- Ako bootovať z napáleného bootovacieho CD / DVD a USB flash disku / pevného disku MiniTool?
Krok 1: Po naštartovaní murovaného počítača z vytvoreného disku alebo jednotky môžete kliknúť Program MiniTool spustiť MiniTool ShadowMaker Bootable Edition.
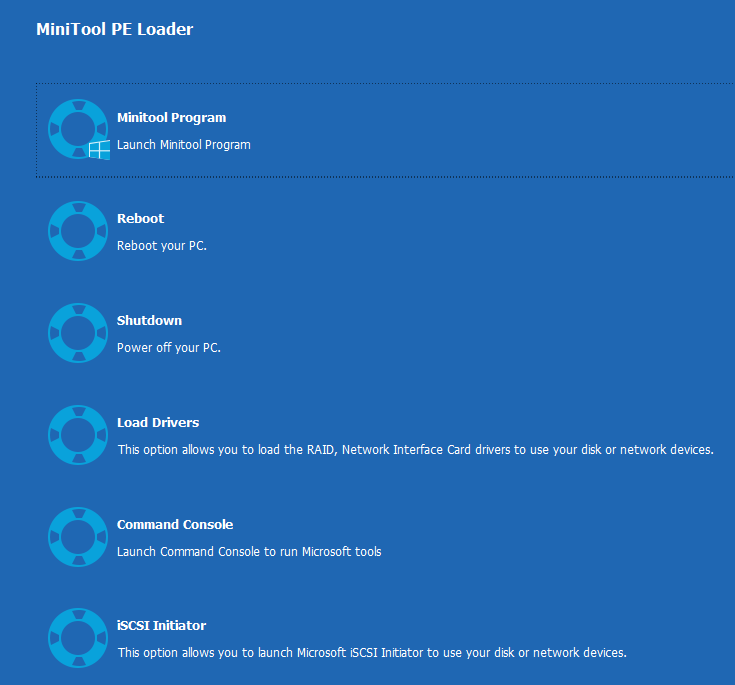
Krok 2: Tento softvér sa spustí na rozhraní nástroja Restore. Stačí kliknúť na ikonu Zálohovanie Na paneli s nástrojmi môžete vidieť, že tento nástroj na zálohovanie pomôže zálohovať váš systém Windows, pretože boli vybraté všetky príslušné systémové oddiely, ktoré majú byť spustené.
Ak chcete pred opravou murovaného notebooku alebo stolného počítača zálohovať súbory, kliknite na ikonu Zdroj časti, zadajte nasledujúce rozhranie a potom kliknite na tlačidlo Priečinky a súbory oddiel.
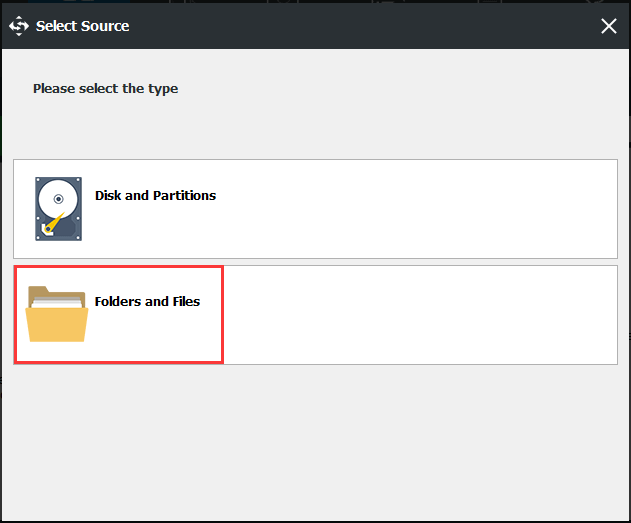
Ďalej prejdite na Počítač cestu, vyhľadajte súbory, ktoré potrebujete zálohovať, a kliknite na ikonu Ok sa vrátite na stránku Zálohovanie.
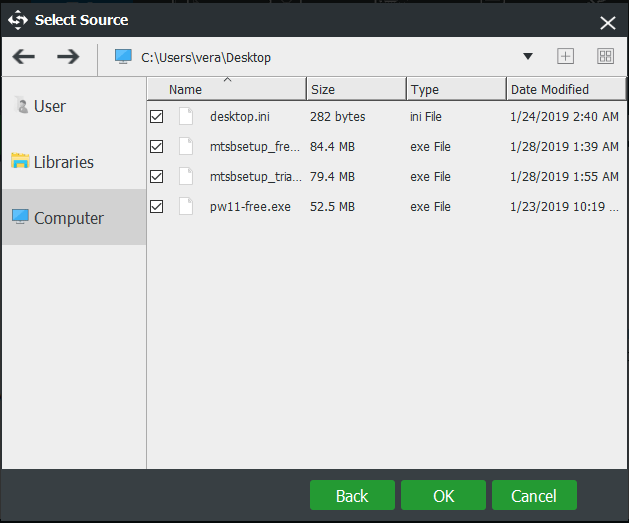
Krok 3: Potom musíte zvoliť cieľovú cestu, aby ste uložili zálohovaný obrazový súbor. Tu sa odporúča externý pevný disk alebo USB flash disk.
 Zálohujte Windows 10 na USB disk: sú tu dva jednoduché spôsoby!
Zálohujte Windows 10 na USB disk: sú tu dva jednoduché spôsoby! Tento príspevok ukazuje, ako ľahko zálohovať Windows 10 na USB disk: vytvorenie obrazu systému na USB a vytvorenie obnovovacej jednotky Windows 10.
Čítaj viac 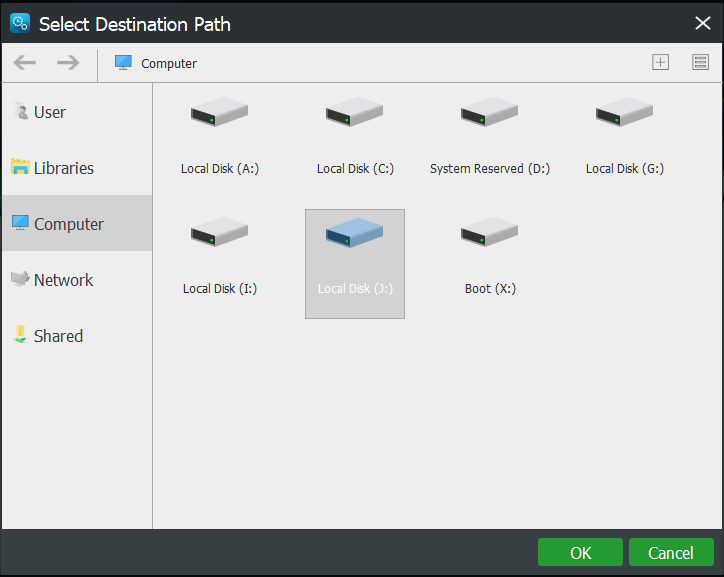
Krok 3: V rozhraní zálohovania kliknite na ikonu Zálohujte teraz tlačidlo na okamžité spustenie zálohovania súboru, aby sa zabránilo strate údajov v prípade problému s počítačom v mramore.
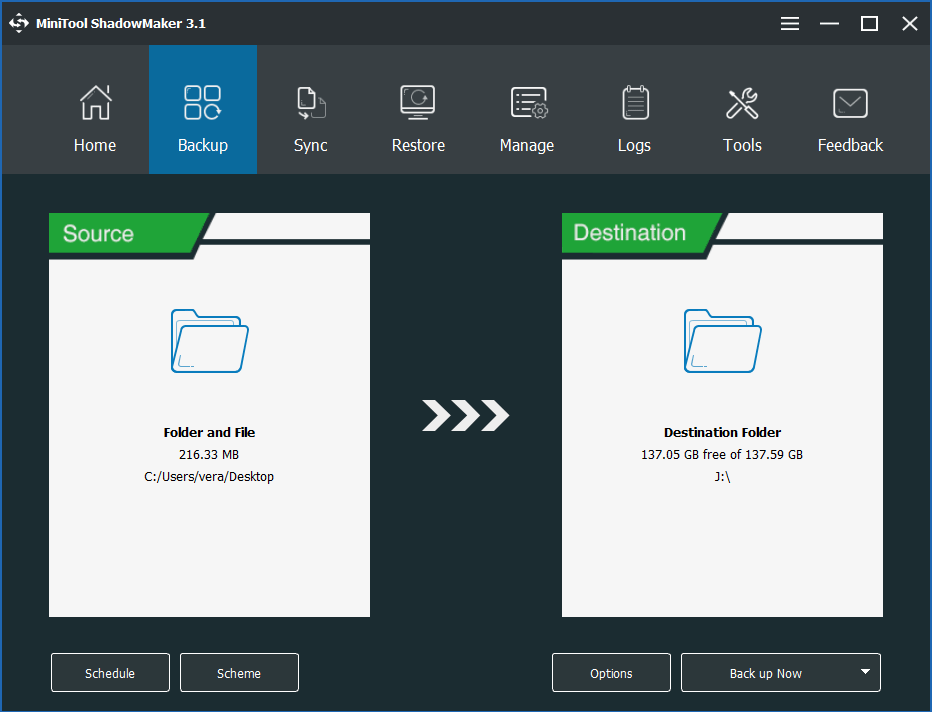
Okrem vytvorenia obrázka pre vaše dôležité súbory môžete v záujme ochrany údajov zvoliť aj synchronizáciu súborov alebo klonovanie disku na iný disk. Tu tento príspevok - Ako zálohovať súbory v systéme Windows 10 ukazuje dva spôsoby zálohovania súborov.


![Vyhľadávanie DHCP v Chromebooku zlyhalo | Ako to opraviť [MiniTool News]](https://gov-civil-setubal.pt/img/minitool-news-center/69/dhcp-lookup-failed-chromebook-how-fix-it.png)


![8 užitočných opráv pre chybu, ktorá sa vyskytla pri odstraňovaní problémov! [Tipy pre MiniTool]](https://gov-civil-setubal.pt/img/backup-tips/37/8-useful-fixes-an-error-occurred-while-troubleshooting.jpg)
![[Bezpečná príručka] Vírus Regsvr32.exe – čo to je a ako ho odstrániť?](https://gov-civil-setubal.pt/img/news/25/safe-guide-regsvr32-exe-virus-what-is-it-how-to-remove-it-1.jpg)
![Príručka o tom, ako opraviť definície vírusov Avast, sa neaktualizujú [MiniTool News]](https://gov-civil-setubal.pt/img/minitool-news-center/95/guide-how-fix-avast-virus-definitions-won-t-update.png)
![6 riešení chyby Windows Update 0x80244018 [MiniTool News]](https://gov-civil-setubal.pt/img/minitool-news-center/67/6-solutions-windows-update-error-0x80244018.jpg)

![Top 6 spôsobov, ako opraviť Bootres.dll poškodený Windows 10 [MiniTool Tipy]](https://gov-civil-setubal.pt/img/backup-tips/94/top-6-ways-fix-bootres.png)


![[Recenzia] Acer Configuration Manager: Čo to je a môžem to odstrániť?](https://gov-civil-setubal.pt/img/news/47/acer-configuration-manager.png)



![Top 5 spôsobov, ako opraviť BSOD Volsnap.sys pri spustení Windows 10/8/7 [MiniTool News]](https://gov-civil-setubal.pt/img/minitool-news-center/86/top-5-ways-fix-volsnap.png)
![Narážate na internú chybu VMware? Existujú 4 riešenia [MiniTool News]](https://gov-civil-setubal.pt/img/minitool-news-center/93/encountering-an-vmware-internal-error.png)
