Ako opraviť chybu „Nepodarilo sa inicializovať grafiku Unity“? [MiniTool News]
How Fix Failed Initialize Unity Graphics Error
Zhrnutie:

Ak sa zobrazuje chybové hlásenie, ktoré uvádza, že „Inicializácia jednotnej grafiky sa nepodarilo“, príliš si nerobte starosti. Túto chybu je ľahké vyriešiť. Momentálne si môžete prečítať tento príspevok, ktorý ponúka Riešenie MiniTool získať niekoľko užitočných metód.
Keď spúšťate Unity, čo je multiplatformový herný engine vyvinutý spoločnosťou Unity Technologies, a potom sa zobrazí chybové hlásenie „Fatal Error! Nepodarilo sa inicializovať jednotnú grafiku “, neprepadajte panike. V systéme Windows je to bežná chyba a môžete ju ľahko opraviť.
Tu sú niektoré príčiny tejto chyby: sa nepodarilo inicializovať Unity Graphics Linux , sa nepodarilo inicializovať Unity Engine alebo sa nepodarilo inicializovať Direct3D Unity .
Momentálne môžete podľa nižšie uvedených riešení opraviť chybu „Nepodarilo sa inicializovať jednotnú grafiku“.
Opravy zlyhania pri inicializácii Unity Graphics
Oprava 1: Povolenie funkcií DirectX
Prvá vec, ktorú musíte urobiť, aby ste vyriešili chybu „Nepodarilo sa inicializovať grafiku jednoty“, je skontrolovať, či sú vo vašom počítači povolené funkcie DirectX, najmä akcelerácia Direct3D, a či fungujú správne. Tu sú kroky potrebné na vykonanie tejto práce.
Krok 1: Stlačte Vyhrať kľúč + R súčasne otvorte Bež dialógové okno. Ďalej zadajte dxdiag v dialógovom okne a stlačte Zadajte .
Krok 2: V Diagnostický nástroj DirectX okno, prepnite na Displej tab.
Krok 3: Pod Funkcie DirectX oddiel, skontrolujte, či Zrýchlenie DirectDraw , Direct3D akcelerácia a Zrýchlenie textúry AGP sú označené ako Povolené .
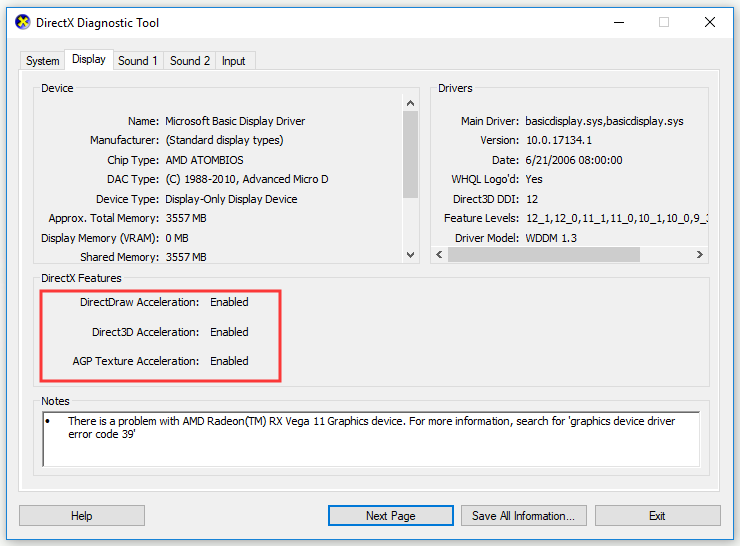
Krok 4: Ak je niektorá z funkcií zakázaná, povoľte ju a reštartujte počítač. Existujú 2 spôsoby, ako sa môžete pokúsiť povoliť funkcie DirectX: aktualizácia grafického ovládača alebo stiahnutie najnovšej verzie DirectX do počítača. Prejdite na Oficiálna webová stránka DirectX nainštalovať DirectX.
Krok 5: Počkajte na dokončenie procesu inštalácie, reštartujte počítač a skúste znova spustiť Unity.
Teraz skontrolujte, či bola vyriešená chyba „Nepodarilo sa inicializovať grafiku jednoty“. Ak nie, prejdite nadol k oprave nižšie.
Oprava 2: Aktualizácia ovládača grafickej karty
Ak ovládač grafickej karty v počítači chýba alebo je zastaraný, vyskytne sa chyba „Nepodarilo sa inicializovať jednotnú grafiku“. V takom prípade musíte na vyriešenie tohto problému aktualizovať ovládač grafickej karty.
Existujú 2 spôsoby, ako túto úlohu vykonať: automaticky aktualizovať alebo stiahnuť ovládač manuálne z webovej stránky výrobcu a nainštalovať ho do počítača. Tu sú kroky, ako sa automaticky aktualizovať.
 Ako aktualizovať ovládače zariadení Windows 10 (2 spôsoby)
Ako aktualizovať ovládače zariadení Windows 10 (2 spôsoby) Ako aktualizovať ovládače zariadení v systéme Windows 10? Skontrolujte dva spôsoby aktualizácie ovládačov pre Windows 10. Sprievodca aktualizáciou všetkých ovládačov pre Windows 10 je tiež tu.
Čítaj viacKrok 1: Stlačte Vyhrať kľúč + R súčasne otvorte Bež dialógové okno. Ďalej zadajte devmgmt.msc v dialógovom okne a stlačte Zadajte .
Krok 2: Raz v Správca zariadení okne kliknite na ikonu Grafické adaptéry Ak ju chcete rozbaliť, kliknite pravým tlačidlom myši na ovládač grafickej karty a vyberte ikonu Aktualizujte ovládač .
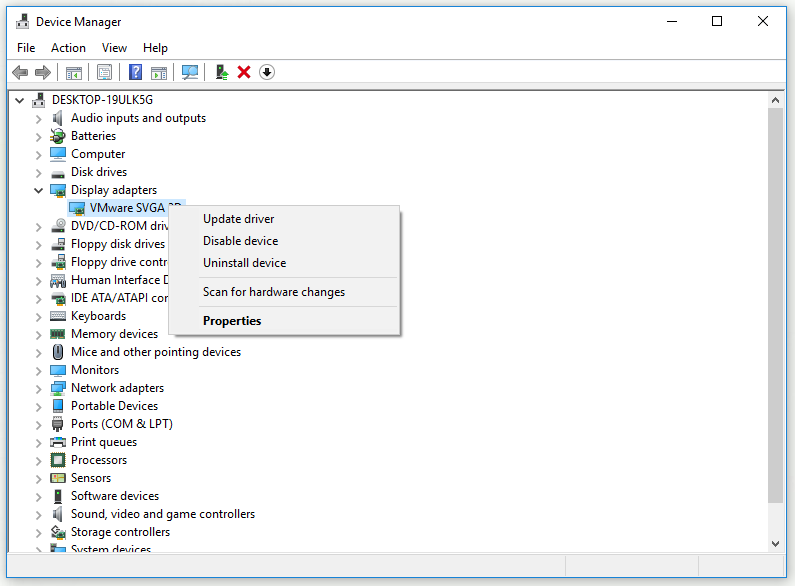
Krok 3: Kliknite Automaticky vyhľadajte aktualizovaný softvér ovládača .
Krok 4: Podľa pokynov na obrazovke dokončite aktualizáciu ovládača grafickej karty.
Po dokončení všetkých krokov uvedených nižšie skontrolujte, či sa zobrazila chyba „Nepodarilo sa inicializovať jednotnú grafiku“.
Oprava 3: Vrátiť zmeny ovládača grafickej karty
Ak vám všetky vyššie uvedené opravy nemôžu pomôcť, teraz sa môžete pokúsiť vrátiť ovládač grafickej karty späť. Tu je stručný návod, ako to urobiť.
 Ako vrátiť späť ovládač v systéme Windows? Sprievodca krok za krokom
Ako vrátiť späť ovládač v systéme Windows? Sprievodca krok za krokom Niekedy bude možno potrebné vrátiť späť ovládač pre určité zariadenie. V tomto príspevku si ukážeme, ako vrátiť späť ovládač pre zariadenie v Správcovi zariadení.
Čítaj viacKrok 1: Kliknite pravým tlačidlom myši na ikonu Štart ponuku a potom vyberte Správca zariadení z rozbaľovacej ponuky ju otvorte.
Krok 2: Kliknite Grafické adaptéry rozšíriť to.
Krok 3: Dvojitým kliknutím otvorte ovládač grafickej karty Vlastnosti okno.
Krok 4: Prepnite na Vodič kartu a potom kliknite na ikonu Vrátiť vodič späť tlačidlo. Nakoniec kliknite Áno .
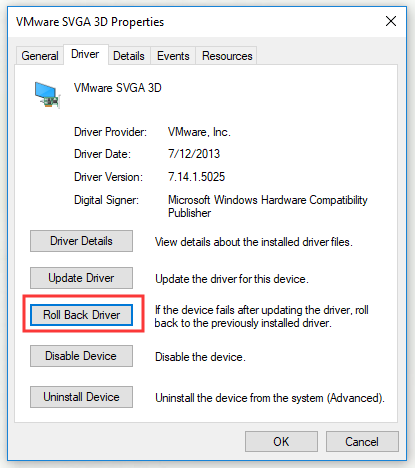
Krok 5: Postupujte podľa pokynov na dokončenie procesu vrátenia ovládača.
Reštartujte počítač a skontrolujte, či chyba nezmizla.
Spodná čiara
Na záver tento príspevok ukázal 3 opravy chyby „Fatal Error! Inicializácia jednotnej grafiky zlyhala “. Ak vás táto chyba trápi, je čas vyskúšať opravy uvedené v tomto príspevku.






![Úvod do rozširujúcej karty vrátane jej použitia [MiniTool Wiki]](https://gov-civil-setubal.pt/img/minitool-wiki-library/00/introduction-expansion-card-including-its-application.jpg)
![Ako opraviť Nemožno sa pripojiť k App Store, iTunes Store atď. [Tipy MiniTool]](https://gov-civil-setubal.pt/img/news/A4/how-to-fix-can-t-connect-to-the-app-store-itunes-store-etc-minitool-tips-1.png)

![Opraviť vysoký problém s procesorom Malwarebytes Service v systéme Windows [MiniTool News]](https://gov-civil-setubal.pt/img/minitool-news-center/13/fix-malwarebytes-service-high-cpu-problem-windows.png)
![Riešenia na opravu kódov ALT, ktoré nefungujú v systéme Windows 10 [MiniTool News]](https://gov-civil-setubal.pt/img/minitool-news-center/26/solutions-fix-alt-codes-not-working-windows-10.jpg)

![Prázdny kôš Disku Google - Navždy odstráňte súbory v ňom [MiniTool News]](https://gov-civil-setubal.pt/img/minitool-news-center/80/empty-trash-google-drive-delete-files-it-forever.jpg)
![Berie váš Windows Update navždy? Získajte metódy hneď teraz! [Tipy pre MiniTool]](https://gov-civil-setubal.pt/img/backup-tips/37/is-your-windows-update-taking-forever.jpg)

![Chcete urobiť Acer Recovery? Spoznajte tieto tipy [Tipy pre MiniTool]](https://gov-civil-setubal.pt/img/data-recovery-tips/31/want-do-acer-recovery.jpg)



![[Vyriešené] Ako zmeniť heslo PSN vo webovom prehliadači / PS5 / PS4… [MiniTool News]](https://gov-civil-setubal.pt/img/minitool-news-center/61/how-change-psn-password-web-browser-ps5-ps4.png)