Ako opraviť chybu VIDEO_TDR_FAILURE v systéme Windows 10? [MiniTool News]
How Fix Video_tdr_failure Error Windows 10
Zhrnutie:
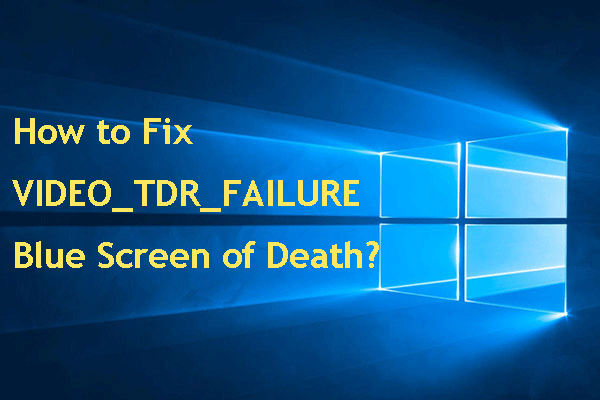
Modrá obrazovka smrti systému Windows je častou chybou a chybové správy sú rôzne. V tomto príspevku Softvér MiniTool sa zameria na chybu VIDEO_TDR_FAILURE v systéme Windows 10 a ukáže niektoré efektívne riešenia. Ak čelíte tomuto problému, prečítajte si ho a vyriešte ho.
Čo je VIDEO_TDR_FAILURE?
Niektorí používatelia si často uvedomujú, že po inovácii na najnovšiu verziu systému Windows 10 alebo aktualizácii grafického ovládača sa počítač spustí na modrej obrazovke smrti (BSOD). Na modrej obrazovke sa zvyčajne zobrazuje chybové hlásenie ako VIDEO_TDR_FAILURE .
Nasleduje príklad:
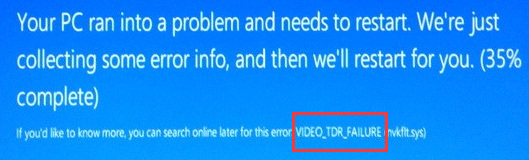
Keď sa zobrazí toto chybové hlásenie VIDEO_TDR_FAILURE, znamená to, že nefunkčná grafická karta alebo ovládač grafickej karty sú chybné. Môže to byť spôsobené súbormi atikmpag.sys, nvlddmkm.sys alebo igdkmd64.sys. Cieľový ovládač chyby môžete zvyčajne vidieť v zátvorkách za chybovým hlásením VIDEO_TDR_FAILURE, napríklad VIDEO_TDR_FAILURE (atikmpag.sys) .
Na druhej strane k tomuto problému môže dôjsť aj po neočakávanom reštarte počítača.
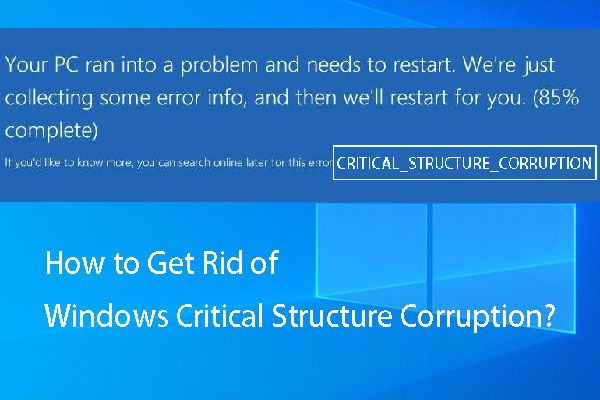 Ako sa zbaviť korupcie kritických štruktúr systému Windows?
Ako sa zbaviť korupcie kritických štruktúr systému Windows? Trápi vás Windows 7/8/10 poškodenie kritickej štruktúry zastavenia kódu? Viete, ako to napraviť? V tomto príspevku predstavujeme niektoré dostupné riešenia.
Čítaj viacDôvody zlyhania VIDEO TDR Windows 10
Túto chybu zastavenia systému Windows 10 VIDEO_TDR_FAILURE môže spôsobiť veľa situácií. Uvádzame niekoľko hlavných dôvodov:
Ovládač displeja je zastaraný.
Na pozadí beží príliš veľa programov.
Tento problém môžu spôsobiť aj hardvérové problémy, ako napríklad pretaktované komponenty, nesprávna kompatibilita a nastavenie komponentov, nedostatočné chladenie systému, nedostatočné napájanie systému a chybné časti.
 Ako opraviť prehriatie notebooku a zachrániť vaše dáta?
Ako opraviť prehriatie notebooku a zachrániť vaše dáta? Hľadáte riešenie problému s prehriatím notebooku? Teraz si v tomto príspevku ukážeme, ako znížiť teplo notebooku a ako zachrániť stratené dáta.
Čítaj viacKeď nabootujete na BSOD VIDEO_TDR_FAILURE, stačí reštartovať počítač a zistiť, či sa zariadenie dá normálne spustiť. Ak nie, môžete vyskúšať nasledujúce riešenia.
Preinštalujte alebo aktualizujte predvolené grafické ovládače
Pretože počítač nemôžete úspešne zaviesť, musíte vstúpiť do bezpečného režimu robiť túto prácu.
Po prístupe do bezpečného režimu môžete aktualizovať ovládače podľa týchto pokynov:
1. Otvorte Správcu zariadení.
2. Rozložte Zobrazovací adaptér oddiel.
3. Kliknite pravým tlačidlom myši na zobrazovacie zariadenie.
4. Vyberte si Odinštalovať .
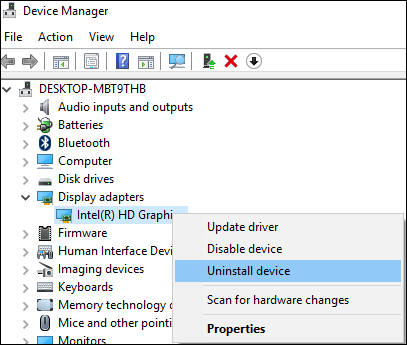
5. Skontrolujte Odstráňte softvér ovládača pre toto zariadenie ak vidíte nasledujúce okno.
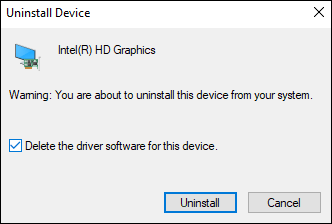
6. Stlačte Odinštalovať .
Nakoniec môžete reštartovať počítač a zistiť, či sa dá normálne spustiť. Ak sa počítač dá úspešne zaviesť, môžete prejsť do Správcu zariadení a použiť príkaz Vyhľadajte zmeny hardvéru možnosť aktualizovať ovládač na najnovšiu verziu.
Okrem toho môžete tiež navštíviť oficiálnu stránku výrobcu, kde si môžete ručne stiahnuť a nainštalovať najnovšiu verziu ovládača.
Zmeňte nastavenie grafiky pre grafiku Intel HD
Ak používate grafiku Intel, môžete tiež zmeniť nastavenie grafiky pre grafiku Intel HD a pokúsiť sa opraviť Zlyhanie VIDEO TDR v systéme Windows 10.
Najskôr si musíte stiahnuť a nainštalovať program Intel Driver Update Utility z jeho oficiálnych stránok. Potom ho môžete spustiť a pomocou neho zistiť, či existuje nejaký nový dostupný grafický ovládač na aktualizáciu. Ak existuje, aktualizujte ju podľa príručky.
Potom môžete zmeniť nastavenie grafiky pre grafiku Intel HD:
- Pravým tlačidlom myši kliknite na pracovnú plochu Windows a vyberte Vlastnosti grafiky .
- Vyberte 3D z ovládacieho panela.
Teraz môžete robiť tieto veci:
- Vyberte Povoliť pod Optimálne použitie
- Vyberte Použite nastavenia aplikácie pod Vyhladzovanie .
- Vypnúť Konzervatívne morfologické vyhladzovanie .
- Kliknite na Režim vyváženia vo všeobecných nastaveniach.
Po vykonaní týchto vecí sa môžete vrátiť na ovládací panel grafiky a potom urobiť tieto veci:
- Vyberte Nastavenia videa .
- Vyberte ikonu Nastavenia aplikácie pod Štandardná farebná korekcia .
- Kliknite na ikonu Nastavenia aplikácie pod vstupným rozsahom.
- Kliknite Uložiť profil a Podať žiadosť .
Dúfame, že táto metóda pomôže vyriešiť chybu VIDEO_TDR_FAILURE v systéme Windows 10.
![SSHD VS SSD: Aké sú rozdiely a ktorý je lepší? [Tipy pre MiniTool]](https://gov-civil-setubal.pt/img/backup-tips/35/sshd-vs-ssd-what-are-differences.jpg)


![Úvod do vyrovnávacej pamäte: definícia, typy, výkon [MiniTool Wiki]](https://gov-civil-setubal.pt/img/minitool-wiki-library/79/an-introduction-cache-memory.jpg)


![Ako nainštalovať Zoom na Windows 10 PC alebo Mac? Pozrite si Sprievodcu! [Tipy pre mininástroje]](https://gov-civil-setubal.pt/img/news/BB/how-to-install-zoom-on-windows-10-pc-or-mac-see-the-guide-minitool-tips-1.png)



![Ako urobiť Android Data Recovery bez rootovania ľahko? [Tipy pre MiniTool]](https://gov-civil-setubal.pt/img/android-file-recovery-tips/02/how-do-android-data-recovery-without-root-easily.jpg)

![Čo spôsobuje zelenú obrazovku konzoly Xbox One a ako ju opraviť? [Tipy pre MiniTool]](https://gov-civil-setubal.pt/img/data-recovery-tips/89/what-causes-xbox-one-green-screen-death.jpg)
![[RIEŠENÉ] Ako vyriešiť slučku automatických opráv systému Windows 10 [Tipy MiniTool]](https://gov-civil-setubal.pt/img/data-recovery-tips/71/how-resolve-windows-10-automatic-repair-loop.png)



![[2021] Ako obnoviť odstránené hry v systéme Windows 10? [MiniTool]](https://gov-civil-setubal.pt/img/tipps-fur-datenwiederherstellung/24/wie-kann-man-geloschte-spiele-windows-10-wiederherstellen.png)
