Vyriešené - Ako ľahko a rýchlo synchronizovať video a zvuk
Solved How Sync Video
Zhrnutie:

Sledovanie synchronizovaného zvuku a videa je frustrujúce. Ak máte záujem o synchronizáciu videa a zvuku alebo len nechcete, aby vás trápili problémy so synchronizáciou videa a zvuku, pozrite si tento príspevok, kde sa dozviete, ako synchronizovať video a zvuk.
Rýchla navigácia:
Synchronizácia videa, známa tiež ako synchronizácia zvuku s videom, označuje relatívne načasovanie zvukových a obrazových častí počas vytvárania, postprodukcie, prenosu, príjmu a spracovania prehrávania.
Nasledujúci text podrobne popisuje, ako synchronizovať video vo VLC a Premiere Pro. Ak potrebujete viac funkcií na úpravu videa, vyskúšajte program MiniTool MovieMaker vyvinutý spoločnosťou MiniTool .
Ako synchronizovať video a zvuk vo VLC
VLC je bezplatný multimediálny prehrávač s otvoreným zdrojom a pre rôzne platformy, ktorý prehráva väčšinu multimediálnych súborov. Podporuje nielen previesť video na zvuk ale aj synchronizovať video. Konkrétne kroky na synchronizáciu videa sú nasledujúce.
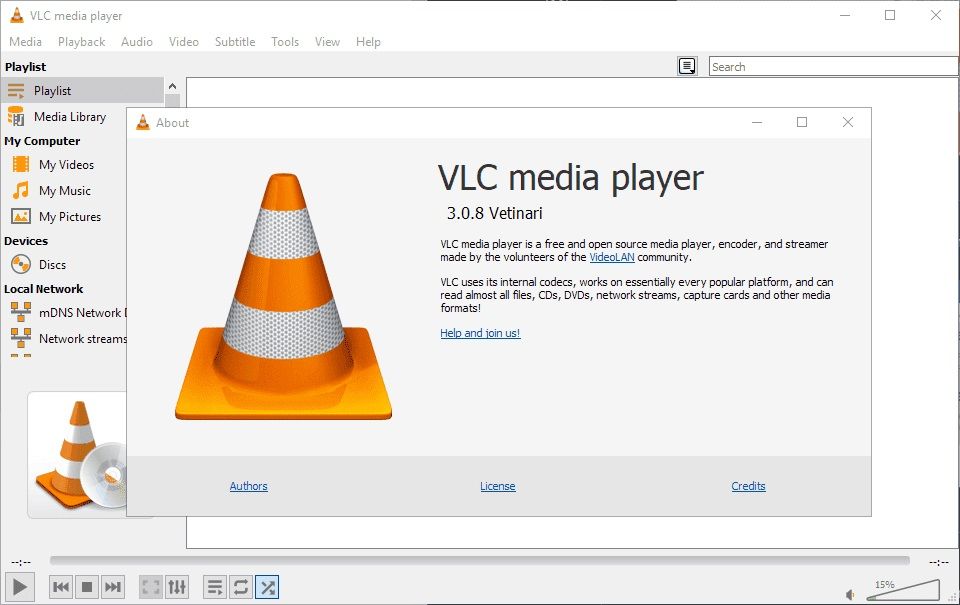
Možnosť 1. Ručná synchronizácia videa a zvuku
- Uistite sa, že sa vaše video prehráva, ale zvuk a video nie sú synchronizované.
- Ak potrebujete spomaliť rýchlosť zvuku, stlačte K na klávesnici. Ak potrebujete zrýchliť zvuk, stlačte J na klávesnici. V prípade počítačov Mac sú to skratky G a F .
- Jedným stlačením klávesovej skratky sa zvuk zrýchli alebo spomalí o 50 milisekúnd. Ak budete pokračovať v stláčaní, počet milisekúnd sa bude neustále zvyšovať.
- Zrýchlite alebo spomalte časovanie zvuku videa, kým sa zvuk nezhoduje s videoklipom.
Možnosť 2. Automatická manuálna synchronizácia videa a zvuku
- Ísť do Náradie a vyber si Efekt a filtre .
- Klikni na Synchronizácia
- Zadajte číselnú hodnotu pod Audio video.
- Stlačte tlačidlo Zavrieť po dokončení úlohy synchronizácie.
Súvisiaci článok: Najlepšie alternatívy VLC (2020) Pre počítače Mac a Windows
Ako synchronizovať video a zvuk v aplikácii Premiere Pro
Premiere Pro je špičkový softvér na strih videa pre filmy, televíziu a web. Tento video editor pomáha používateľom robiť vynikajúce hudobné videá a úžasné filmy. Medzitým poskytuje používateľom nespočetné množstvo funkcií vrátane synchronizácie videa.
Možnosť 1. Ručná synchronizácia videa a zvuku
- Nájdite svoj videoklip a zvukový súbor v priečinkoch s médiami.
- Presuňte ich na časovú os, priblížte video súbor na časovej osi a potom vyhľadajte hrot v krivkách, ktorý zobrazuje bridlicu.
- Tam, kde si všimnete hrot, posuňte zvukový súbor a urobte značky tak, aby boli zarovnané.
- Potom prehrajte klip, aby ste sa uistili, že váš zvukový a vizuálny obsah zodpovedajú.
Možnosť 2. Zlúčenie klipov na synchronizáciu videa a zvuku
- Vyberte médium v zásobníkoch, ktoré chcete synchronizovať. Môžete mať iba jedno video, ale s týmto videom môžete synchronizovať až 16 zvukových klipov.
- Ak chcete klipy zlúčiť, podržte Ovládanie na PC ( Velenie v systéme Mac) a vyberte klipy, ktoré chcete zlúčiť.
- Toto vyvolá Zlúčiť klipy menu s niekoľkými možnosťami. Vyberte ikonu Zvuk možnosť, ako vaša Synchronizovať bod a vyberte Odstrániť zvuk z AV klipu na odstránenie interného zvuku fotoaparátu a použitie externého zvuku.
- Hit Ok a ste hotoví.
- Vo vašom priečinku sa zobrazí nový súbor Projektový kôš ktoré môžete pretiahnuť na svoju časovú os.
Možnosť 3. Synchronizácia klipov na synchronizáciu zvuku a videa
- Presuňte video a audio súbory na časovú os.
- Hit Control + A ( Príkaz + A v systéme Mac) vyberte všetky klipy a kliknutím pravým tlačidlom vyberte Synchronizovať.
- Potom bude synchronizovať zvuk s videom.
- Po synchronizácii je dobré odstrániť interný zvuk fotoaparátu.
 Najlepšie 16 lokalít na stiahnutie zvukových efektov zadarmo
Najlepšie 16 lokalít na stiahnutie zvukových efektov zadarmo Ak chcete vedieť, kde si môžete stiahnuť bezplatné zvukové efekty, ste na správnom mieste. Tento článok predstavuje 16 webov na stiahnutie bezplatných zvukových efektov.
Čítaj viacSpodná čiara
Teraz si na rade ty. Vyskúšajte vyššie uvedené spôsoby, ako vyriešiť problém so synchronizáciou zvuku a videa. Ak máte akékoľvek otázky alebo návrhy, obráťte sa na nás prostredníctvom Nás alebo ich zdieľajte v sekcii komentárov nižšie.





![Čo je slot M.2 a aké zariadenia používajú slot M.2? [MiniTool News]](https://gov-civil-setubal.pt/img/minitool-news-center/44/what-is-an-m-2-slot.jpg)
![[Úplná príručka] Ako nájsť v systéme Windows (Ctrl + F) a iPhone/Mac?](https://gov-civil-setubal.pt/img/news/67/how-find-windows.png)


![Najlepšie 3 riešenia, ktoré nedokázali nájsť prostredie na obnovenie [Tipy MiniTool]](https://gov-civil-setubal.pt/img/backup-tips/35/top-3-solutions-could-not-find-recovery-environment.jpg)



![Ako používať klávesnicu Windows na počítači Mac? [Tipy pre mininástroje]](https://gov-civil-setubal.pt/img/news/BD/how-to-use-a-windows-keyboard-on-a-mac-computer-minitool-tips-1.png)



![Obnovte dáta z poškodenej pamäťovej karty teraz pomocou úžasného nástroja [Tipy MiniTool]](https://gov-civil-setubal.pt/img/data-recovery-tips/85/recover-data-from-corrupted-memory-card-now-with-an-amazing-tool.png)
![Najlepšie 3 spôsoby, ako opraviť BSOD systému iaStorA.sys Windows 10 [MiniTool News]](https://gov-civil-setubal.pt/img/minitool-news-center/11/top-3-ways-fix-iastora.png)