Ako vyprázdniť DNS | Ako obnoviť sieťové pripojenie
How Flush Dns How Reset Network Connection
Keď narazíte na problém so sieťovým pripojením, môžete ho vyriešiť vyprázdnením DNS. Viete však, ako prepláchnuť DNS na vašom PC? V tomto príspevku vám riešenie MiniTool ukáže, ako vyprázdniť DNS v systémoch Windows 10, Windows .1/8, Windows 7, Windows Vista, Windows XP a macOS.
Na tejto stránke:- Ako vyprázdniť DNS v systéme Windows 10, Windows 8.1 a Windows 8?
- Ako vyprázdniť DNS v systéme Windows 7?
- Ako vyprázdniť DNS v systéme Windows XP a Vista?
- Ako vyprázdniť DNS v systéme Mac OS X?
- Ďalšie veci, ktoré možno budete musieť urobiť
Ak chcete vyriešiť niektoré problémy, možno budete musieť vymazať vyrovnávaciu pamäť a súbory cookie vo svojom webovom prehliadači a upraviť niektoré nastavenia. To však môže viesť k inému problému: sieťové pripojenie bude nedostupné. V takejto situácii môžete vyprázdniť DNS, aby ste resetovali IP, aby sa všetko vrátilo do normálu.
V tomto príspevku vám ukážeme, ako vyprázdniť DNS v systémoch Windows a Mac.
Ak však používate verejný alebo zdieľaný počítač, budete musieť o vykonanie úlohy požiadať správcu siete.
 chrome://net-internals/#dns: Ako to funguje a ako to opraviť?
chrome://net-internals/#dns: Ako to funguje a ako to opraviť?Použitie chrome://net-internals/#dns vám môže pomôcť vymazať vyrovnávaciu pamäť DNS v prehliadači Chrome. Ak chrome://net-internals/#dns nefunguje, vyskúšajte metódy v tomto príspevku.
Čítaj viacAko vyprázdniť DNS v systéme Windows 10, Windows 8.1 a Windows 8?
Ak používate Windows 10, 8.1, 8, môžete resetovať IP/vyprázdniť DNS podľa týchto krokov:
1. Hľadajte cmd pomocou Windows Search a vyberte Spustiť ako správca .
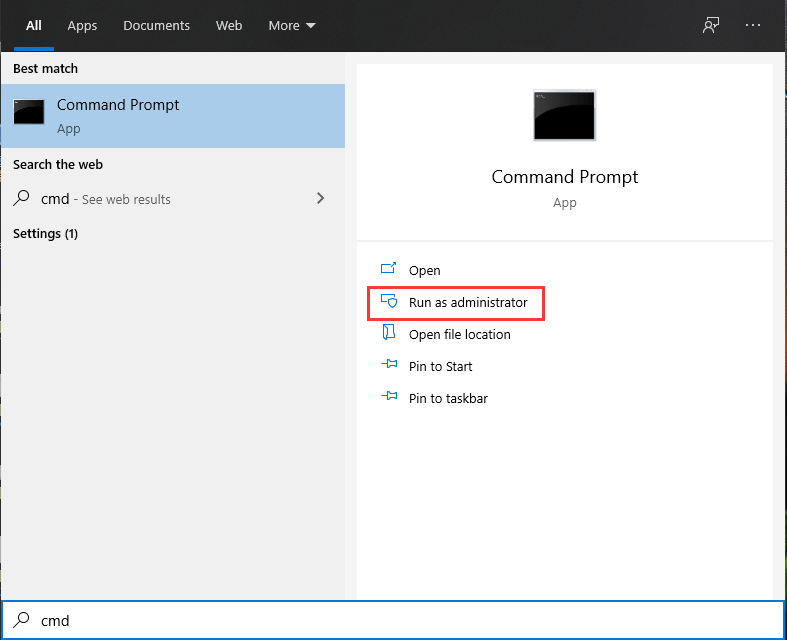
2. Kliknite Áno ak vidíte Kontrola použivateľského konta
3. Zadajte nasledujúci príkaz flush DNS jeden po druhom a stlačte Zadajte po každom vstupe.
ipconfig /flushdns
ipconfig /registerdns
ipconfig/release
ipconfig /obnoviť
netsh winsock resetovať
4. Reštartujte počítač .
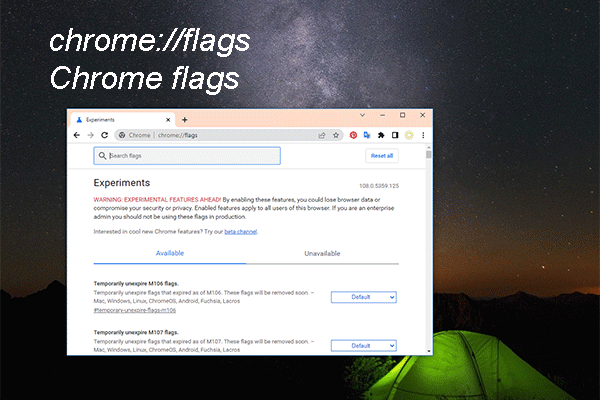 chrome://flags: Vyskúšajte experimentálne funkcie a aktivujte nástroje na ladenie
chrome://flags: Vyskúšajte experimentálne funkcie a aktivujte nástroje na ladenieV tomto príspevku budeme hovoriť o chrome://flags, ktoré vám môžu pomôcť aktivovať ďalšie nástroje na ladenie alebo vyskúšať nové alebo experimentálne funkcie v prehliadači Chrome.
Čítaj viacAko vyprázdniť DNS v systéme Windows 7?
Ak používate Windows 7, môžete postupovať podľa tohto návodu na vyprázdnenie DNS v počítači:
1. Kliknite Štart .
2. Prejdite na Všetky programy > Príslušenstvo .
3. Nájdite Príkazový riadok a kliknite naň pravým tlačidlom myši. Potom vyberte Spustiť ako správca .
4. Ak dostanete rozhranie s otázkou, či povoliť tomuto programu vykonávať zmeny vo vašom počítači, musíte kliknúť Áno pokračovať.
Poznámka: Ak je potrebné prihlásenie správcu, musíte sa obrátiť na správcu systému.5. Zadajte nasledujúci príkaz flush DNS jeden po druhom a stlačte Zadajte po každom vstupe.
ipconfig /flushdns
ipconfig /registerdns
ipconfig/release
ipconfig /obnoviť
6. Reštartujte počítač.
 Windows 11 KB5022360 môže inovovať Windows 11 21H2 na 22H2
Windows 11 KB5022360 môže inovovať Windows 11 21H2 na 22H2Tento príspevok vám ukáže súvisiace informácie o systéme Windows 11 KB5022360 vrátane opráv a vylepšení v tejto voliteľnej aktualizácii.
Čítaj viacAko vyprázdniť DNS v systéme Windows XP a Vista?
Ak váš počítač stále používa systém Windows XP alebo Windows Vista, musíte vykonať vyprázdnenie DNS podľa týchto krokov:
- Zatvorte všetky otvorené webové prehliadače v počítači.
- Kliknite Štart a potom prejdite na Všetky programy > Príslušenstvo > Príkazový riadok .
- Zadajte príkaz flush DNS ipconfig / flushdns a stlačte Zadajte .
Ak je príkaz úspešne vykonaný, dostanete správu Vyrovnávacia pamäť prekladača DNS bola úspešne vymazaná . Ale ak pozri Akcia Vyžaduje nadmorskú výšku , budete musieť kontaktovať správcu vášho počítača a požiadať ho o pomoc.
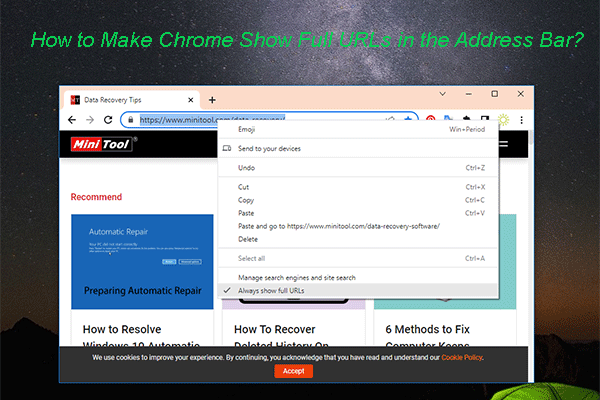 Ako dosiahnuť, aby Chrome zobrazoval v paneli s adresou úplné adresy URL?
Ako dosiahnuť, aby Chrome zobrazoval v paneli s adresou úplné adresy URL?Ak váš prehliadač Chrome v paneli s adresou nezobrazuje úplné adresy URL, na zobrazenie úplných adries URL môžete použiť metódy uvedené v tomto príspevku.
Čítaj viacAko vyprázdniť DNS v systéme Mac OS X?
Ak používate počítač Mac, musíte postupovať podľa tohto návodu na vyprázdnenie DNS a resetovanie IP:
1. Zatvorte všetky webové prehliadače v počítači.
2. Kliknite Aplikácia a potom prejdite na Utility > Terminál .
3. Keď sa otvorí okno Terminál, musíte zadať správny príkaz flush DNS v rôznych verziách Mac OS X:
- Ak používate OS X 10.11 – 11.0 (Catalina, Sierra, High Sierra, Mojave, Catalina a Big Sur), musíte zadať sudo killall -HUP mDNSResponder .
- Ak používate OS X 10.10 (Yosemite), musíte zadať sudo discoveryutil mdnsflushcache .
- Ak používate OS X 10.7 – 10.9 (Mavericks, Mountain Lion a Lion), musíte zadať sudo killall -HUP mDNSResponder .
- Ak používate OS X 10.6 a starší, musíte zadať sudo dscacheutil – flushcache .
4. Stlačte Zadajte .
Po týchto krokoch by sa mala vyrovnávacia pamäť DNS vyprázdniť.
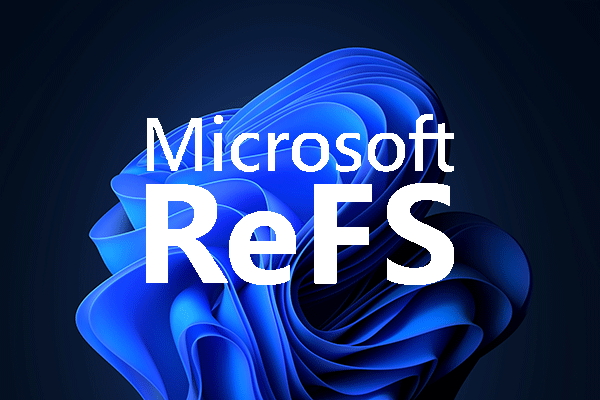 Windows 11 Nový systém súborov ReFS je na ceste, sme tu
Windows 11 Nový systém súborov ReFS je na ceste, sme tuWindows 11 dostáva nový súborový systém – ReFS. V tomto príspevku vám predstavíme niektoré súvisiace informácie, ktoré vám pomôžu lepšie to pochopiť.
Čítaj viacĎalšie veci, ktoré možno budete musieť urobiť
Ak sa však problém so sieťovým pripojením nevyrieši ani po spustení servera DNS, možno budete musieť spustiť cyklus napájania modemu a smerovača.
- Vypnite počítač.
- Vypnite modem a smerovač a počkajte približne 15 sekúnd.
- Zapojte modem a počkajte asi 2 minúty.
- Zapojte smerovač a počkajte asi 2 minúty.
Po týchto krokoch môžete otvoriť počítač a skontrolovať, či sa problém so sieťovým pripojením vyriešil.



![Stiahnite si a nainštalujte VMware Workstation Player/Pro (16/15/14) [Tipy MiniTool]](https://gov-civil-setubal.pt/img/news/19/download-and-install-vmware-workstation-player/pro-16/15/14-minitool-tips-1.png)












![Kde je tlačidlo Menu a ako pridať kláves Menu do klávesnice [MiniTool News]](https://gov-civil-setubal.pt/img/minitool-news-center/86/where-is-menu-button.png)
![[Wiki] Recenzia Microsoft System Center Endpoint Protection [MiniTool News]](https://gov-civil-setubal.pt/img/minitool-news-center/84/microsoft-system-center-endpoint-protection-review.png)
![Ako obnoviť dáta z pevného disku bez OS - analýza a tipy [Tipy MiniTool]](https://gov-civil-setubal.pt/img/data-recovery-tips/45/how-recover-data-from-hard-disk-without-os-analysis-tips.png)
