chrome://flags: Vyskúšajte experimentálne funkcie a aktivujte nástroje na ladenie
Chrome Flags Try Experimental Features Activate Debug Tools
Viete, čo sú príznaky prehliadača Chrome, riziká ich používania a kedy ich použiť na vyskúšanie experimentálnych funkcií v prehliadači Chrome? V tomto príspevku softvér MiniTool stručne predstaví príznaky prehliadača Chrome (chrome://flags) a niektoré ďalšie súvisiace informácie vrátane toho, ako povoliť príznaky prehliadača Chrome a ako zakázať príznaky prehliadača Chrome.Na tejto stránke:- Čo sú príznaky prehliadača Chrome?
- Ako povoliť alebo zakázať príznaky prehliadača Chrome?
- Riziká používania chrome://flags
- Kedy použiť chrome://flags?
- Ďalšie metódy na vyskúšanie experimentálnych funkcií v prehliadači Chrome
- Spodná čiara
Čo sú príznaky prehliadača Chrome?
Príznaky prehliadača Chrome možno použiť na aktiváciu ďalších nástrojov na ladenie alebo na vyskúšanie nových alebo experimentálnych funkcií v prehliadači Google Chrome. To znamená, že ich môžete použiť na aktiváciu funkcií prehliadača, ktoré nie sú predvolene dostupné v prehliadači Chrome.
Ak chcete použiť príznaky prehliadača Chrome, musíte zadať chrome://flags v paneli s adresou v prehliadači Chrome a stlačte Zadajte otvorte stránku Experimenty.

Na stránke chrome://flags môžete vidieť množstvo experimentálnych funkcií. Sú nastavené ako Predvolené, Povolené alebo Zakázané. Ak otvárate túto stránku prvýkrát, toto sú predvolené nastavenia.
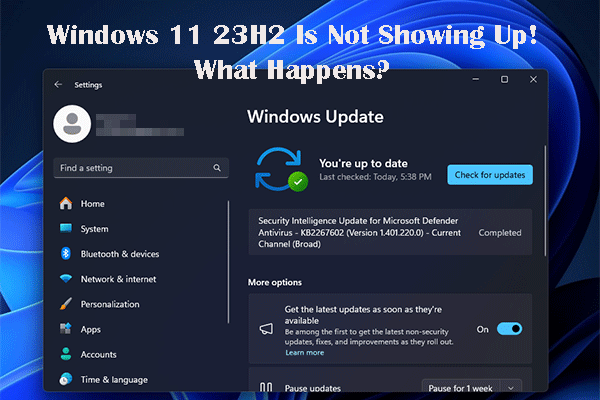 Windows 11 23H2 sa nezobrazuje: Mnoho používateľov čelí tomuto problému
Windows 11 23H2 sa nezobrazuje: Mnoho používateľov čelí tomuto problémuJe normálne, ak sa Windows 11 23H2 nezobrazuje v službe Windows Update na vašom počítači? Pozrime sa spolu na podrobnosti v tomto príspevku.
Čítaj viacAko povoliť alebo zakázať príznaky prehliadača Chrome?
Ak chcete povoliť alebo zakázať experimentálnu funkciu, môžete túto funkciu vyhľadať pomocou horného vyhľadávacieho poľa a potom ju povoliť alebo zakázať podľa svojich požiadaviek.
Na povolenie alebo zakázanie príznakov prehliadača Chrome môžete použiť tieto kroky:
Krok 1: Otvorte Chrome.
Krok 2: Prejdite na chrome://flags . Môžete priamo kopírovať a vkladať chrome://flags do panela s adresou v prehliadači Chrome a stlačením klávesu Enter prejdite na túto stránku.
Krok 3: Pomocou vyhľadávacieho poľa vyhľadajte príznak, ktorý chcete povoliť alebo zakázať.
Krok 4: Rozbaľte možnosti vedľa cieľovej vlajky a vyberte Povolené alebo Zakázané podľa vašich potrieb.
Krok 5: Kliknite na Reštart tlačidlo na opätovné spustenie prehliadača Chrome.
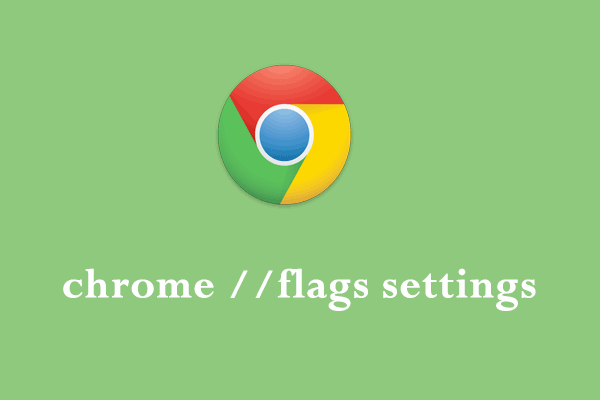 chrome //nastavenia príznakov: Koncept, Aktivácia a Deaktivácia
chrome //nastavenia príznakov: Koncept, Aktivácia a DeaktiváciaČo sú nastavenia chrome//flags? Ako spravovať nastavenia prehliadača Chrome//flags, aby ste zlepšili svoje prehliadanie? Pozrite si túto príručku a získajte odpovede!
Čítaj viacRiziká používania chrome://flags
Tu je pravda: väčšina používateľov prehliadača Chrome nikdy nebude musieť používať príznaky prehliadača Chrome na povolenie alebo zakázanie experimentálnych funkcií .
Ak však potrebujete vykonať nejaké zmeny cez príznaky prehliadača Chrome, musíte byť dostatočne opatrní. Aktiváciou alebo deaktiváciou funkcií pomocou príznakov prehliadača Chrome môžete stratiť údaje alebo ohroziť svoju bezpečnosť alebo súkromie. Na druhej strane, funkcie, ktoré prepínate pomocou príznaku, môžu prestať fungovať alebo môžu byť odstránené bez upozornenia. Z tohto dôvodu, ak ste podnikový IT správca, Chrome radšej nepoužívajte v produkcii.
Tip: Obnovte stratené údaje
Ak sa vaše dôležité súbory stratia po povolení alebo zakázaní funkcií v príznakoch prehliadača Chrome alebo z iných dôvodov, môžete ich získať späť pomocou programu MiniTool Power Data Recovery.
Toto je profesionálny softvér na obnovu dát. Môžete ho použiť na obnovenie súborov z rôznych zariadení na ukladanie údajov v rôznych situáciách. Tento softvér má bezplatnú edíciu, ktorá vám umožňuje obnoviť súbory až do 1 GB bez platenia akéhokoľvek centu.
Môžete stlačiť nasledujúce tlačidlo, aby ste získali tento bezplatný nástroj na obnovenie súborov a potom ho použite na obnovenie súborov.
MiniTool Power obnova dát zadarmoKliknutím stiahnete100%Čistý a bezpečný
Kedy použiť chrome://flags?
Ak ste webový vývojár a chcete vyskúšať nové experimentálne funkcie skôr ako ostatní, alebo ste len zvedavý geek, oplatí sa na aktiváciu týchto funkcií použiť príznaky prehliadača Chrome.
Niektoré príznaky prehliadača Chrome môžu ovplyvniť vzhľad alebo fungovanie prehliadača Chrome, zatiaľ čo niektoré môžu aktivovať nové funkcie, ako sú funkcie CSS alebo rozhrania JavaScript API. Uvedené dostupné príznaky závisia od verzie prehliadača Chrome, ktorú používate.
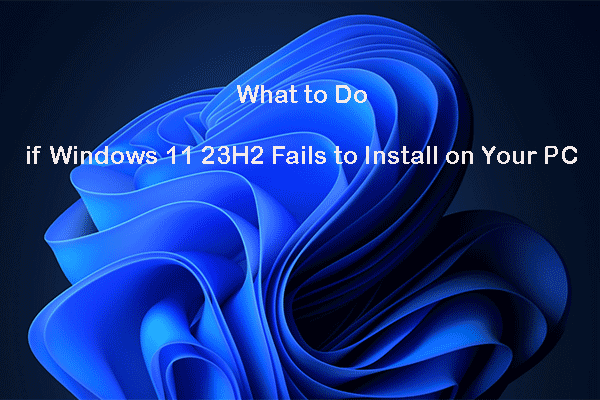 Čo robiť, ak sa Windows 11 23H2 nepodarí nainštalovať do vášho počítača
Čo robiť, ak sa Windows 11 23H2 nepodarí nainštalovať do vášho počítačaAk sa Windows 23H2 nenainštaluje v službe Windows Update na vašom počítači, môžete vyskúšať metódy v tomto príspevku, ktoré vám pomôžu problém vyriešiť.
Čítaj viacĎalšie metódy na vyskúšanie experimentálnych funkcií v prehliadači Chrome
Používanie chrome://flags nie je jediným spôsobom, ako vyskúšať experimentálne funkcie v prehliadači Chrome. V tejto časti tiež predstavíme dva ďalšie spôsoby, ktoré vám pomôžu povoliť a vyskúšať experimentálne funkcie.
Spôsob 1: Použite príznak chrome://flags#enable-experimental-web-platform-features
Ak chcete povoliť celý rad experimentálnych funkcií, ktoré nemajú svoje vlastné príznaky, môžete prejsť na stránku chrome://flags#enable-experimental-web-platform-features príznak v prehliadači Chrome a potom tento príznak prepnite.
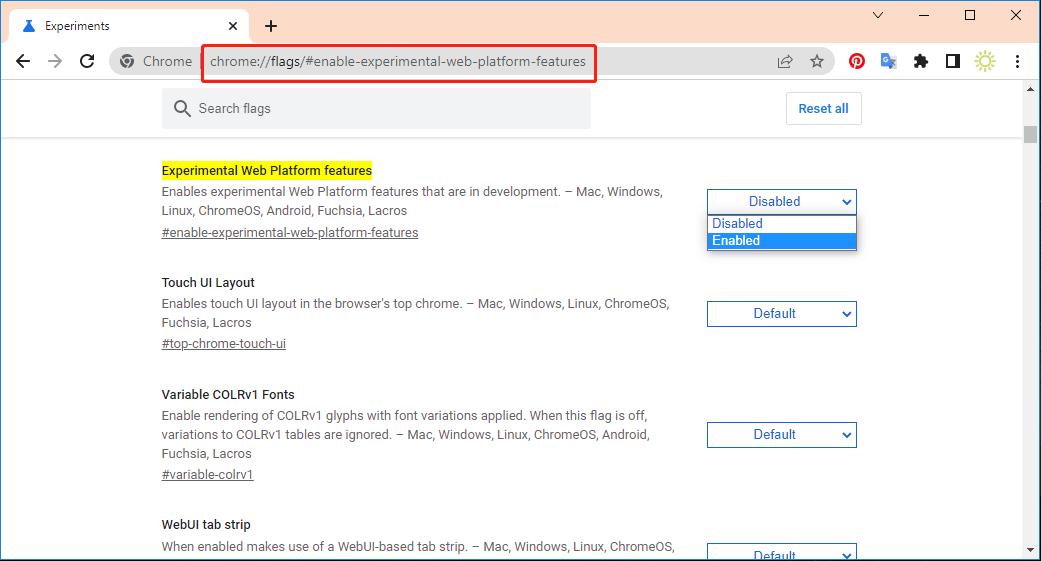
Spôsob 2: Použite Chrome Beta
Google tiež testuje odporúčané experimenty v Chrome Beta. Ak chcete sprístupniť tieto funkcie, môžete prepnúť nastavenia experimentu a znova spustiť Chrome.
Môžete prejsť na túto stránku https://www.google.com/chrome/beta/ a kliknite na Stiahnite si Chrome Beta tlačidlo na stiahnutie Chrome Beta.
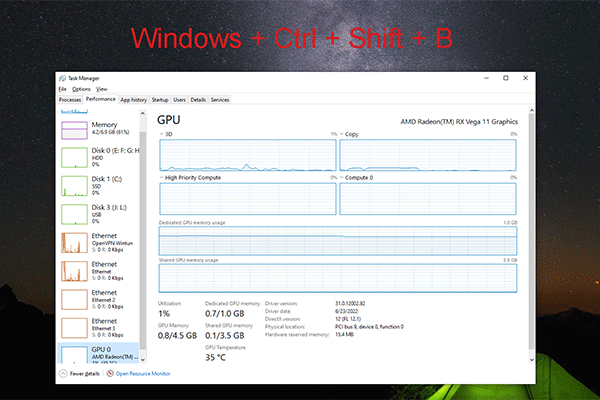 Windows + Ctrl + Shift + B: Čo to je a kedy ho použiť
Windows + Ctrl + Shift + B: Čo to je a kedy ho použiťTento príspevok predstavuje funkcie systému Windows + Ctrl + Shift + B a čas, kedy ho použiť, aby vám pomohol vyriešiť problémy.
Čítaj viacSpodná čiara
Toto sú súvisiace informácie o príznakoch prehliadača Chrome. Ak sa o nich chcete dozvedieť viac informácií, môžete nám ich dať vedieť v komentároch.
![Najlepšie 8 bezplatných nástrojov na testovanie rýchlosti internetu Ako otestovať rýchlosť internetu [MiniTool News]](https://gov-civil-setubal.pt/img/minitool-news-center/51/top-8-free-internet-speed-test-tools-how-test-internet-speed.png)
![DVI VS VGA: Aký je rozdiel medzi nimi? [MiniTool News]](https://gov-civil-setubal.pt/img/minitool-news-center/47/dvi-vs-vga-what-s-difference-between-them.jpg)






![PowerPoint nereaguje, mrzne alebo visí: vyriešené [MiniTool News]](https://gov-civil-setubal.pt/img/minitool-news-center/16/powerpoint-is-not-responding.png)

![[RIEŠENÉ] 8 riešení pre čiernu obrazovku YouTube je tu](https://gov-civil-setubal.pt/img/movie-maker-tips/06/8-solutions.jpg)

![Ako upgradovať základnú dosku a procesor bez preinštalovania systému Windows [MiniTool Tips]](https://gov-civil-setubal.pt/img/backup-tips/67/how-upgrade-motherboard.jpg)



![Čo je vírus Powershell.exe a ako sa ho zbaviť? [Tipy pre MiniTool]](https://gov-civil-setubal.pt/img/backup-tips/01/what-is-powershell-exe-virus.png)


