Ako vynútiť ukončenie práce na počítači Vynútiť ukončenie aplikácie Windows 10 in 3 Ways [MiniTool News]
How Force Quit Pc Force Quit App Windows 10 3 Ways
Zhrnutie:
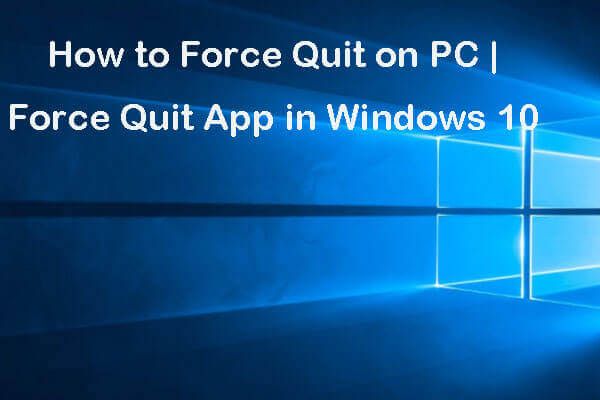
Skúste ukončiť program, ktorý nereaguje na počítači so systémom Windows 10, kliknutím na ikonu X Zavrieť, ale nefunguje to? Pozrite sa na 3 spôsoby v tomto výučbe, ako vynútiť ukončenie aplikácie v počítači. Ak hľadáte riešenia pre obnovu dát, zálohovanie a obnovu systému, správu oddielov pevného disku. Softvér MiniTool poskytuje všetky súvisiace nástroje.
- Ako vynútite ukončenie programu v počítači?
- Ako vynútiť ukončenie zmrazeného programu v systéme Windows?
- Ako vynútiť ukončenie programu vo Windows 10?
Niekedy sa môžete stretnúť s tým, že aplikácie vo vašom počítači so systémom Windows 10 zamrznú a prestanú na ne reagovať. To tiež spôsobí, že váš počítač zlyhá a nebude funkčný.
Ako vynútiť ukončenie práce na PC? Tento príspevok poskytuje 3 spôsoby, ako zabrániť vynúteniu vypínania problematických aplikácií v systéme Windows 10.
Ako vynútiť ukončenie práce na počítači - 3 spôsoby
Cesta 1. Vynútené ukončenie systému Windows pomocou Správcu úloh
Prvý spôsob, ako vynútiť ukončenie zmrazených programov, je použitie Správcu úloh systému Windows.
Krok 1. Môžete stlačiť Ctrl + Shift + Esc klávesová skratka na otvorenie Správcu úloh v systéme Windows 10. Možno budete musieť kliknúť Viac informácií skontrolovať celý zoznam spustených procesov na PC.
Krok 2. Vyhľadajte program, ktorý nereaguje, v okne Správcu úloh kliknutím na ikonu Proces tab. Kliknite na ňu pravým tlačidlom myši a vyberte ju Ukončiť úlohu prinútiť to zavrieť.
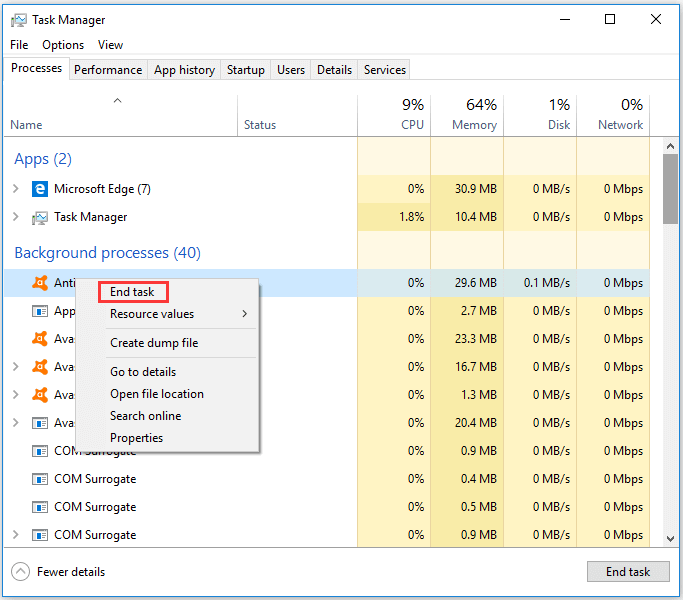
Spôsob 2. Vynútené ukončenie odkazu na Windows 10 (Alt + F4)
Ďalším jednoduchým trikom na vynútenie ukončenia programu, ktorý nereaguje, v počítači so systémom Windows 10 je klávesová skratka Alt + F4.
Krok 1. Môžete kliknúť a vybrať program, ktorý chcete vynútiť ukončenie, aby sa z neho stalo aktuálne aktívne okno.
Krok 2. Potom môžete stlačiť Alt + F4 súčasne na klávesnici vynútiť ukončenie aplikácie v počítači.
Alt + F4 niekedy nemusí pomôcť. Ak to nefunguje, môžete vyskúšať iné spôsoby, ako vynútiť ukončenie systému Windows.
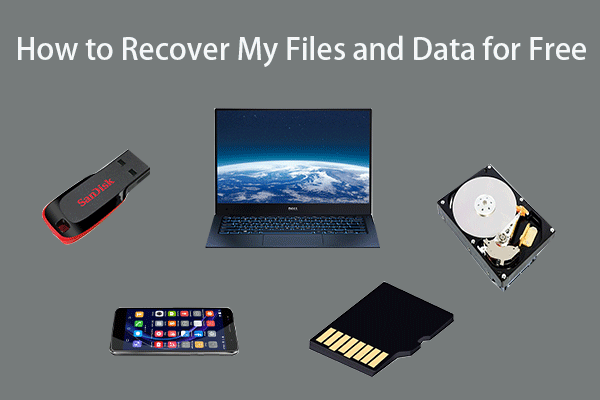 Ako zadarmo obnoviť moje súbory / dáta v 3 krokoch [23 Častých otázok + riešenia]
Ako zadarmo obnoviť moje súbory / dáta v 3 krokoch [23 Častých otázok + riešenia] Jednoduché 3 kroky na rýchle obnovenie mojich súborov / údajov zadarmo s najlepším bezplatným softvérom na obnovu súborov. Zahrnutých je 23 často kladených otázok a riešení, ako obnoviť moje súbory a stratené dáta.
Čítaj viacCesta 3. Vynútené ukončenie zmrazených programov systému Windows 10 pomocou nástroja Taskkill
Posledným spôsobom, ktorý vám pomôže vynútiť ukončenie aplikácií, ktoré nereagujú na počítač, ako je napríklad Microsoft Word, je príkaz Taskkill.
Krok 1. Musíte otvorte príkazový riadok Windows 10 najprv. Môžete stlačiť Windows + R otvorte dialógové okno Spustiť Windows. Typ cmd v Run a stlačte Zadajte klávesom otvorte okno príkazového riadku.
Krok 2. Potom môžete zadať text zoznam úloh v okne príkazového riadka a stlačte Zadajte zoznam všetkých momentálne spustených aplikácií a úloh v počítači so systémom Windows 10.
Krok 3. Skontrolujte názov nereagujúceho programu v zozname. Typ taskkill / im program_name.exe a stlačte Zadajte vynútiť akúkoľvek aplikáciu pre PC. Napríklad ak chcete vynútiť ukončenie programu Word v systéme Windows 10, môžete napísať taskkill / im word.exe a stlačte Zadajte uzavrieť to.
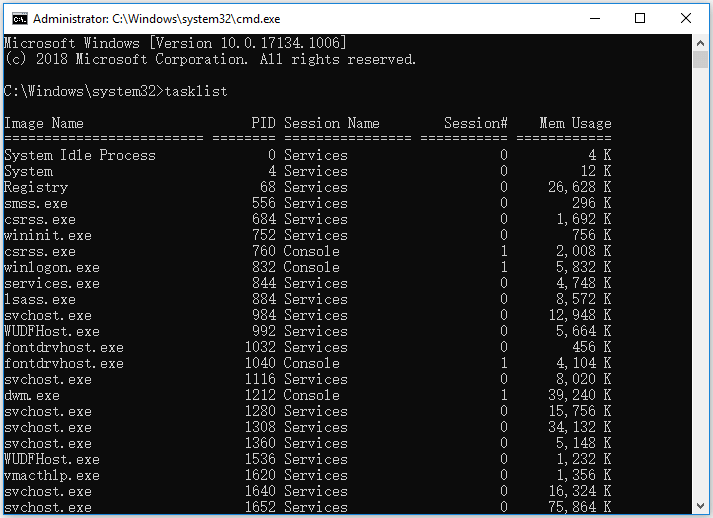
Verdikt
Ak niektoré aplikácie vo vašom počítači so systémom Windows 10 nereagujú, môžete vyskúšať 3 spôsoby uvedené vyššie a vynútiť ukončenie zmrazených programov pre Windows 10 pre počítače. Pamätajte však na to, že PC programy, ktoré ukončujú vynútenie, môžu stratiť neuložené zmeny, takže buďte opatrní.
Môžete vyskúšať stratené alebo natrvalo odstránené súbory na počítači Widows 10 PC MiniTool Power Data Recovery - profesionálny bezplatný softvér na obnovu dát vám umožní obnoviť dáta z pevného disku počítača, externého pevného disku, SSD, USB ( obnova dát z pera ), SD karta atď. V 3 jednoduchých krokoch. 100% čistý freeware.
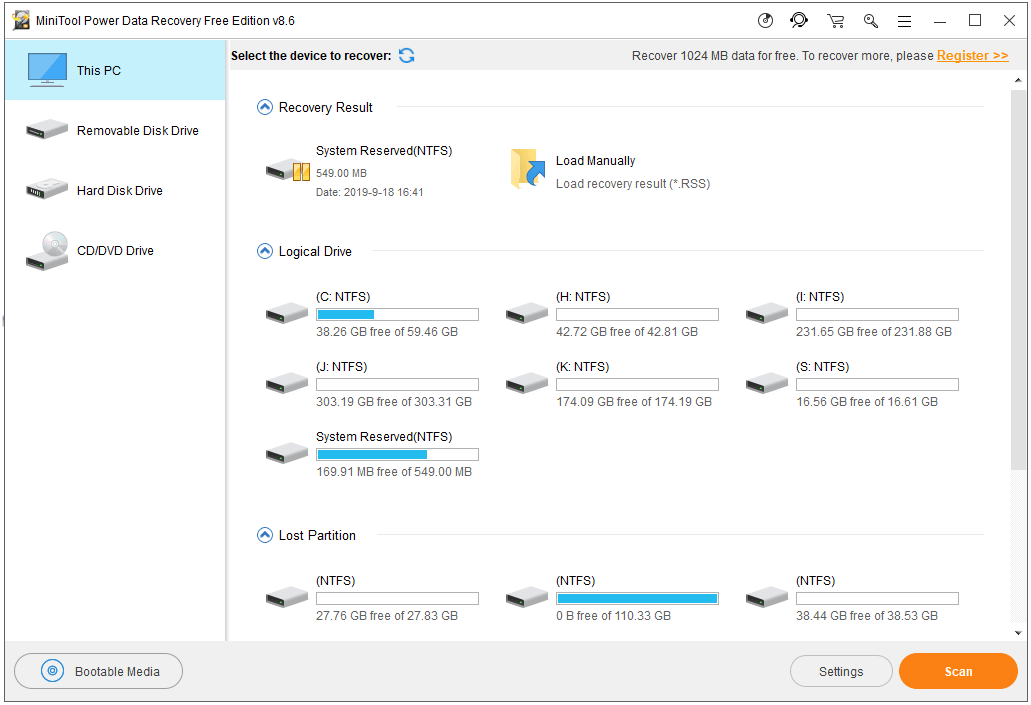





![Ako vykonať offline aktualizáciu pre Xbox One? [Aktualizácia 2021] [MiniTool News]](https://gov-civil-setubal.pt/img/minitool-news-center/01/how-perform-an-xbox-one-offline-update.jpg)




![4 spôsoby preinštalovania Realtek HD Audio Manager Windows 10 [MiniTool News]](https://gov-civil-setubal.pt/img/minitool-news-center/35/4-ways-reinstall-realtek-hd-audio-manager-windows-10.jpg)


![[Varovanie] Koniec životnosti Dell Data Protection a jeho alternatívy [Tipy MiniTool]](https://gov-civil-setubal.pt/img/backup-tips/39/dell-data-protection-end-life-its-alternatives.jpg)



![Sprievodca krok za krokom: Ako opraviť problém s nastavením Twitch Chatu [MiniTool News]](https://gov-civil-setubal.pt/img/minitool-news-center/31/step-step-guide-how-fix-twitch-chat-settings-issue.jpg)

![Ako opraviť nefunkčný obslužný program náhľadu PDF [4 spôsoby]](https://gov-civil-setubal.pt/img/blog/46/how-fix-pdf-preview-handler-not-working.png)