[Najlepšie 3 riešenia] Šifrovanie obsahu na zabezpečenie šedej dát [Tipy MiniTool]
Encrypt Content Secure Data Greyed Out
Zhrnutie:
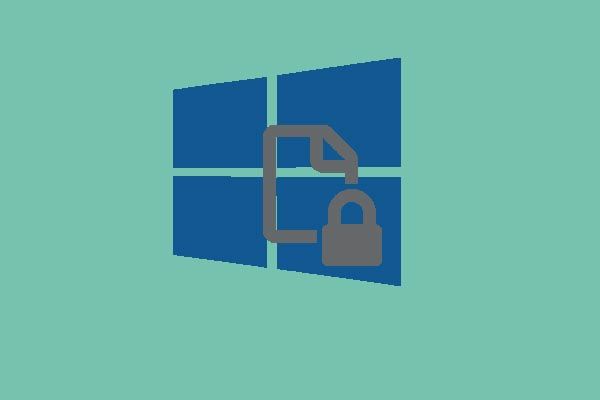
Chcete šifrovať svoje dáta a súbory kvôli bezpečnosti? Ako však zašifrovať súbor, keď je možnosť šifrovania obsahu na zabezpečenie údajov zobrazená sivou farbou? Nerobte si starosti. Tento príspevok obsahuje zoznam 3 riešení na šifrovanie obsahu, aby sa zabezpečil šedý problém s údajmi. Prečítajte si to a skúste to vyriešiť.
Rýchla navigácia:
Zašifrujte obsah, aby ste zabezpečili zašednutie údajov
V súčasnosti je čoraz viac používateľov počítačov, aby v záujme zaistenia bezpečnosti a súkromia údajov a súborov šifrovali súbory a údaje. Niektorí používatelia počítačov sa však sťažujú, že sa s týmto problémom stretli šifrovanie obsahu na zabezpečenie údajov zašedlých pri šifrovaní súboru, ako je znázornené na nasledujúcom obrázku.
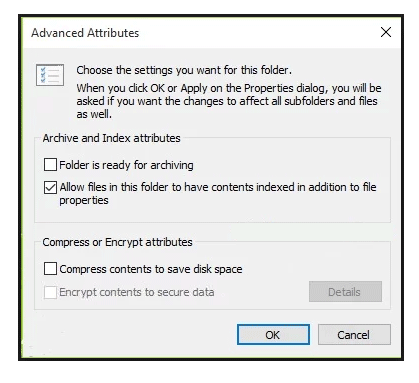
Systém šifrovania súborov (EFS) je v skutočnosti funkcia, ktorá umožňuje šifrovanie súborov a údajov s cieľom ochrany dôverných údajov. Ak je možnosť šifrovania obsahu na zabezpečenie údajov zašedlá, bola by to strašná vec.
Viete však, ako vyriešiť problém so šifrovaním súborov v systéme Windows 10? Nerobte si starosti. Tento článok predstaví tieto 3 metódy riešenia problému „Windows 10 nemôže šifrovaný priečinok“ jeden po druhom.
Poznámka: Jedna vec, ktorú musíte venovať pozornosť, je to, že funkcia EFS je k dispozícii iba vo Windows 10 Pro, Enterprise a Education. Ak ste používateľom verzie Home Edition, budete musieť súbory šifrovať namiesto toho pomocou šifrovacej aplikácie tretej strany.Ako opraviť šifrovanie obsahu, aby sa zabezpečilo zašednutie údajov
Riešenie 1. Nastavte systém šifrovania súborov na automatický
Teraz predstavíme druhú metódu riešenia problému so šifrovaným obsahom na zabezpečenie údajov zašedlých v systéme Windows 10. Hlavnou operáciou druhej metódy v skutočnosti je nastavenie systému šifrovania súborov na automatickú verziu a tiež si povieme o podrobných operáciách v nasledujúcej časti.
Ak neviete, ako nastaviť systém šifrovania súborov na automatický, môžete postupovať podľa nasledujúcich pokynov.
Krok 1: Stlačte Windows kľúč a R kľúč na spustenie Bež dialógové okno a zadajte services.msc v krabici a udrieť Zadajte alebo klikni Ok pokračovať.
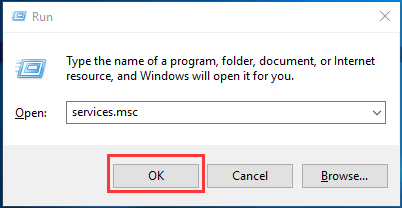
Krok 2: Potom vyhľadajte Šifrovať systém súborov pokračujte dvojitým kliknutím.
Krok 3: V okne Vlastnosti systému šifrovania súborov musíte prejsť na všeobecne tab. Potom zmeňte Typ spustenia do Automaticky . Potom kliknite Ok pokračovať.
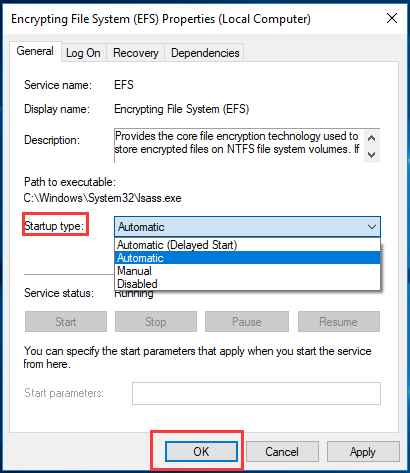
Potom môžete reštartovať počítač a skontrolovať, či je problém so šifrovaním súborov v systéme Windows 10 vyriešený.
Riešenie 2. Povoľte systém EFS pomocou Registra systému Windows
Teraz pôjdeme k tretej metóde, ktorá opraví problém so šifrovaním Windows 10, môžete skúsiť povoliť EFS pomocou Registra Windows. A tu ukážeme, ako vyriešiť šifrovaný obsah, aby sme zabezpečili zašednutie údajov.
Krok 1: Stlačte Windows kľúč a R kľúč otvorte Bež dialógové okno. Potom napíšte regedit v krabici a udrieť Zadajte alebo klikni Ok pokračovať.
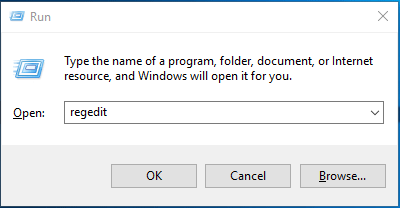
Krok 2: Potom uvidíte okno Editora databázy Registry. Potom zistite Systém súborov priečinok na základe nasledujúceho podkľúča registra.
HKEY_LOCAL_MACHINE System CurrentControlSet Control FileSystem
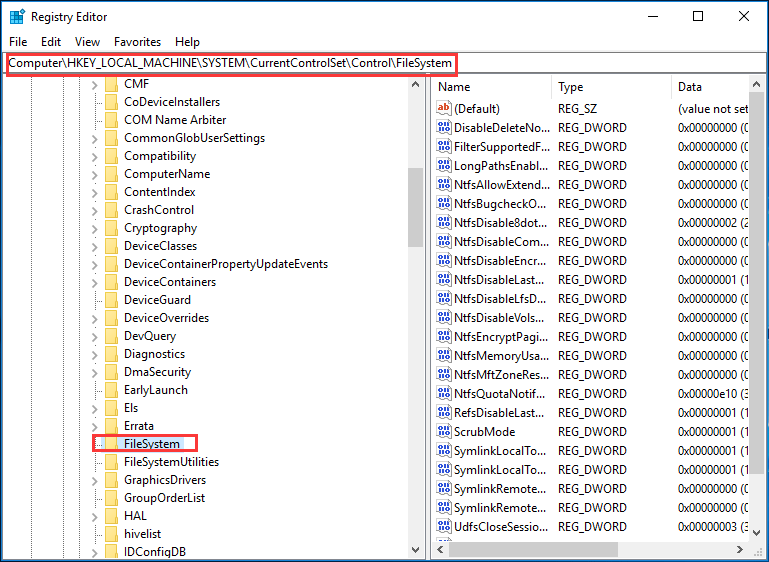
Krok 3: Potom musíte zistiť pomenovaný kľúč NtfsDisableEncryption na pravej strane a dvakrát na ňu kliknite.
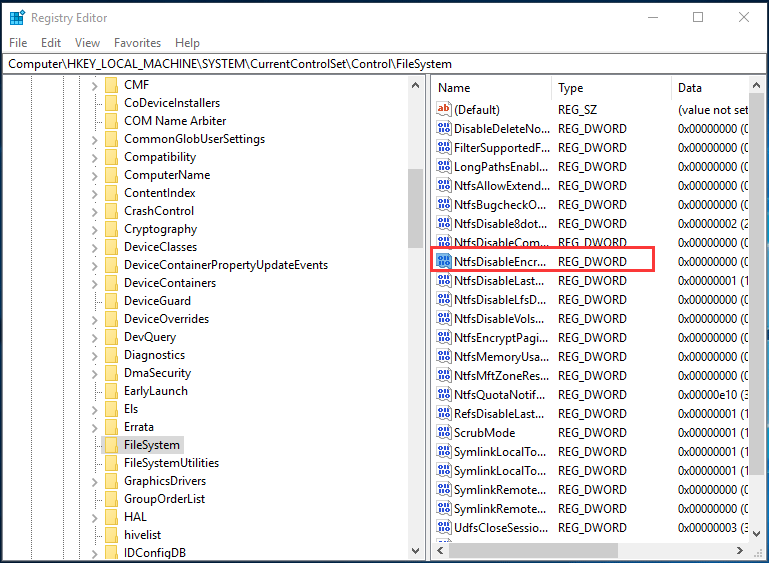
Krok 4: Po dvojitom kliknutí sa zobrazí vyskakovacie okno. A musíte nastaviť Hodnotové údaje do 0 a kliknite Ok pokračovať.
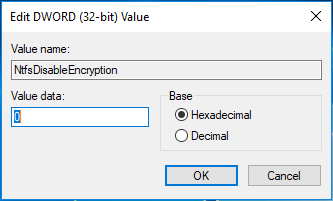
Keď ste vyššie uvedené operácie úspešne dokončili, môžete reštartovať počítač a skontrolovať, či je problém so šifrovaným priečinkom v systéme Windows 10 vyriešený.
Riešenie 3. Povolte systém EFS pomocou príkazového riadku
Vo vyššie uvedenej časti sme predstavili tri metódy riešenia problému so šifrovaním súborov systému Windows. A teraz prejdeme k štvrtej metóde, ktorá pomocou príkazového riadku povoľuje systém šifrovania súborov. A my si predstavíme, ako vyriešiť šifrovaný obsah, aby sa zabezpečil problém sivej dát.
Krok 1: Zadajte text Príkazový riadok do vyhľadávacieho poľa systému Windows 10. Vyberte ho a kliknite naň pravým tlačidlom myši. Potom vyberte Spustiť ako správca pokračovať.
Krok 2: V okne Príkazový riadok musíte napísať nasledujúci príkaz a stlačiť Zadajte pokračovať.
fsutil sada správania vypnúť šifrovanie 0
Zadaním tohto príkazu sa v skutočnosti zmení údaj o hodnote NtfsDisableEncryption na 0.
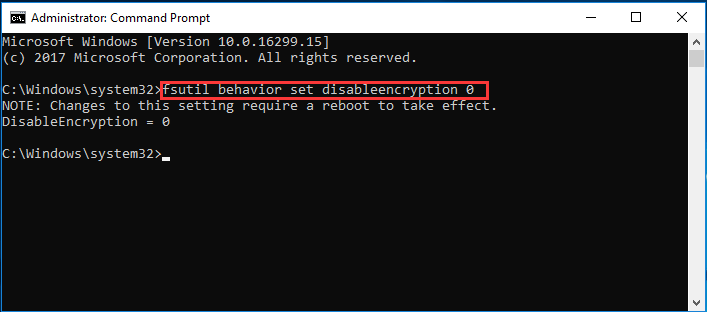
Po úspešnom zadaní príkazu dostanete poznámku s textom „Zmeny tohto nastavenia si vyžadujú zavedenie, aby sa prejavili“. Musíte teda reštartovať počítač a pokúsiť sa skontrolovať, či je problém so šifrovaním obsahu na zabezpečenie údajov zašedlých v systéme Windows 10 vyriešený.
![Ako stiahnuť Snap Camera pre PC/Mac, nainštalovať/odinštalovať [Tipy MiniTool]](https://gov-civil-setubal.pt/img/news/02/how-to-download-snap-camera-for-pc/mac-install/uninstall-it-minitool-tips-1.png)
![Ako opraviť BSOD DRIVER VERIFIER IOMANAGER VIOLATION BSOD? [MiniTool News]](https://gov-civil-setubal.pt/img/minitool-news-center/99/how-fix-driver-verifier-iomanager-violation-bsod.jpg)
![Systém Windows hovorí „Pokus o zápis do pamäte len na čítanie BSoD“? Opraviť to! [Tipy pre MiniTool]](https://gov-civil-setubal.pt/img/backup-tips/88/windows-says-attempted-write-readonly-memory-bsod.jpg)

![Ako obnoviť súbory odstránené pomocou Prieskumníka súborov ES v systéme Android? [Tipy pre MiniTool]](https://gov-civil-setubal.pt/img/android-file-recovery-tips/86/how-recover-files-deleted-es-file-explorer-android.jpg)

![Stiahnite si aplikáciu Apple Numbers pre PC Mac iOS Android [AKO NA TO]](https://gov-civil-setubal.pt/img/news/76/download-the-apple-numbers-app-for-pc-mac-ios-android-how-to-1.png)












![Ako obnoviť odstránené alebo stratené ovládače v systéme Windows 10 - 3 spôsoby [MiniTool News]](https://gov-civil-setubal.pt/img/minitool-news-center/79/how-recover-deleted-lost-drivers-windows-10-3-ways.png)