Ako získať obrázky z rozbitého iPhone? Riešenia sú tu [Tipy pre MiniTool]
How Get Pictures Off Broken Iphone
Zhrnutie:

Zvyčajne používate svoj iPhone na fotenie mnohých obrázkov v každodennom živote a práci. Ak sa jedného dňa omylom rozbije obrazovka vášho iPhone, bude to katastrofa. V tomto článku Riešenie MiniTool vám ukáže, ako získať obrázky z rozbitého iPhone pomocou aplikácie MiniTool Mobile Recovery pre Android.
Rýchla navigácia:
Časť 1: Môžem načítať fotografie z iPhone s rozbitou obrazovkou?
Tento príspevok začne skutočným prípadom nasledovne:
Pred niekoľkými dňami môj iPhone spadol na zem naozaj ťažko, čo viedlo k rozbitiu a vypnutiu obrazovky. Keď som ho pripájal k notebooku, zrazu sa znovu zapol a cez praskliny bolo svetlo. Stále som však nemohol zadať svoj iPhone, pretože rozbitá obrazovka mi neumožňovala zadať heslo. Chcem mať možnosť nejako načítať svoje fotografie, pretože sú to skutočne dôležité spomienky na bane, ale neviem, ako z rozbitého iPhonu získať obrázky. Môže mi niekto pomôcť?apple.com
Je vysoká pravdepodobnosť, že v určitom okamihu váš iPhone spadne. To vám môže spôsobiť problémy, ak je obrazovka poškodená, alebo ešte horšie, ak je iPhone úplne rozbitý.
Napriek tomu, že budete musieť svoj iPhone opraviť alebo kúpiť nový, musíte si robiť starosti aj s dôležitými údajmi uloženými v iPhone. Napríklad vyššie uvedený používateľ chce načítať fotografie zo svojho iPhone s poškodenou obrazovkou. Je to možné?
Samozrejme, odpoveď je áno. Predpokladom však je, že by ste mali mať kus spoľahlivého a profesionálneho Softvér na obnovu dát pre iOS . Tento príspevok predstaví taký program na záchranu vašich fotografií z iPhone s rozbitou obrazovkou.
Tip: Ak sa váš iPhone po páde zdá byť pokazený, bude tento príspevok užitočný - Opravte nefunkčný iPhone a obnovte v ňom dôležité údaje .Časť 2: Ako získať obrázky z rozbitého iPhone
V skutočnosti je veľa softvéru na obnovenie údajov pre iPhone určené na obnovenie fotografií, videí, správ a poznámok, ako aj iných druhov údajov zo systému iOS z telefónov iPhone. Výkonný a profesionálny softvér MiniTool Mobile Recovery pre iOS je vynikajúcou voľbou pre vás.
Tento program možno použiť na obnovenie rôznych druhov údajov zo systému iOS zo všetkých modelov telefónov iPhone, iPad a iPod Touch.
MiniTool Mobile Recovery pre iOS má tri moduly obnovy:
- Obnovte zo zariadenia so systémom iOS ktorý dokáže skenovať vaše zariadenie iOS a získať na ňom údaje;
- Obnovte zo záložného súboru iTunes ktorý sa používa na skenovanie vášho predchádzajúceho záložného súboru iTunes a obnovenie vybraných údajov do vášho počítača; a
- Obnovte zo záložného súboru iCloud ktorý je určený na stiahnutie vybratých údajov systému iOS z relatívneho záložného súboru iCloud.
Vyriešiť zameranú tému - nefunkčné obnovenie fotografie z iPhonu - ktorý je uvedený v tomto príspevku, všetky tieto tri moduly obnovy sú k dispozícii za zvláštnych okolností.
Ak ste tento softvér nikdy predtým nepoužívali, mali by ste si stiahnuť a nainštalovať jeho bezplatnú verziu do počítača a vyskúšať to ako prvé. Tento freeware umožňuje zakaždým obnoviť dva obrázky.
Nasledujúce tri spôsoby sú založené na operačnom systéme Windows. Ak používate verziu pre Mac, použite vydanie pre Mac s podobnými krokmi.
Ako obnoviť poškodené fotografie z iPhonu pomocou programu MiniTool?
- Obnovte sa zo zariadenia priamo
- Obnovte zo zálohy iTunes
- Obnovte zo zálohy iCloud
Metóda 1: Priame obnovenie fotografií z rozbitého iPhone
Kedy si treba vybrať Obnovte zo zariadenia so systémom iOS ?
Ak je obrazovka vášho iPhone poškodená, ale stále môžete zariadenie zapnúť, môžete skúsiť použiť tento modul na získanie fotografií z rozbitého iPhone.
Počítač, ktorý budete používať, musí byť zároveň dôveryhodný pre váš iPhone, inak tento softvér nebude môcť skenovať zariadenie a budete musieť do svojho počítača nainštalovať najnovšiu aplikáciu iTunes, aby tento modul obnovy fungoval hladko.
Krok 1: Pripojte svoj iPhone k počítaču a dvojitým kliknutím na ikonu softvéru otvorte hlavné rozhranie. Tento softvér automaticky rozpozná váš iPhone a zobrazí ho na rozhraní. Potom by ste mali stlačiť na spodnej strane Skenovať pokračujte tlačidlom.
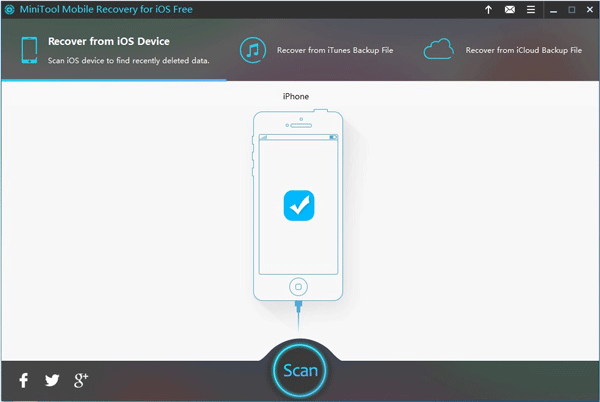
Krok 2: Do rozhrania s výsledkami vstúpite po dokončení procesu skenovania. Na ľavej strane rozhrania je zoznam všetkých dátových typov. Môžete kliknúť na Fotografie aby sa všetky naskenované obrázky zobrazili na rozhraní s ich menom a formátom.
Tento softvér vám tu umožňuje zobraziť ich jednotlivé ukážky a tento dizajn vám môže pomôcť pri výbere položiek, ktoré chcete obnoviť. Pretože sa jedná o bezplatné vydanie, môžete vybrať iba dve fotografie a potom kliknúť na tlačidlo vľavo dole Obnoviť pokračovať.
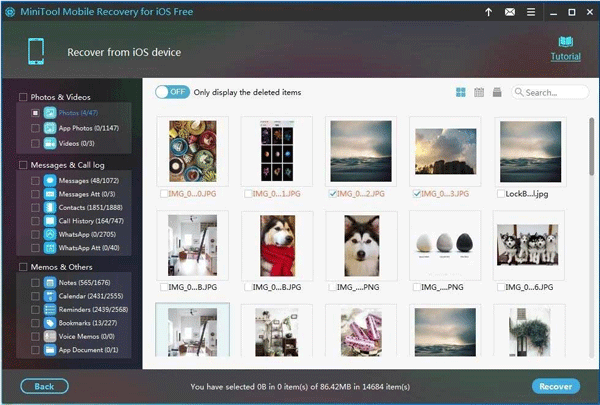
Krok 3: Potom bude malé vyskakovacie okno obdĺžnika. V tomto kroku môžete zvoliť uloženie vybratých fotografií na predvolenú cestu zobrazenú v tomto okne; alebo môžete kliknúť na ikonu Prechádzať tlačidlo a vyberte inú cestu v počítači, aby ste ich uchovali.
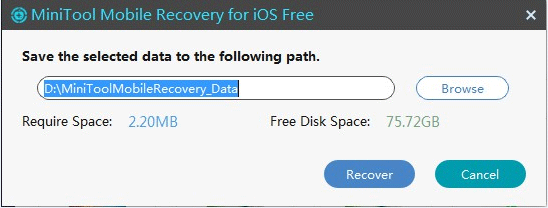
Vybraté fotografie z iPhone sa uložia na zadanú cestu a budete ich môcť použiť.
![Battle.net Sťahovanie pomalé pri sťahovaní hry? Vyskúšajte 6 opráv [Tipy MiniTool]](https://gov-civil-setubal.pt/img/news/8C/battle-net-download-slow-when-downloading-a-game-try-6-fixes-minitool-tips-1.png)


![[Opravené] Nie je možné nainštalovať alebo aktualizovať YouTube v systéme Android](https://gov-civil-setubal.pt/img/blog/76/can-t-install.png)



![Službe používateľského profilu zlyhalo prihlásenie Ako opraviť [RIEŠENIE] [Tipy MiniTool]](https://gov-civil-setubal.pt/img/backup-tips/36/user-profile-service-failed-logon-how-fix.jpg)


![Tu je 5 spôsobov, ako opraviť klávesnicu notebooku, ktorá nefunguje v systéme Windows 10 [MiniTool News]](https://gov-civil-setubal.pt/img/minitool-news-center/21/here-are-5-methods-fix-laptop-keyboard-not-working-windows-10.jpg)



![Aký starý je môj počítač / notebook? Získajte odpoveď hneď teraz! [Tipy pre MiniTool]](https://gov-civil-setubal.pt/img/backup-tips/37/how-old-is-my-computer-laptop.jpg)




![3 spôsoby, ako opraviť nemožnosť pripojenia k chybe Nvidia Windows 10/8/7 [MiniTool News]](https://gov-civil-setubal.pt/img/minitool-news-center/76/3-ways-fix-unable-connect-nvidia-error-windows-10-8-7.jpg)