Ako importovať zahraničný disk bez straty údajov [aktualizácia 2021] [tipy MiniTool]
How Import Foreign Disk Without Losing Data
Zhrnutie:

Pri presune dynamického disku z jedného počítača do druhého veľa používateľov zistí, že ich disk je označený ako cudzí. Čo je a cudzí dynamický disk ? Ako importovať cudzí disk bez straty údajov? Teraz sa pozrime na odpovede spolu s MiniTool.
Rýchla navigácia:
Mnoho používateľov systému Windows zistí, že ich dynamický disk je v správe diskov označený ako zahraničný. Tu je skutočný príklad na fóre superuser.com:
Mám pripojený sekundárny pevný disk (NTFS) k systému so systémom Windows XP SP3 s niektorými dôležitými údajmi. Keď prejdem na správu disku, sekundárny disk sa zobrazí ako cudzí disk bez toho, aby sa v ňom zobrazovali oddiely. Je bezpečné importovať cudzí disk? Ako importovať cudzí disk bez straty údajov? Prosím pomôžte mi!https://superuser.com/questions/30664/import-foreign-disks
Čo je zahraničný dynamický disk

- Prípad 1: Dynamický disk bol presunutý do počítača s nainštalovaným 64-bitovým operačným systémom Windows XP Home Edition, Windows XP Professional, Windows 2000 alebo Windows Server 2003.
- Prípad 2: Dynamický disk presuniete do počítača s dvojitým spustením alebo do prenosného počítača, v ktorom je nainštalovaný systém Windows XP Home Edition a iný operačný systém, napríklad Windows 2000 Professional.
 Oplatí sa kúpiť SSD bez pamätí DRAM? Odpovede sú tu
Oplatí sa kúpiť SSD bez pamätí DRAM? Odpovede sú tuMnoho ľudí sa zamotalo do nákupu diskov DRAMless DRAM. Čo je to DRAMless SSD? Oplatí sa kúpiť? Tento príspevok podrobne odpovie na tieto otázky.
Čítaj viacImportuje zahraničný disk údaje?
Ak je váš dynamický disk v správe diskov označený ako zahraničný, údaje na disku sú stále tu, ale neviditeľné. Ak chcete získať prístup k údajom na dynamickom disku, musíte importovať cudzí disk. Mnoho používateľov sa však obáva importu cudzieho disku, ktorý by zničil dáta. Dáta zostanú úplne neporušené, iba ak disk pridáte do konfigurácie systému, ktorá podporuje dynamický disk.
Ako importovať zahraničný disk? Ak váš systém Windows podporuje dynamický disk, môžete priamo použiť Import zahraničných diskov. Ak však používate systém, ktorý nepodporuje dynamický disk, ako napríklad Windows XP, nemôžete túto funkciu použiť. Aby sme vám pomohli importovať cudzí disk bez straty údajov, zhrnieme nasledujúce metódy založené na 2 situáciách. Čítajme ďalej.
Ako importovať zahraničný disk bez straty údajov
Ak váš počítač so systémom Windows podporuje dynamické disky, môžete priamo použiť funkciu Import Fore Disk v aplikácii Disk Management alebo Diskpart. Nezabudnite pridať disk do konfigurácie systému vášho počítača a postupujte podľa pokynov uvedených nižšie:
Metóda 1. Import cudzích diskov pomocou správy diskov
Najjednoduchšou a rýchlou metódou je použitie Import Cudzie disky funkcia cez správu diskov. Tu uvádzame napríklad Windows 10.
Krok 1. Stlačte Win + R kľúče na otvorenie Bež dialógové okno. Potom zadajte diskmgmt.msc do textového poľa a kliknite na Ok otvorte správu diskov.
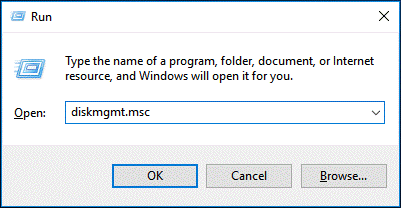
Krok 2. Pravým tlačidlom myši kliknite na zahraničný dynamický disk a vyberte ikonu Importovať zahraničné disky možnosť z kontextového menu.

Potom budú všetky existujúce zväzky na cudzom dynamickom disku viditeľné a prístupné.
Metóda 2. Import cudzích diskov pomocou programu Diskpart
Diskpart je ďalší vstavaný nástroj pre Windows, ktorý vám môže pomôcť importovať cudzie disky. Pozrime sa, ako to využiť.
Krok 1. Typ diskpart do vyhľadávacieho poľa a potom kliknite pravým tlačidlom myši na ikonu diskpart aplikáciu a vyberte Spustiť ako správca z kontextového menu.

Krok 2. Na príkazovom riadku so zvýšeným počtom príkazov zadajte postupne nasledujúce príkazy a stlačte kláves Zadajte po zadaní každého príkazu.
- zoznam disku
- vyberte disk * (nahraďte * číslom dynamického disku, ktorý presúvate)
- import [noerr]

Vyššie uvedené 2 metódy môžu fungovať, keď váš počítač so systémom Windows podporuje dynamické disky. Niektorí používatelia však uvádzajú, že Importovať zahraničný disk možnosť je sivá. Čo môžete robiť, ak počítač nemôže podporovať dynamický disk? Poďme k nasledujúcej časti.
Ako postupovať, ak nemôžete importovať zahraničný disk
Ak používate počítač so starým operačným systémom Windows, ako sú Windows XP a Windows 2003 Server, disk nemôžete použiť výberom Importovať zahraničné disky . Pre bezproblémový prístup k údajom na cudzom dynamickom disku musíte previesť na základný disk . Ako to urobiť? Existujú dve hlavné možnosti:
Možnosť 1. Použite správu diskov
Existujú 2 zabudované nástroje systému Windows - Správa diskov a Diskpart, ktoré vám môžu pomôcť previesť dynamický disk na základný. Ale oba dva nástroje vyžadujú, aby ste pre prevod odstránili všetky zväzky na disku. Dôrazne sa vám teda odporúča urobiť zálohu vopred všetky dôležité údaje.
Tu vám ukážeme, ako prevádzať na základný disk pomocou správy diskov.
Krok 1. Otvorené Správa diskov spustením diskmgmt.msc velenie v Bež dialógové okno.
Krok 2. Pravým tlačidlom myši kliknite na zväzok na dynamickom disku a vyberte možnosť Odstrániť zväzok .

Krok 3. Ak ste zálohovali všetky dôležité údaje o zväzku, môžete kliknúť na Áno na potvrdenie tejto operácie.
Krok 4. Opakujte Krok 2 a Krok 3 kým nevymažete všetky zväzky na disku

Krok 5. Po odstránení všetkých zväzkov na disku zistíte, že dynamický disk bol prevedený na základný.

Možnosť 2. Použite Diskpart
Pomocou programu Diskpart môžete previesť dynamický disk na základný. Ak ste zálohovali všetky dôležité údaje na disku, začnite s konverziou podľa pokynov uvedených nižšie.
Krok 1. Otvor Diskpart príkazový riadok znova podľa typu diskpart do vyhľadávacieho poľa.
Krok 2. Postupne zadajte nasledujúce príkazy a stlačte Zadajte po zadaní každého príkazu.
- zoznam disku
- vyberte disk * (* nahraďte číslom dynamického disku, ktorý chcete previesť)
- disk podrobností
- vyberte hlasitosť * (* nahraďte číslom zväzku, ktorý chcete vymazať)
- odstrániť zväzok (vyššie uvedené 2 príkazy musíte zopakovať pre každý zväzok na disku)
- vyberte disk * (ten, ktorý chcete previesť na základné)
- previesť základné


Aj keď pomocou nástrojov na správu diskov alebo Diskpart môžete previesť dynamický disk na základný, musíte vymazať všetky zväzky. Existuje spôsob, ako previesť dynamický disk na základný bez straty údajov? Prejdite na ďalšiu časť a pozrite si metódu.
Možnosť 3. Použite Sprievodcu oblasťami MiniTool
Okrem použitia programu Správa diskov alebo Diskpart vám program MiniTool Partition Wizard poskytuje ľahší spôsob prevodu dynamického disku na základný bez straty dát. Je to výkonný správca oddielov, ktorý sa široko používa v systéme Windows 10/8/7, vyhliadka a XP. Pomocou tohto softvéru môžete prevádzať súbory NTFS na FAT, previesť MBR na GPT , obnoviť stratené dáta, migrovať OS na SSD / HD , prestavať MBR atď.
Pozrime sa, ako previesť na základný disk pomocou Sprievodcu oblasťami MiniTool
Krok 1. Otvorte tento prevodník dynamických diskov a vstúpte do jeho hlavného rozhrania.
Krok 2. Z mapy disku vyberte dynamický disk, ktorý chcete previesť, a kliknite na Preveďte dynamický disk na základný z panela akcií. Môžete tiež kliknúť pravým tlačidlom myši na dynamický disk a vybrať Preveďte dynamický disk na základný z kontextového menu.
Krok 3. Teraz môžete zobraziť ukážku toho, ako sa tento dynamický disk stáva základným a všetky zväzky na ňom sa zmenia na primárne oddiely. Ak chcete vykonať túto konverziu, nezabudnite kliknúť na Podať žiadosť .
Tip: Ak pracujete so systémovým diskom, budete požiadaní o reštartovanie počítača, aby sa dokončil prevod. 
Teraz by sa mal zahraničný dynamický disk previesť na základný disk a máte k nemu prístup k údajom.
 [Opravené] Obrázok PBR je takmer plný a môžete ho vymazať
[Opravené] Obrázok PBR je takmer plný a môžete ho vymazaťMnoho používateľov počítačov Dell nájde vo svojom počítači obraz PBR, ktorý je takmer plný. Čo je to PBR Image? Môžete to vymazať? Teraz získate odpovede z tohto príspevku.
Čítaj viacBonus: Ako obnoviť dáta z dynamického disku
Niektorí používatelia odstránia všetky zväzky na dynamickom disku a prevedú ich na základný disk, keď nemôžu importovať cudzí disk. V tejto situácii môžete stratiť dôležité údaje. Našťastie existuje spôsob, ako obnoviť stratené dáta - pomocou programu MiniTool Partition Wizard, profesionálneho nástroja na obnovu údajov, ktorý vám pomôže s obnovou údajov.
Krok 1. V hlavnom rozhraní kliknite pravým tlačidlom myši na dynamický disk, o ktorý ste prišli, a vyberte ho Obnovenie partície z kontextového menu.

Krok 2. Vyberte si rozsah skenovania podľa svojich potrieb. Tu si môžete vybrať Celý disk , Nepridelené miesto a Zadaný rozsah a hodiny zapnuté Ďalšie pokračovať.

Krok 3. Vyberte metódu skenovania na skenovanie disku a kliknite na Ďalšie . Ak chcete skenovať disk za kratší čas, môžete zvoliť ikonu Rýchla kontrola možnosť.

Krok 4. Počkajte nejaký čas, kým sa skenovanie nedokončí. Po dokončení nezabudnite skontrolovať všetky oddiely vrátane existujúcich oddielov a odstránených / stratených oddielov a kliknite na ikonu Skončiť tlačidlo.

Teraz by sa odstránené zväzky mali obnoviť. Pre obnovené zväzky im môžete priradiť písmeno jednotky
Nedávno som presunul dynamický disk do nového počítača, ale nemôžem získať prístup k údajom na ňom. Pri otvorení správy diskov som zistil, že tento disk bol označený ako zahraničný disk. Našťastie mi tento príspevok pomohol problém vyriešiť.Kliknutím pípete
Aký je tvoj názor
Čo je to cudzí dynamický disk? Ako importovať cudzí disk bez straty údajov? Po prečítaní tohto článku veríme, že ste už odpovede dostali. Ak nemôžete importovať cudzie disky, môžete pomocou Sprievodcu oblasťami MiniTool previesť dynamický disk na základný bez straty dát.
Ak máte na túto tému nejaké názory, môžete ich napísať do oblasti pre komentáre. Ak máte ťažkosti s používaním programu MiniTool, môžete nám poslať e-mail na adresu Nás
Časté otázky o zahraničnom dynamickom disku
Čo by sa stalo, keby ste konvertovali na dynamický disk? Po prevedení základného disku na dynamický pomocou aplikácie Správa diskov ho nepremeníte späť na základný disk, pokiaľ neodstránite všetky zväzky na disku. Konverzia základného disku na dynamický je teda semipermanentná operácia. Ak chcete previesť dynamický disk na základný, môžete použiť profesionálny prevodník. Aký je rozdiel medzi základným diskom a dynamickým diskom? Základný disk je tradičný model úložiska, ktorý používa oddiely na správu údajov a jeden oddiel nemôže zdieľať a deliť údaje s inými oddielmi, zatiaľ čo dynamický disk používa databázu na sledovanie informácií o všetkých zväzkoch na disku. Ak sa chcete dozvedieť viac podrobností, môžete sa obrátiť na tento príspevok . Ako znovu aktivovať dynamický disk?Ak zistíte, že dynamický disk je označený ako offline alebo neplatný, môžete ho znova aktivovať podľa nasledujúcich pokynov:
- Pravým tlačidlom myši kliknite na ikonu Štart v dolnej časti okna a vyberte ikonu Správa diskov .
- Kliknite pravým tlačidlom myši na dynamický disk a vyberte možnosť Znovu aktivujte disk . Potom by mal byť tento disk označený ako Online . Ak narazíte na problém s neplatným dynamickým diskom, môžete ho opraviť pomocou tento príspevok .
![Ako natrvalo zastaviť aktualizáciu systému Windows 10 [Tipy pre MiniTool]](https://gov-civil-setubal.pt/img/backup-tips/77/how-stop-windows-10-update-permanently.jpg)










![Samsung 860 EVO VS 970 EVO: Ktorý z nich by ste mali použiť? [Tipy pre MiniTool]](https://gov-civil-setubal.pt/img/backup-tips/18/samsung-860-evo-vs-970-evo.jpg)
![Kompletné opravy pre nedostatok miesta v pamäti alebo na disku [tipy MiniTool]](https://gov-civil-setubal.pt/img/data-recovery-tips/76/full-fixes-there-is-not-enough-memory.png)
![Ovládanie hlasitosti Windows 10 | Opraviť problém s ovládaním hlasitosti [Novinky MiniTool]](https://gov-civil-setubal.pt/img/minitool-news-center/89/volume-control-windows-10-fix-volume-control-not-working.jpg)

![Ako ukladať videá z YouTube do vašich zariadení zadarmo [Úplný sprievodca]](https://gov-civil-setubal.pt/img/blog/64/how-save-videos-from-youtube-your-devices-free.png)



