Ako dosiahnuť, aby Fortnite bežalo lepšie na PC? 14 trikov [MiniTool Tipy]
How Make Fortnite Run Better Pc
Zhrnutie:
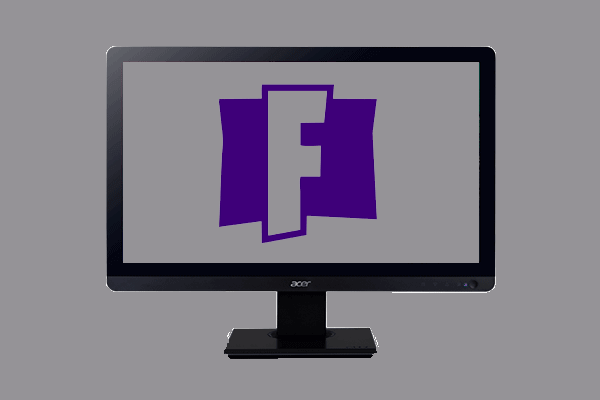
Mnoho používateľov rád spúšťa Fortnite na svojich počítačoch a tiež chcú, aby Fortnite bežali na počítačoch plynulejšie, aby si mohli vychutnať lepšie herné zážitky. Ako teda dosiahnuť, aby Fortnite bežal lepšie na PC? Tento príspevok od MiniTool vám ukáže niekoľko spoľahlivých trikov.
Rýchla navigácia:
Aké sú minimálne systémové požiadavky Fortnite?
Fortnite je jednou z najpopulárnejších hier vyvinutých spoločnosťou Epic Games a vydaných v roku 2017. Mnoho používateľov by si ich chcelo zahrať na svojich počítačoch. Niektorí používatelia ale uviedli, že Fortnite beží pomaly, takže chcú optimalizovať výkon hry. Ako potom dosiahnuť, aby Fortnite bežal lepšie na PC?
V tomto príspevku vám teda ukážeme, ako zrýchliť Fortnite. Pred pokračovaním sa však musíte ubezpečiť, že váš počítač spĺňa minimálne systémové požiadavky.
Preto uvedieme minimálne systémové požiadavky Fortnite.
THE: Windows 10/8/7 64-bit alebo Mac OSX Sierra
Jadro procesora: i3 2,4 Ghz
Pamäť: 4 GB RAM
Grafická karta: Intel HD 4000
HDD priestor: 16 GB
DirectX: DirectX 11.0
Ak váš počítač spĺňa minimálne systémové požiadavky, stále si nemôžete vychutnať dobrý herný zážitok. Môžete vyskúšať nasledujúce spoľahlivé triky, vďaka ktorým bude Fortnite na PC fungovať lepšie.
Ako dosiahnuť, aby Fortnite bežalo lepšie na PC
V tejto časti si ukážeme, ako dosiahnuť, aby Fortnite bežal na PC plynulejšie.
Spôsob 1. Upravte nastavenia hry
Čo sa týka toho, ako dosiahnuť, aby Fortnite bežal plynulejšie, môžete skúsiť najskôr upraviť nastavenia hry. Teraz môžete v hre upraviť nasledujúce nastavenia.
1. Spustite Fortnite a kliknite na ikonu hlavnej ponuky v pravom hornom rohu obrazovky.
2. Potom kliknite nastavenie ikona pokračovať. Vyzerá to ako ikona ozubeného kolieska.
3. V okne Nastavenia videa upravte nasledujúce nastavenia:
Režim Windows: Celá obrazovka
Rozlíšenie displeja: Nastavte to isté ako obrazovka počítača
Limit snímkovej frekvencie: Neobmedzene
Kvalita: Nízka alebo stredná (voliteľné)
Viditeľná vzdialenosť: Ďaleko alebo epické (voliteľné) Tiene: Vypnuté
Vyhlazovanie: Vypnuté
Textúry: Nízka
Účinky: Nízka
Následné spracovanie: Nízka
Vsync: Vypnuté
Rozmazanie monitora: Vypnuté
Zobraziť FPS: On
4. Uložte všetky zmeny.

Spôsob 2. Zobrazenie opakovaní
Pokiaľ je pri hraní Fortnite povolený režim opakovania, čakajú vás veľké poklesy FPS. S cieľom zlepšiť výkon Fortnite teda môžete skúsiť zakázať aj opakované prehrávania.
Tu je návod.
- Otvorte Fortnite a kliknite na ikonu hlavnej ponuky v pravom hornom rohu obrazovky.
- Potom kliknite na ikonu nastavenie tlačidlo.
- Posuňte sa nadol a nájdite možnosti prehrávania.
- Potom ich vypnite a kliknite Podať žiadosť vykonať zmeny.
Potom reštartujte hru Fortnite a skontrolujte, či sa zlepšil jej výkon.
Spôsob 3. Zakážte programy na pozadí
Pokiaľ ide o to, ako spustiť Fortnite rýchlejšie na PC, musíte tiež ukončiť niektoré nepotrebné programy, pretože spotrebúvajú zdroje CPU. V tejto situácii musíte zakázať programy na pozadí.
Tu je návod.
- Otvorte Správcu úloh.
- V okne Správcu úloh sa pozrite na to, čo zabíja všetku výpočtovú silu alebo pamäť, vyberte nepotrebný program a kliknite naň pravým tlačidlom myši. Ukončiť úlohu .
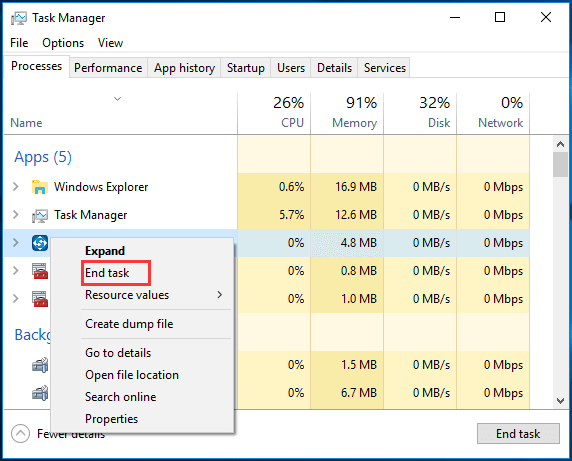
Potom reštartujte hru Fortnite a skontrolujte, či sa zvýšil jej výkon.
Spôsob 4. Nastavte Fortnite na vysokú prioritu
Okrem deaktivácie nepotrebných programov môžete získať aj ďalší výkon pomocou nastavenie programu na vysokú prioritu .
Tu je návod.
- Otvorte Správcu úloh.
- V okne Správca úloh prejdite na ikonu Podrobne tab.
- Vyberte proces Fortnite a kliknite naň pravým tlačidlom myši.
- Potom vyberte Nastaviť prioritu > Vysoký pokračovať.
- Vo vyskakovacom okne kliknite na ikonu Zmeniť prioritu pokračovať.
Potom reštartujte Fortnite a skontrolujte, či je vylepšený výkon.
Spôsob 5. Zväčšite veľkosť virtuálnej pamäte
Ak chcete, aby Fortnite bežal plynulejšie, môžete si tiež zvoliť zväčšenie veľkosti virtuálnej pamäte.
Tu je návod.
- Typ Zobraziť rozšírené nastavenia systému do vyhľadávacieho poľa systému Windows a vyberte ten najlepšie priradený.
- Vo vyskakovacom okne prejdite na ikonu Pokročilé tab.
- Potom kliknite nastavenie tlačidlo pod Výkon oddiel.
- Vo vyskakovacom okne prejdite na ikonu Pokročilé tab.
- Potom kliknite Zmena pod Virtuálna pamäť oddiel.
- Zrušte začiarknutie možnosti Automaticky spravovať stránkovacie súbory pre všetky disky .
- Vyberte systémovú jednotku a zvoľte Vlastná veľkosť .
- Nastaviť Počiatočné a Maximum veľkosť vašej virtuálnej pamäte.
- Potom kliknite Nastaviť a Ok na uloženie zmien.
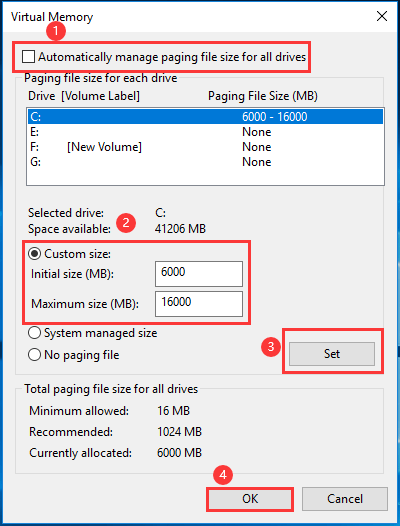
Po dokončení všetkých krokov reštartujte počítač a reštartujte Fortnite a skontrolujte, či je optimalizovaný jeho výkon.
Spôsob 6. Odstráňte dočasné súbory
Na zabezpečenie plynulejšieho fungovania Fortnite je potrebných minimálne 8 GB RAM. Ak ale nemáte dostatok pamäte, vášmu počítaču by mohlo dôjsť miesto z dôvodu úspory dočasné súbory kým ste v hre.
Pokiaľ ide o to, ako zaistiť, aby Fortnite bežal lepšie na PC, môžete si zvoliť vymazanie dočasných súborov. Tu je návod.
- Stlačte Windows kľúč a R kľúč otvorte Bež dialig.
- Typ % tepl.% v poli a kliknite na Ok pokračovať.
- Vyberte všetky súbory a odstráňte ich.
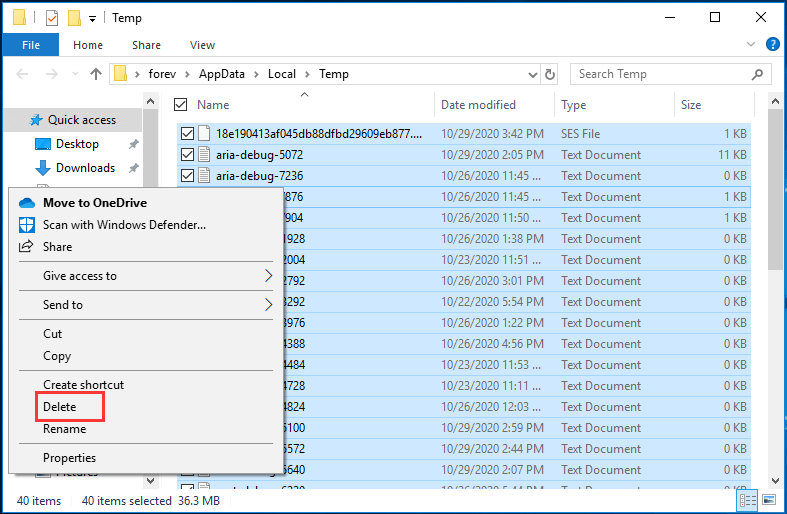
Po dokončení reštartujte Fortnite a skontrolujte, či sa zlepšil jeho výkon.
Spôsob 7. Nastavte počítač na režim vysokého výkonu
Pokiaľ ide o spôsob, ako vylepšiť fungovanie Fortnite na počítači PC, môžete počítač nastaviť do vyváženého alebo úsporného režimu.
Tu je návod.
- Otvorte Ovládací panel.
- Kliknite Hardvér a zvuk .
- Potom vyberte Možnosti napájania .
- Vo vyskakovacom okne začiarknite túto možnosť Vysoký výkon pokračovať.
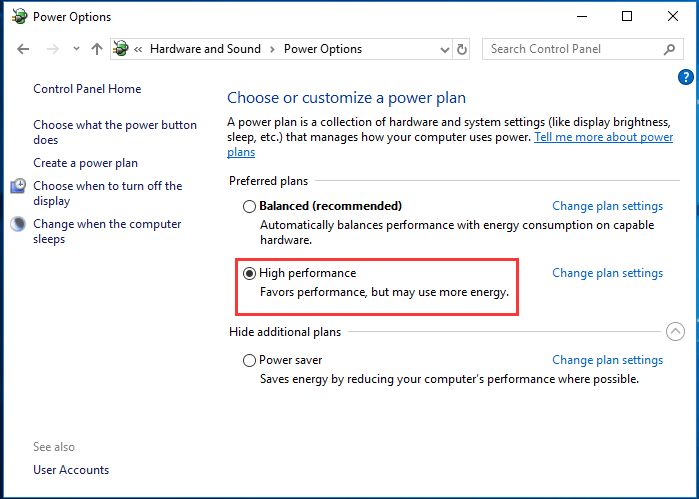
Po dokončení všetkých krokov reštartujte počítač a Fortnite a skontrolujte, či si môžete vychutnať lepší herný zážitok.
Spôsob 8. Aktualizácia ovládačov
Niekedy môže novšia verzia Fortnite obsahovať veľa chýb, čo veľmi brzdí výkon. Ak navyše používate starší ovládač GPU, nemôžete maximalizovať výkon hry. V tejto situácii teda musíte aktualizovať ovládač.
Tu je návod.
- Stlačte Windows kľúč a R kľúč otvorte Bež dialóg.
- Typ devmgmt.msc v poli a kliknite na Ok pokračovať.
- V okne Správca zariadení rozbaľte Grafické adaptéry a vyberte ovládač grafickej karty.
- Potom na ňu kliknite pravým tlačidlom myši a vyberte ju Aktualizujte ovládač pokračovať.
- Potom pokračujte podľa sprievodcu na obrazovke.
Po dokončení procesu aktualizácie ovládača reštartujte počítač a reštartujte hru Fortnite a skontrolujte, či sa zlepšil jej výkon.
Okrem tohto spôsobu aktualizujte grafický ovládač , Môžete si tiež stiahnuť najnovší ovládač z jeho oficiálnych stránok a nainštalovať ho do svojho počítača.
Spôsob 9. Zmena nastavení v súboroch hier
Ak chcete Fortnite zrýchliť, môžete skúsiť zmeniť aj nastavenia v súboroch hier.
Tu je návod.
- Stlačte Windows kľúč a R kľúč otvorte Bež dialóg.
- Typ %dáta aplikácie% v poli a kliknite na Ok pokračovať.
- Potom choďte po ceste: AppData Local FortniteGame Saved Config WindowsClient
- Potom otvorte GameUserSettings.ini spis.
- Zmeniť Rozlíšenie veľkosť X hodnotu 800 a nastavte Rozlíšenie veľkosť Y hodnotu do 600.
- Zmeniť Rozlíšenie potvrdené posledným používateľom X hodnotu na 800 a Rozlíšenie potvrdené posledným používateľom Y hodnotu do 600.
Potom uložte zmeny, reštartujte počítač a reštartujte Fortnite, aby ste skontrolovali, či sa výkon zlepšuje.
Spôsob 10. Upravte systém Windows pre najlepší výkon
Ak máte počítač nižšej triedy, môžete vyskúšať tento spôsob, ako vylepšiť výkon Fortnite. Ak však máte slušný procesor, dobrú grafickú kartu alebo dostatok pamäte RAM, môžete toto riešenie preskočiť.
Tu je návod.
- Pravým tlačidlom myši kliknite na Tento počítač a vyberte Vlastnosti .
- Kliknite Rozšírené nastavenia systému na ľavej table.
- Vo vyskakovacom okne prejdite na ikonu Pokročilé tab.
- Kliknite nastavenie pod Výkonová časť .
- Potom začiarknite túto možnosť Nastavte pre najlepší výkon .
- Nakoniec kliknite Podať žiadosť a Ok na uloženie zmien.
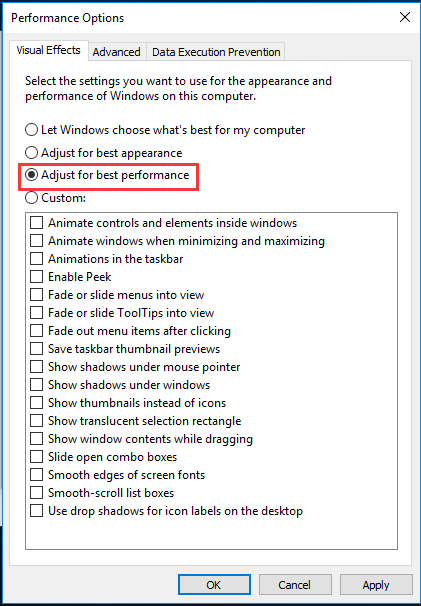
Potom reštartujte počítač a skontrolujte, či je vylepšený výkon Fortnite.
Spôsob 11. Vyčistenie nevyžiadaných súborov
Váš počítač po dlhom používaní zhromažďuje veľa nevyžiadaných súborov. Voľný priestor sa tak bude zmenšovať a zmenšovať, čo povedie k počítač ležal alebo iné problémy. Takže aby počítač a Fortnite bežali rýchlejšie, môžete vyčistiť nepotrebné súbory.
Tu je návod.
- Typ Vyčistenie disku do vyhľadávacieho poľa systému Windows a vyberte ten najlepšie priradený.
- Vo vyskakovacom okne vyberte jednotku, ktorú chcete vyčistiť.
- Potom kliknite Ok .
- Potom začiarknite súbory, ktoré chcete odstrániť. Ak chcete vymazať viac systémových súborov, kliknite na Vyčistite systémové súbory v dolnej časti okna a kliknite na ikonu Ok pokračovať.
- Potom začnite mazať súbory na pevnom disku.
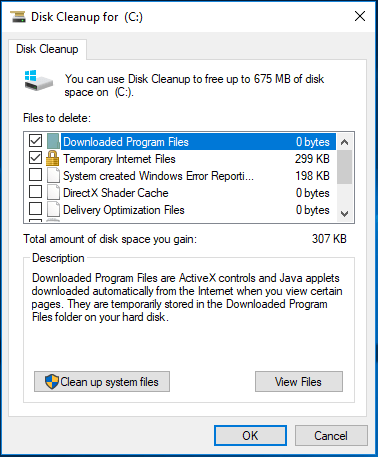
Po dokončení všetkých krokov reštartujte počítač a skontrolujte, či je vylepšený výkon Fortnite.
Ak si chcete vyčistiť nevyžiadané súbory na pevnom disku, môžete si tiež prečítať príspevok Ako vyčistiť počítač? 8 najlepších metód aby ste sa naučili viac spôsobov.
Spôsob 12. Defragmentujte pevný disk
Môžete tiež vyskúšať vylepšenie výkonu počítača a hry defragmentácia pevného disku . Defragmentácia veľmi súvisí so súborovými systémami na elektromechanických diskových jednotkách a je to proces zhromažďovania všetkých údajov, ktoré sa šíria po oddiele, a ich následného spojenia. Defragmentácia pevného disku dokáže zvýšiť výkon počítača.
Tu je návod.
- Typ Defragmentujte a optimalizujte disky do vyhľadávacieho poľa a kliknite na ten, ktorý sa najlepšie zhoduje.
- Vyberte disk, ktorý chcete optimalizovať. Spravidla je to disk C. A kliknite Optimalizovať .
- Optimalizácia pevného disku potom bude trvať nejaký čas.
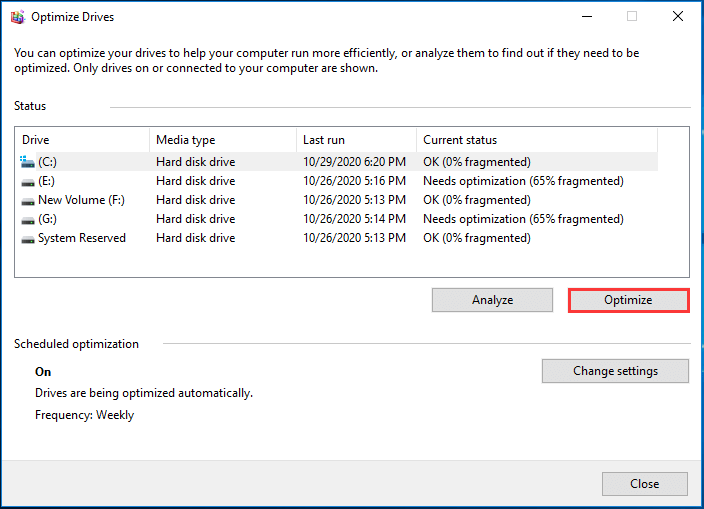
Po dokončení všetkých krokov reštartujte počítač a skontrolujte, či Fortnite beží lepšie.

![Triedy, veľkosti a kapacity SD kariet - všetko, čo by ste mali vedieť [MiniTool News]](https://gov-civil-setubal.pt/img/minitool-news-center/01/sd-card-speed-classes.jpg)

![Sťahovanie Fotiek Google: Sťahovanie aplikácií a fotografií do počítača/mobilu [Tipy MiniTool]](https://gov-civil-setubal.pt/img/data-recovery/13/google-photos-download-app-photos-download-to-pc/mobile-minitool-tips-1.png)


![8 tipov, ako opraviť diskord. Nepočuť nikoho Windows 10 (2020) [MiniTool News]](https://gov-civil-setubal.pt/img/minitool-news-center/64/8-tips-fix-discord-can-t-hear-anyone-windows-10.jpg)
![Ako animovať obrázok v roku 2021 [Ultimate Guide]](https://gov-civil-setubal.pt/img/movie-maker-tips/54/how-animate-picture-2021.png)
![Ako obnoviť dáta z disku sa javí ako neznáme bez poškodenia [Tipy MiniTool]](https://gov-civil-setubal.pt/img/data-recovery-tips/47/how-recover-data-from-disk-shows.png)




![Ako opraviť vydanie „Žiadosť o hlavičku alebo príliš veľký súbor cookie“ [MiniTool News]](https://gov-civil-setubal.pt/img/minitool-news-center/75/how-fix-request-header.jpg)
![Ako opraviť chybu Windows Update 0x80070057? Vyskúšajte tieto metódy [Tipy pre MiniTool]](https://gov-civil-setubal.pt/img/backup-tips/79/how-fix-windows-update-error-0x80070057.jpg)
![5 spôsobov riešenia chyby SU-41333-4 na konzole PS4 [Tipy MiniTool]](https://gov-civil-setubal.pt/img/disk-partition-tips/34/5-ways-solve-su-41333-4-error-ps4-console.png)



