Ako tlačiť obojstranné PDF na vašom počítači
How Print Double Sided Pdf Your Computer
Keďže nie všetky tlačiarne a čítačky PDF podporujú tlač obojstranných súborov PDF, možno sa čudujete ako tlačiť obojstranné súbory PDF . V tomto príspevku vám MiniTool PDF Editor povie niekoľko spôsobov tlače obojstranných súborov PDF.
Na tejto stránke:- Môžete tlačiť obojstranné PDF
- Prečo by ste mali tlačiť PDF obojstranne
- Ako tlačiť obojstranné PDF pomocou MiniTool PDF Editor
- Ako vytlačiť predný a zadný súbor PDF pomocou aplikácie Adobe Acrobat
- Ako tlačiť predný a zadný súbor PDF pomocou nástroja Print Conductor
- Ako tlačiť PDF obojstranne pomocou UPDF
- Záver
Môžete tlačiť obojstranné PDF
Ako všetci vieme, PDF (Portable Document Format), jeden z najpopulárnejších formátov súborov, sa široko používa na zdieľanie dokumentov, ktoré je možné prezerať a tlačiť na akomkoľvek zariadení. Tlač je pohodlná a bezpečná. Môžeme vytlačiť PDF obojstranne?
Závisí to od možností tlačiarne, ktorú používate. Obojstranná tlač sa nazýva aj duplex, zadná tlač, predná a zadná tlač alebo obojstranná tlač alebo tlač na obe strany papiera. Je to vlastnosť tlačiarne. Ak vaša tlačiareň podporuje obojstrannú tlač, môžete ju nakonfigurovať a potom použiť nasledujúce metódy na tlač PDF obojstranne.
Ďalšie čítanie :
Ak vaša tlačiareň nemá funkciu obojstrannej tlače, stále môžete obojstranné dokumenty PDF tlačiť manuálne. Najskôr vytlačte strany s nepárnymi číslami, potom otočte stoh papiera a vytlačte strany s párnymi číslami na zadnú stranu.
Majte však na pamäti, že táto metóda nemusí fungovať pre všetky tlačiarne alebo dokumenty. Okrem toho možno budete musieť upraviť orientáciu alebo poradie strán, čo môže ľahko spôsobiť chyby.
Je možné vytlačiť PDF obojstranne? Ako vytlačiť obojstranné PDF? Príďte si prečítať tento príspevok, ktorý vám povie odpovede!Kliknite na Tweet
Prečo by ste mali tlačiť PDF obojstranne
Tlač obojstranných dokumentov PDF môže ušetriť papier a atrament, ako aj urobiť vaše dokumenty profesionálnejšími. Okrem toho môže vaše dokumenty zaberať menej miesta a hmotnosti, čo môže byť vhodné na skladovanie, prenášanie alebo posielanie poštou.
Teraz sa možno pýtate, ako vytlačiť obojstranné PDF. PDF môžete jednoducho vytlačiť obojstranne pomocou tlačiarne PDF. Na obojstrannú tlač PDF môžete použiť 4 spôsoby:
- MiniTool PDF Editor
- Adobe Acrobat
- Tlačový vodič
- Online nástroje ako UPDF
Ako tlačiť obojstranné PDF pomocou MiniTool PDF Editor
MiniTool PDF Editor je ľahko použiteľný a výkonný nástroj, ktorý vám pomôže vytlačiť PDF obojstranne. Okrem toho má viacero funkcií, ktoré vám umožňujú upravovať súbory PDF, vytvárať súbory PDF, prevádzať súbory PDF, kresliť súbory PDF, rozdeliť/zlúčiť súbory PDF, komprimovať súbory PDF atď.
MiniTool PDF EditorKliknutím stiahnete100%Čistý a bezpečný
Krok 1 . Po stiahnutí a inštalácii MiniTool PDF Editor otvorte súbor nasledujúcimi 2 spôsobmi:
- Kliknite pravým tlačidlom myši na súbor a vyberte Otvoriť pomocou > MiniTool PDF Editor .
- Spustite MiniTool PDF Editor a kliknite OTVORENÉ . Potom prejdite a vyberte súbor, ktorý chcete otvoriť.
Krok 2 . Potom otvorte MiniTool rozbaľovacej ponuky a vyberte Tlačiť .
Tipy: Na otvorenie Tlačiť rozhranie, môžete tiež priamo stlačiť Ctrl + P alebo kliknite na Tlačiť ikonu v ľavom hornom rohu.Krok 3 . V Tlačiť rozhranie, skontrolujte Automatická obojstranná tlač box. Potom vyberte Flip on Long Edge alebo Flip on Short Edge ako potrebujete.
Tipy: Flip on Long Edge : umožňuje vám vytlačiť súbor vedľa seba v orientácii na výšku. Ak si vyberiete túto možnosť, môžete čítať vytlačený súbor ako čítanie knihy nahor.Flip on Short Edge : vytlačí dokument PDF v orientácii na šírku. Ak tlačíte pomocou tejto funkcie, môžete svoj súbor prevrátiť ako kalendár.
Krok 4 . Môžete tiež upraviť ďalšie nastavenia tlače, napr Rozsahy strán , Veľkosť a orientácia papiera , a Rozloženie stránky . Po dokončení kliknite Tlačiť .

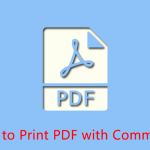 Kompletný sprievodca ako tlačiť PDF s komentármi
Kompletný sprievodca ako tlačiť PDF s komentármiViete, ako vytlačiť PDF s komentármi? Tento príspevok vám povie niekoľko užitočných spôsobov tlače komentárov vo formáte PDF.
Čítaj viacAko vytlačiť predný a zadný súbor PDF pomocou aplikácie Adobe Acrobat
Adobe Acrobat je populárna čítačka PDF, ktorá vám umožňuje tlačiť obojstranné PDF, ak vaša tlačiareň túto funkciu podporuje. Tu sú kroky na tlač PDF obojstranne:
Krok 1 . Otvorte súbor PDF, ktorý chcete vytlačiť, pomocou aplikácie Adobe Acrobat. Potom kliknite Súbor > Tlačiť (alebo stlačte Ctrl + P ).
Krok 2 . V kontextovom dialógovom okne tlačiarne kliknite na Tlač na obe strany papiera a vyberte Otočte na dlhšom okraji alebo Otočte na krátkom okraji .
Tipy: Môžete si vybrať tlačiareň, veľkosť strany a strany, ktoré chcete vytlačiť.Krok 3 . Po dokončení kliknite Tlačiť .
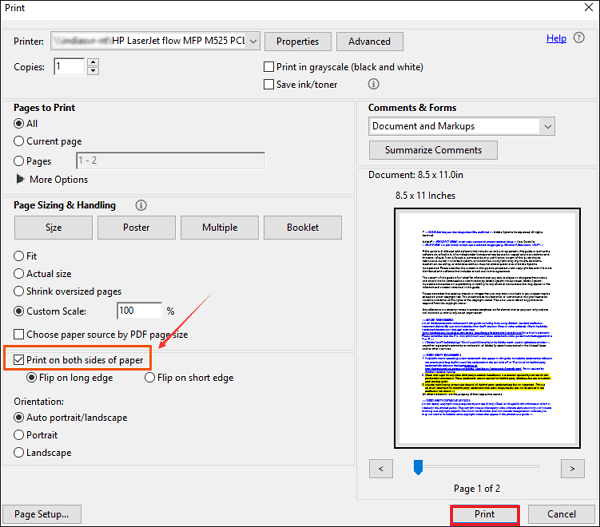
Ako tlačiť predný a zadný súbor PDF pomocou nástroja Print Conductor
Print Conductor je program na dávkovú tlač, ktorý dokáže tlačiť viacero dokumentov PDF a iných formátov súborov naraz. Ak ho chcete použiť na tlač obojstranného súboru PDF, postupujte podľa nasledujúcich krokov.
Krok 1 . Spustite Print Conductor a vyberte tlačiareň, ktorú chcete použiť.
Krok 2 . Pridajte svoje súbory do zoznamu dokumentov. Potom prejdite na Nastavenia > Rozšírené .
Tipy: Ak chcete nastaviť obojstrannú tlač na tlačovom zariadení, kliknite na Vlastnosti tlačiarne v Print Conductor a povoľte duplexný režim v nastaveniach tlačiarne.Krok 3 . Potom nájdite Duplexný režim a nastavte ho na Ako v tlačiarni . po dokončení kliknite OK > Spustiť tlač .
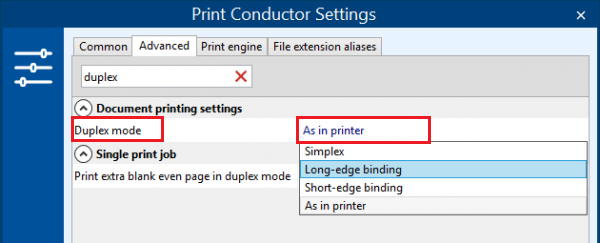
Ako tlačiť PDF obojstranne pomocou UPDF
UPDF je bezplatný online editor PDF, ktorý dokáže tlačiť aj obojstranne PDF. Ak nechcete sťahovať softvér, môžete ho použiť na tlač obojstranných súborov PDF.
- Prejdite na oficiálnu webovú stránku UPDF a kliknite Vyberte súbor na odovzdanie dokumentu PDF.
- Po nahratí kliknite Súbor > Tlačiť .
- Potom z dostupných nastavení vyberte možnosť obojstrannej tlače a dokument úspešne vytlačte.
Prečítajte si tiež: Nedá sa vytlačiť PDF? – Opravené so 6 riešeniami
Záver
V tomto príspevku sme vám ukázali, ako vytlačiť obojstranné PDF. Máte nejaké iné pekné spôsoby tlače obojstranného PDF? Môžete sa o ne s nami podeliť v nasledujúcej zóne komentárov. Okrem toho, ak ste narazili na problémy pri používaní MiniTool PDF Editor, môžete nás kontaktovať zaslaním správy na nás . Čo najskôr sa vám ozveme.


![Prečo môj mikrofón nefunguje, ako to rýchlo opraviť [MiniTool News]](https://gov-civil-setubal.pt/img/minitool-news-center/42/why-is-my-mic-not-working.png)
![5 najlepších bezplatných skenerov IP pre Windows 10 a Mac [MiniTool News]](https://gov-civil-setubal.pt/img/minitool-news-center/48/5-best-free-ip-scanner.jpg)
![Opravené - Internet Explorer túto stránku nie je možné zobraziť vo Win10 [MiniTool News]](https://gov-civil-setubal.pt/img/minitool-news-center/86/fixed-internet-explorer-this-page-cannot-be-displayed-win10.png)

![Oprava, že sieťový kábel nie je správne zapojený alebo môže byť poškodený [MiniTool News]](https://gov-civil-setubal.pt/img/minitool-news-center/60/fix-network-cable-is-not-properly-plugged.png)


![Opraviť problém s vysokým procesorom alebo pamäťou správcu okien v počítači [MiniTool News]](https://gov-civil-setubal.pt/img/minitool-news-center/16/fix-desktop-window-manager-high-cpu.png)

![Nenačítavajú sa mody Twitch? Získajte metódy hneď teraz! [MiniTool News]](https://gov-civil-setubal.pt/img/minitool-news-center/36/is-twitch-mods-not-loading.jpg)







