[RIEŠENÉ] Ako obnoviť odstránené súbory v systéme Mac Kompletný sprievodca [Tipy MiniTool]
How Recover Deleted Files Mac Complete Guide
Zhrnutie:

Vymazanie súboru v systéme Mac je nevyhnutné, rovnako ako v systéme Windows. V skutočnosti existuje veľa spôsobov, ako ľahko obnoviť odstránené súbory v systéme Mac; MiniTool zhrnul ich za vás.
Ak ste omylom odstránili dôležitý súbor Mac, postupujte podľa pokynov uvedených nižšie a získajte požadovaný súbor späť.
Rýchla navigácia:
1. časť - Obnovenie odstránených súborov Mac
V poslednej dobe neúmyselne vidíme veľké množstvo ľudí, ktorí sa pýtajú na internete, napríklad:
- Sú odstránené súbory skutočne preč?
- Je možné obnoviť odstránené súbory v systéme Mac?
- Ako obnovím kôš v počítači Mac?
- Ako obnovím odstránené súbory na počítači Mac?
- Ako môžem načítať fotografie z koša na počítači Mac?
Dúfajú, že nájdu uspokojivú odpoveď.
Je rozumné, že chcete obnoviť odstránené súbory po chybnom vymazaní. Otázka však je, ako na to obnoviť odstránené súbory v systéme Mac terminál.
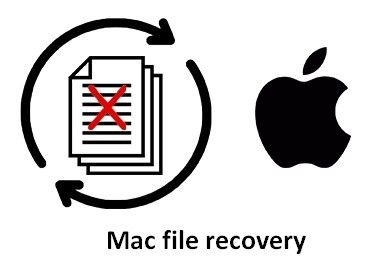
Dôrazne odporúčame, aby pomoc dostali skúsení používatelia aj nováčikovia Stellar Data Recovery pre Mac - nástroj na obnovu dát pre Mac navrhnutý spoločnosťami MiniTool a Stellar. Tento nástroj zjednodušuje proces obnovy stratených súborov a delí ho hlavne na 3 kroky:
- Vyberte požadovaný typ súboru.
- Naskenujte cieľovú jednotku.
- Uložte súbory z výsledku skenovania.
Pred zakúpením vám samozrejme ponúkame možnosť vyskúšať si skutočný výkon softvéru. Môžeš Stiahnuť ▼ tento bezplatný softvér na obnovu dát pre Mac a nainštalujte si ho; potom spustite softvér a nezávisle spustite obnovu údajov systému Mac OS X.
Výstraha: Bezplatné vydanie aplikácie Stellar Data Recovery vám pomôže prehľadať odstránené súbory na všetkých zariadeniach Mac. Podporuje rôzne typy súborov a systémy súborov. Okrem toho ponúka dva režimy skenovania a skvelú funkciu náhľadu súboru, ktorá vám pomôže kedykoľvek obnoviť údaje z počítača Mac. 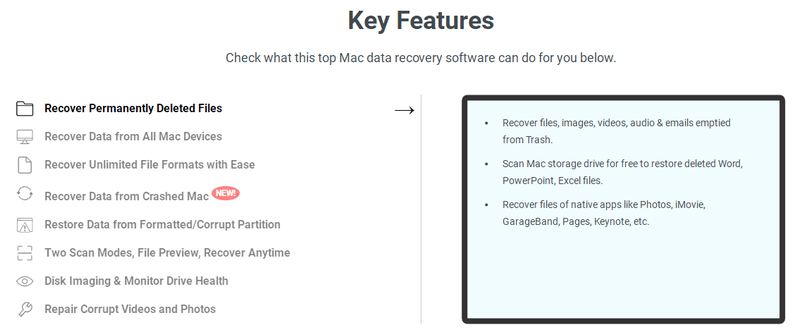
Ako príklad si vezmeme Stellar Data Recovery Premium, ktorý vám ukáže, ako obnoviť odstránené súbory v systéme Mac.
2. časť - Ako obnoviť súbory z počítača Mac
Pre používateľov počítačov Mac, ktorí nevedia, čo sa stane počas straty súboru alebo princípu obnovy dát, budú stratu súborov považovať za smrteľnú ranu. Myslia si, že je to tak, akoby bol súbor navždy preč v okamihu, keď sa stratí. Realita však je, že existuje niekoľko spôsobov, ako im pomôcť obnoviť údaje v systéme Mac .
Ako môžem obnoviť odstránené súbory na počítači Mac zadarmo
Často sa stáva, že používatelia počítačov Mac omylom odstránia dôležité súbory: môžu stlačiť nesprávne tlačidlo alebo považovať tento súbor za zbytočný. Keď konečne zistia, že urobili obrovskú chybu, môžu sa cítiť mrzutí a dúfať, že to nikdy predtým neurobili. Našťastie pre nich predstavíme 3 spôsoby, ktoré vám pomôžu obnoviť odstránené súbory v systéme Mac zadarmo.
Prečítajte si túto stránku vedieť, ako obnoviť stratené súbory z pevného disku (interného aj externého) v systéme Windows.
Mac obnovuje odstránené súbory tromi spôsobmi:
# 1. Využite Mac Trash.
Ak zistíte, že ste omylom odstránili súbory, ktoré skutočne potrebujete, z pevného disku (alebo iného miesta), mali by ste najskôr skontrolovať Kôš.
Ako obnoviť zmazané súbory Mac bez softvéru (je to však užitočné iba v niektorých prípadoch).
- Otvorte kôš a nájdite položky, ktoré skutočne potrebujete.
- Vyberte všetky potrebné položky a kliknite pravým tlačidlom myši na zvýraznenú oblasť.
- Vyberte si Dať naspäť z rozbaľovacej ponuky ich obnovíte na pôvodné miesto (ak pôvodná jednotka už neexistuje, budete ich musieť priamo presunúť z koša).
Obnovu Kôš môžete tiež dokončiť v systéme Windows.
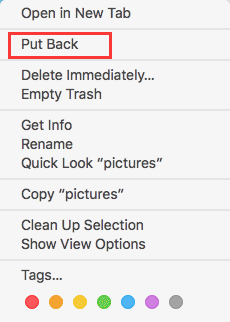
# 2. Použite Stellar Data Recovery.
Niekedy ste si neuvedomili vymazanie dôležitých súborov, kým ste nevyprázdnili kôš. Nie je šanca získať ich späť prostredníctvom koša. V takom prípade vám odporúčame použiť Stellar Data Recovery na získanie súborov späť na Mac po vyprázdnení koša.
Ako obnoviť zmazané súbory z vyprázdneného koša systému Mac:
- Softvér spustíte dvojitým kliknutím na jeho ikonu. (Pripojte externý pevný disk alebo USB flash disk k počítaču, ak z neho potrebujete obnoviť dáta.)
- V hlavnom okne softvéru vyberte typ súboru, ktorý chcete obnoviť (režim obnovenia strateného súboru, Mac). Kliknite Ďalšie pokračovať.
- Vyberte cieľový oddiel pevného disku / jednotku flash a kliknite na ikonu Skenovať tlačidlo na detekciu súborov. Môžete si nechať Hlboké skenovanie povolené alebo zakázané.
- Počkajte na skenovanie a potom vo výsledku kontroly skontrolujte súbory, ktoré potrebujete.
- Klikni na Obnoviť tlačidlo na uloženie odstránených súborov, ktoré chcete, na iné miesto na počítači Mac alebo na externom disku.
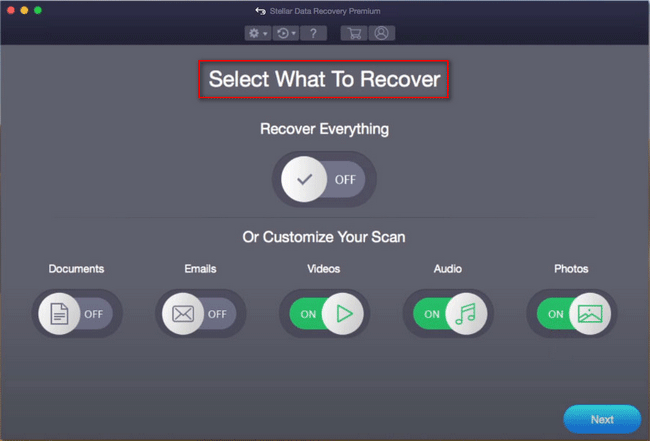
# 3. Spoľahnite sa na stroj času.
Ak ste si náhodou vytvorili zálohy odstránených súborov pomocou Stroj času , môžete ľahko obnoviť staršie verzie odstránených súborov.
Ako obnoviť zmazané súbory Mac pomocou Time Machine:
- Otvorte oddiel alebo priečinok, v ktorom sa pôvodne nachádzajú odstránené súbory. (Ak ste zálohovali súbory na externú alebo sieťovú jednotku pomocou nástroja Time Machine, mali by ste potvrdiť, že jednotka je teraz pripojená.)
- Kliknite na ponuku Time Machine a vyberte si Zadajte stroj času z rozbaľovacej ponuky.
- Pomocou šípok sa môžete pohybovať tam a späť medzi snímkami alebo pomocou časovej osi na pravej strane môžete priamo skočiť na požadované zálohy. (Panel vyhľadávania možno použiť aj na vyhľadanie konkrétnych súborov v snímkach.)
- Otvorte súbor dvojitým kliknutím, aby ste určili, či je to ten, ktorý potrebujete.
- Vyberte všetky súbory, ktoré potrebujete, a potom kliknite na Obnoviť vrátiť ich na pôvodné miesto. (V prípade, že ste odstránené súbory pôvodne umiestnili do rôznych priečinkov, mali by ste pre ne vytvoriť všetky priečinky.)

To je všetko, čo by ste mali vedieť o tom, ako obnoviť odstránené súbory z terminálu Mac.
![Čo je zabezpečený prehliadač AVG? Ako ho stiahnuť/nainštalovať/odinštalovať? [Tipy pre mininástroje]](https://gov-civil-setubal.pt/img/news/3F/what-is-avg-secure-browser-how-to-download/install/uninstall-it-minitool-tips-1.png)








![Prevzatie/inštalácia/aktualizácia Mozilla Thunderbird pre Windows/Mac [Tipy MiniTool]](https://gov-civil-setubal.pt/img/news/5D/mozilla-thunderbird-download/install/update-for-windows/mac-minitool-tips-1.png)

![3 spôsoby, ako skontrolovať využitie pevného disku (aký program používa disk) [MiniTool News]](https://gov-civil-setubal.pt/img/minitool-news-center/16/3-ways-check-hard-drive-usage.jpg)
![Ako obnoviť súbory z mŕtveho externého pevného disku (ľahká oprava) [Tipy MiniTool]](https://gov-civil-setubal.pt/img/data-recovery-tips/68/how-recover-files-from-dead-external-hard-drive.jpg)
![Ako otvoriť kôš Windows 10? (8 jednoduchých spôsobov) [MiniTool News]](https://gov-civil-setubal.pt/img/minitool-news-center/28/how-open-windows-10-recycle-bin.jpg)

![Riešenia na opravu výstupu NVIDIA, ktorý nie je zasunutý [MiniTool News]](https://gov-civil-setubal.pt/img/minitool-news-center/08/solutions-fix-nvidia-output-not-plugged-error.png)

