[RIEŠENÉ] Ako obnoviť stratené súbory programu Word v systéme Mac [Tipy MiniTool]
How Recover Lost Word Files Mac
Zhrnutie:
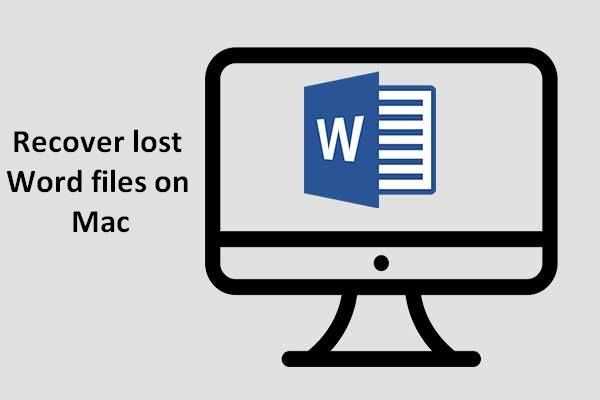
Mac OS priťahuje veľa ľudí po celom svete. Toto si všimnú vývojári rôznych aplikácií, ktorí sa rozhodnú poskytnúť verziu pre Mac. Microsoft Word je jedným z nich; je tu Microsoft Office pre Mac, ktorý používateľom pomáha pri ľahkom zaobchádzaní s textovými informáciami, tabuľkami, obrázkami a inými typmi údajov. Ako však načítať stratené súbory programu Word v systéme Mac, keď náhle zmiznú?
Rýchla navigácia:
Ako obnovím dokument Word v systéme Mac?
Mnoho používateľov internetu vyhľadalo radu online, aby získali nejaké podrobné a vynikajúce riešenia načítať stratené súbory programu Word v systéme Mac . Poďme sa hlboko venovať tejto téme; riaďte sa, prosím, vyčerpávajúcimi návrhmi od Riešenie MiniTool .
Časť 1: Ako načítať stratené súbory programu Word v systéme Mac
Microsoft Word je jednou z horúcich aplikácií pre akýkoľvek operačný systém, ako sú Windows, Mac, Lunix ... Niekedy, keď pre svoju spoločnosť skladáte román alebo vytvárate urgentnú správu alebo projekt, počítač sa náhle vypne bez uloženia dokumentu alebo uložili ste ho, ale omylom ste ho odstránili ... Tieto nehody vás môžu ohromiť.
Aj keď sa súbory Word a Mac OS používajú široko, veľa faktorov môže viesť k strate súborov v systéme Mac. Preto je načítanie stratených súborov programu Word v systéme Mac populárnou témou online. Tu vám ukážeme niektoré riešenia rôznych situácií, ako obnoviť odstránené súbory programu Word v systéme Mac, obnoviť neuložené súbory programu Word v systéme Mac a obnoviť poškodené alebo poškodené súbory programu Word v systéme Mac. The Hviezdna obnova dát je pre vás dobrý bezplatný nástroj na obnovu dát.
Napriek tomu, ak by ste chceli obnoviť odstránené / stratené / neuložené dokumenty Word v systéme Windows , využite ďalší program vyvinutý spoločnosťou MiniTool Solution Ltd. - MiniTool Power Data Recovery.
Obnovte odstránené súbory programu Word v systéme Mac
Situácia 1: odstránené súbory programu Word sú stále v koši.
Podľa nasledujúcich 3 metód získate súbory Word z koša Mac späť.
- Prejdite do koša a kliknite pravým tlačidlom myši na cieľové súbory Word a potom vyberte Dať naspäť z rozbaľovacej ponuky.
- Ak súbory Word odstránite omylom, zastavte akúkoľvek činnosť a použite ich Príkaz + Z ak chcete vrátiť späť predchádzajúci krok, odstránené textové súbory sa teraz vrátia na pôvodné miesto.
Kliknite na cieľový súbor Word, ak chcete obnoviť iba jeden; stlačte príkazové tlačidlo a postupne vyberte cieľové súbory, ak chcete obnoviť viac súborov. Potom ich (ich) presuňte z koša na ľubovoľné požadované miesto.
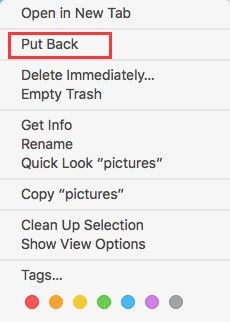
[Riešenie] Ako obnoviť súbory odstránené z koša.
Situácia 2: Súbory Wordu sa vyprázdnia z koša.
Možno si myslíte, že je tak ľahké získať späť údaje, ktoré ste omylom odstránili z Koša, podobne ako Windows. Ale ak je kôš vyprázdnený a vaše potrebné súbory Wordu zmiznú, operandy vôbec nenájdete a už vôbec nie ich získate späť funkciou zabudovania systému Mac OS! V tejto chvíli potrebujete výkonný nástroj tretej strany - Stellar Data Recovery - na obnovenie týchto múch, ktoré zmizli z koša.
Výstraha: Po stratení súborov Wordu zastavte zápis všetkých údajov v počítači, inak sa stratené údaje môžu prekrývať! Zvýši to ďalšie ťažkosti s obnovou a dokonca spôsobí ďalšiu stratu údajov!Stellar Data Recovery je profesionálny nástroj na obnovu dát. Je ľahko použiteľný a bezpečný; tieto funkcie sú populárne u počítačových majstrov aj u nováčikov. Pozrime sa na úžasný proces obnovy.
Krok 1 : stiahnite si Stellar Data Recovery zadarmo. Nainštalujte ho podľa pokynov a potom ho spustite, aby sa zobrazilo hlavné okno.
Krok 2 : povoliť Obnovte všetko prepnutím prepínača na ZAP alebo si to nechaj VYPNUTÉ & Uveďte určité typy súborov, ktoré potrebujete. Kliknite Ďalšie .
Krok 3 : vyberte jednotku, ktorá obsahuje odstránené súbory programu Word. Potom kliknite na ikonu Skenovať tlačidlo.
Krok 4 : označte požadované súbory Word a kliknite na Obnoviť tlačidlo. Potom môžete kliknúť na ikonu Prechádzať Kliknutím na tlačidlo rozhodnete, kam sa majú súbory obnoviť. Potom kliknite Uložiť a počkať.
Výstraha: Nemali by ste obnoviť odstránené súbory na pôvodné miesto, inak ak obnovené súbory nie sú presné, čo chcete, stratené dáta v pôvodnom umiestnení sa prepíšu; skomplikuje to ďalšiu operáciu obnovy. 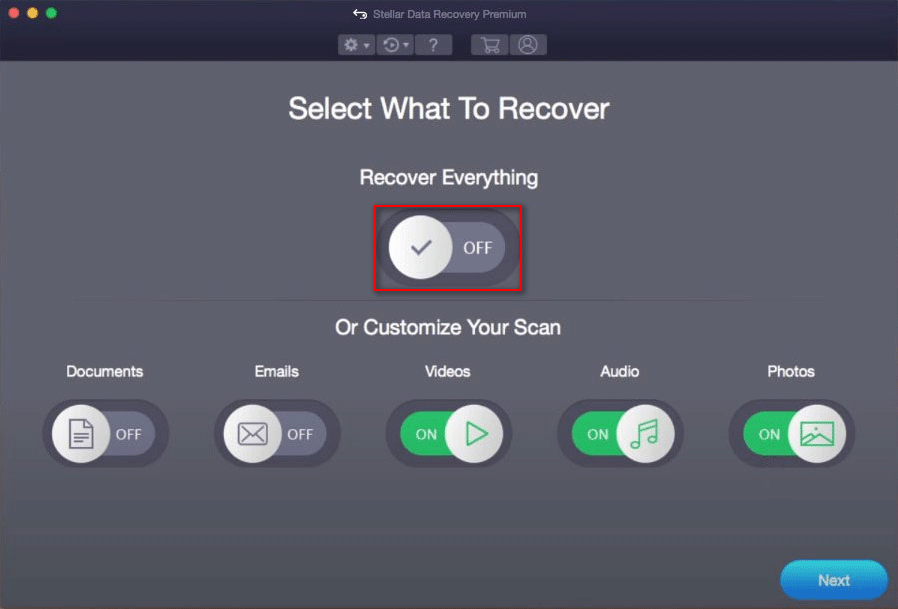
Obnovte poškodené / poškodené súbory programu Word v systéme Mac
Poškodený / poškodený súbor programu Word znamená, že ho nemôžete otvoriť alebo ho môžete otvoriť, ale z textu sa stanú smetné znaky ... Po otvorení súboru ho otvoríte pomocou kontextového okna s chybou, ktoré vám oznámi takýto typ pripomenutia: „Program Word nebol schopný prečítať tohto dokumentu. Možno je poškodený ... súbor je poškodený a nedá sa otvoriť. Atď. Existuje aj ďalší príznak, napríklad počítač, ktorý prestane reagovať, keď otvoríte dokument Word.
Obnoviť pomocou aplikácie Microsoft Word:
Ako sa vysporiadať s týmto problémom? Upokojte sa, môžete vyskúšať prevodník na obnovenie textu z ľubovoľného súboru v počítači Mac, ktorý umožňuje ručne otvárať a opravovať poškodené alebo poškodené dokumenty programu Word. Potrebuje iba niekoľko jednoduchých krokov.
- Kliknite Otvorené z Súbor tab.
- Kliknite na ikonu trojuholníka v rozbaľovacom zozname Všetky súbory a vyberte ju Obnovte text z ľubovoľného súboru .
- Vyhľadajte cieľové súbory programu Word a vyberte ich z okna.
- Klikni na Otvorené tlačidlo.
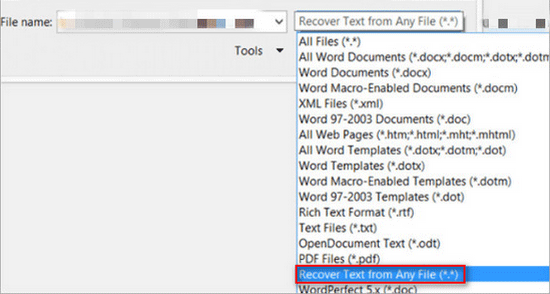
Obnovte pomocou funkcie Stellar Data Recovery:
Existuje špeciálna situácia, že ak sa súbory so slovami stratia z dôvodu poškodeného oddielu. V takom prípade môžete na obnovenie údajov z logicky poškodených, naformátovaných a RAW oddielov použiť program Stellar Data Recovery. Nasleduje sprievodca, ako to vyriešiť.
Ako obnoviť dáta zo systému súborov RAW / oddielov RAW / diskov RAW?
Krok 1 : musíte si tiež stiahnuť, nainštalovať a spustiť softvér na obnovenie údajov pre Mac. (Kliknite tu na zakúpenie licencie.)
Krok 2 : vyberte typy súborov, ktoré potrebujete; prepnúť pod Dokumenty by sa malo prepnúť na ZAP . Kliknite Ďalšie .
Krok 3 : zadajte poškodenú jednotku, ktorá uchováva súbory Word. Povoliť Hlboké skenovanie a potom kliknite na ikonu Skenovať tlačidlo.
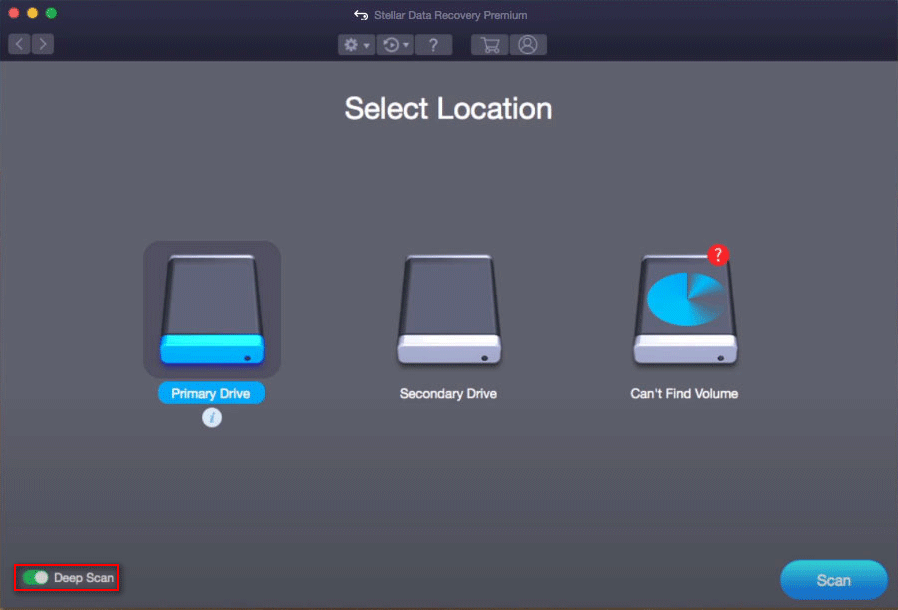
Krok 4 : počkajte na skenovanie, prechádzajte výsledkami skenovania a podľa pokynov skontrolujte dokumenty Word.
Obnovte neuložené súbory Word v systéme Mac
Niekedy ste vykonali väčšinu práce s dokumentom a počítač sa náhle vypol alebo ste ho omylom zatvorili bez toho, aby ste ho uložili, alebo by sa v tom čase vyskytli nejaké problémy. Celá vaša námaha nebude nič! Obnoviť alebo obnoviť? Samozrejme, zotavenie je najlepšia voľba! Neprepadajte panike! Vyskúšajte nižšie uvedené postupy na obnovenie neuložených súborov Word v systéme Mac.
Microsoft Word pre Mac samozrejme ponúka riešenia obnovy. Tu ukážeme iba dve bežné opravy na obnovenie neuložených súborov Word v systéme Mac.
Oprava 1: Nastavte interval automatického obnovenia.
- Otvorte dokument Word v systéme Mac.
- Kliknite Slovo na paneli s ponukami a potom vyberte Predvoľby z rozbaľovacieho zoznamu.
- Teraz prichádzate do okien predvolieb aplikácie Word. Vyberte si Uložiť v časti Výstup a zdieľanie.
- Nájsť Ukladajte informácie automatického obnovenia každých * minút v okne výzvy Uložiť.
- Nastavte časový interval automatického ukladania v závislosti od vášho zvyku.
Oprava 2: obnoviť z dočasného priečinka.
- Otvor Vyhľadávač a potom vyhľadať terminál .
- Zadajte otvorte $ TMPDIR .
- Otvor Dočasné položky
- Otvor WordWorkfiles priečinok s aplikáciou na úpravu textu, môžete nájsť svoje stratené dokumenty programu Word.
Pamätajte na spôsoby obnovenia neuložených súborov Word v systéme Mac, takže nemusíte znova vytvárať dokumenty Wordu.

![Ako vytvoriť bootovateľné USB z ISO Windows 10 pre čistú inštaláciu? [Tipy pre MiniTool]](https://gov-civil-setubal.pt/img/backup-tips/11/how-create-bootable-usb-from-iso-windows-10.jpg)







![Spoločnosť Microsoft požiadala o zaplatenie škody za nútenú aktualizáciu systému Windows 10 [MiniTool News]](https://gov-civil-setubal.pt/img/minitool-news-center/81/microsoft-asked-pay-damages.jpg)

![Riešenia na opravu výstupu NVIDIA, ktorý nie je zasunutý [MiniTool News]](https://gov-civil-setubal.pt/img/minitool-news-center/08/solutions-fix-nvidia-output-not-plugged-error.png)

![4 spôsoby, ako otvoriť Windows Memory Diagnostic na kontrolu pamäte [MiniTool Wiki]](https://gov-civil-setubal.pt/img/minitool-wiki-library/86/4-ways-open-windows-memory-diagnostic-check-memory.png)
![Najlepšie opravy pre kopírovanie a vkladanie, ktoré nefunguje na vašom počítači [MiniTool News]](https://gov-civil-setubal.pt/img/minitool-news-center/02/best-fixes-copy.png)


![Ako zobraziť verziu webových stránok v pamäti Chrome v prehliadači: 4 spôsoby [správy MiniTool]](https://gov-civil-setubal.pt/img/minitool-news-center/86/how-view-cached-version-webpages-chrome.png)

