Ako vykonať šifrovanie zálohy servera Windows? Kompletný sprievodca
How To Perform Windows Server Backup Encryption Full Guide
Chcete zvýšiť úroveň bezpečnosti zálohovania vašich dát? Používatelia systému Windows Server si môžu nielen nainštalovať funkciu Zálohovanie servera Windows, ale tiež použiť nástroj BitLocker na šifrovanie zálohovacej jednotky. Tu, v tomto príspevku od MiniTool , poskytneme podrobného podrobného sprievodcu pre šifrovanie zálohy Windows Server.Potrebujete Windows Server Backup Encryption?
Je to potrebné na šifrovanie zálohy servera? Samozrejme áno. Ak máte zálohu dôležitých údajov, ktokoľvek, kto má prístup k vášmu zariadeniu, môže túto zálohu obnoviť a obnoviť údaje. Najmä keď ste pod kybernetické útoky , môžu byť vaše údaje odcudzené alebo sfalšované.
Týmto spôsobom je šifrovanie zálohy Windows Server celkom potrebné na ochranu súkromných a dôležitých údajov. Našťastie Windows Server poskytuje funkciu ochrany údajov – BitLocker Drive Encryption – šifrovať pevné disky . Túto funkciu môžete povoliť pre váš záložný zdrojový aj cieľový disk, aby ste zaistili bezpečnosť údajov.
Teraz sa pozrime, ako na tom pracovať.
Ako vykonať šifrovanie zálohy servera Windows?
Funkcia BitLocker Drive Encryption nie je predinštalovaná na vašom serveri a musíte ju najskôr nainštalovať zo správcu servera.
Ako nainštalovať BitLocker Drive Encryption?
Krok 1: Napíšte Správca servera v Vyhľadávanie a otvorte ho.
Krok 2: Kliknite Spravovať z horného menu a vyberte si Pridať roly a funkcie .
Krok 3: V kontextovom sprievodcovi kliknite na Výber servera z ľavého panela a vyberte si Vlastnosti keď je táto možnosť dostupná.
Krok 4: Nájdite a kliknite na možnosť BitLocker Drive Encryption .
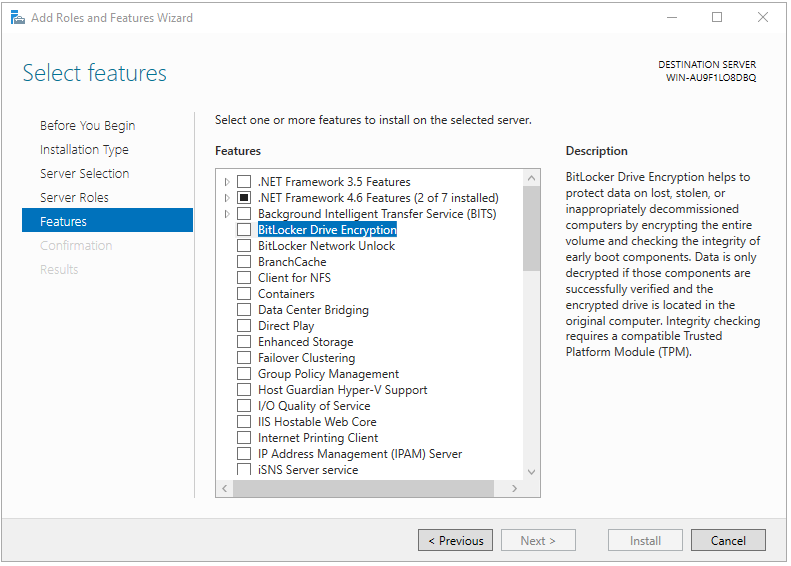
Keď sa objaví nový sprievodca, kliknite na Pridať funkcie možnosť.
Poznámka: Tu uvidíte zoznam nástrojov potrebných na inštaláciu. Iba týmto spôsobom je možné funkciu nainštalovať bez problémov. Takže postupujte podľa požiadaviek a nainštalujte potrebné nástroje.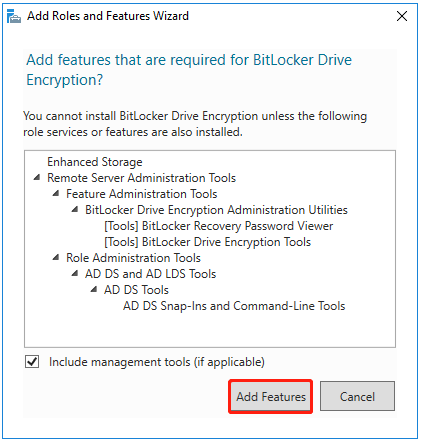
Krok 5: Potom kliknite Ďalej > Inštalovať . Musíte chvíľu počkať, kým sa proces neskončí, a reštartovať zariadenie.
Ako zašifrovať zálohu servera?
Krok 1: Otvorte Štart a kliknite Ovládací panel pod Windows Server .
Krok 2: Kliknite Systém a bezpečnosť a potom BitLocker Drive Encryption .
Krok 3: Nájdite záložné jednotky a rozbaľte ich, aby ste klikli Zapnite nástroj BitLocker jeden za druhým.
Krok 4: Potom si môžete vybrať spôsob odomknutia disku – heslo alebo čipová karta.
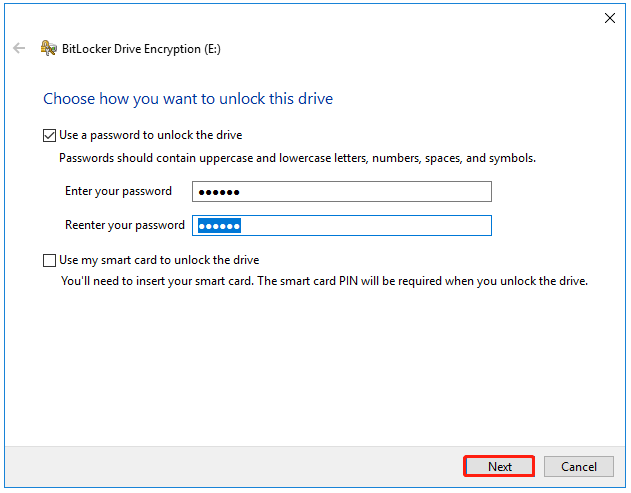
Krok 5: Ďalej vyberte, ako na to zálohujte si kľúč na obnovenie v prípade, že zabudnete heslo alebo stratíte čipovú kartu. Postupujte podľa pokynov na obrazovke.
Krok 6: V ďalšej časti si môžete zvoliť šifrovanie iba použitého miesta na disku alebo šifrovania celého disku.

Krok 7; Po výbere režimu šifrovania môžete kliknúť Ďalšie a vyberte si Začnite šifrovať .
Potom počkajte, kým sa dokončí proces šifrovania, čo môže chvíľu trvať.

Potom môžu byť všetky vaše zálohy na tomto disku šifrované a chránené. Keď sa pokúsite obnoviť zálohu z disku, presun bude zakázaný, pokiaľ disk neodomknete.
Alternatíva zálohovania servera – MiniTool ShadowMaker
Keď je táto funkcia BitLocker Drive Encryption povolená, proces zálohovania bude vyžadovať viac času. Niektorí používatelia si môžu myslieť, že je to strata času. Potom vám môžeme poskytnúť rýchlejšiu a jednoduchšiu metódu na vykonanie šifrovanej zálohy Windows Server – MiniTool ShadowMaker.
MiniTool ShadowMaker zadarmo umožňuje viacero zdrojov zálohovania, ako sú súbory a priečinky a diskové oddiely a disky. Navyše jedným kliknutím zálohovanie systému je pripravený roztok, pomocou ktorého môžete presunúť Windows na inú jednotku . Pre lepší zážitok zo zálohovania poskytuje MiniTool ShadowMaker možnosti automatického zálohovania a poskytuje najlepší spôsob, ako ušetriť miesto na pevnom disku.
Vyskúšať trezor Záloha servera , môžete si tento softvér stiahnuť kliknutím na tlačidlo a nainštalovať ho do zariadenia. Tento podrobný návod vám pomôže.
Skúšobná verzia MiniTool ShadowMaker Kliknutím stiahnete 100 % Čistý a bezpečný
Krok 1: Spustite MiniTool ShadowMaker a kliknite Ponechať skúšobnú verziu pre vstup do rozhrania.
Krok 2: V Zálohovanie boli v predvolenom nastavení vybraté oddiely súvisiace so systémom SOURCE sekciu a môžete si vybrať ďalšie položky z tejto sekcie.
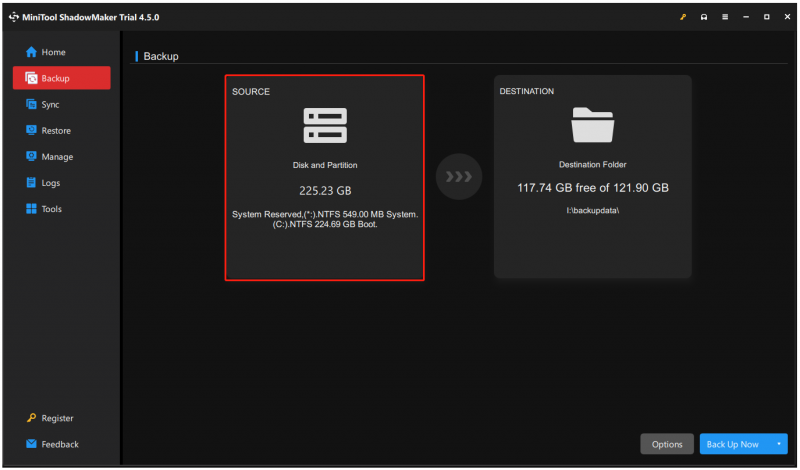
Krok 3: Prejdite na DESTINÁCIA časť, kde si môžete vybrať miesto na uloženie zálohy.
Krok 4: Ak chcete vykonať šifrovanie údajov zálohy servera, môžete kliknúť Možnosti > Možnosti zálohovania > Heslo .
Krok 5: Povoľte Ochrana heslom a zadajte a potvrďte svoje heslo. Potom vyberte, aký druh šifrovania údajov chcete na ochranu zálohy. Kliknite OK aby sa zmeny uložili.
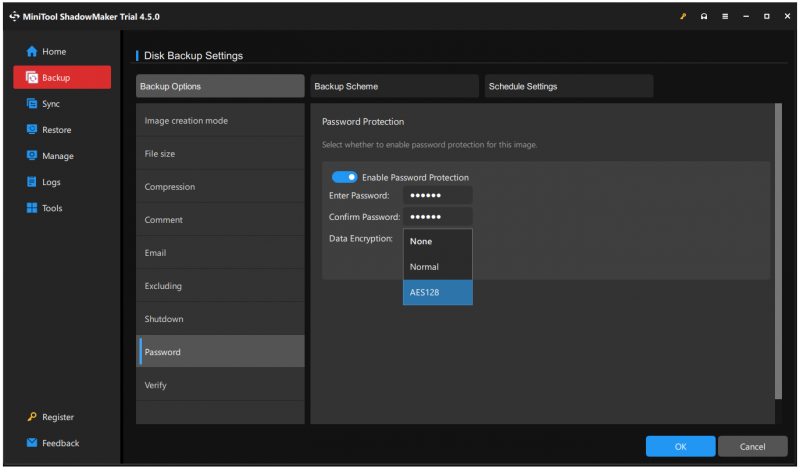 Tipy: AES128 je pokročilý šifrovací štandard, ktorý odkazuje na blokovú šifru, ktorá používa zdieľané tajné šifrovanie založené na algoritme symetrického kľúča, kľúč s veľkosťou 128 bitov.
Tipy: AES128 je pokročilý šifrovací štandard, ktorý odkazuje na blokovú šifru, ktorá používa zdieľané tajné šifrovanie založené na algoritme symetrického kľúča, kľúč s veľkosťou 128 bitov.MiniTool ShadowMaker prináša okrem ochrany heslom aj niektoré ďalšie funkcie, ako napríklad schémy zálohovania – plné, prírastkové a rozdielové zálohy .
Krok 6: Po všetkých týchto pohyboch môžete kliknúť Zálohovať hneď pre okamžité spustenie úlohy alebo jej odloženie kliknutím Zálohovať neskôr .
Ak chcete obnoviť zašifrované záložné súbory, musíte prejsť na stránku Obnoviť a nájdite ten, na ktorý chcete kliknúť Obnoviť . Vyberte verziu zálohy a kliknite Ďalšie . Potom sa zobrazí kontextové okno s výzvou na zadanie správneho hesla a potom môžete postupovať podľa nasledujúcich pokynov na dokončenie úlohy.
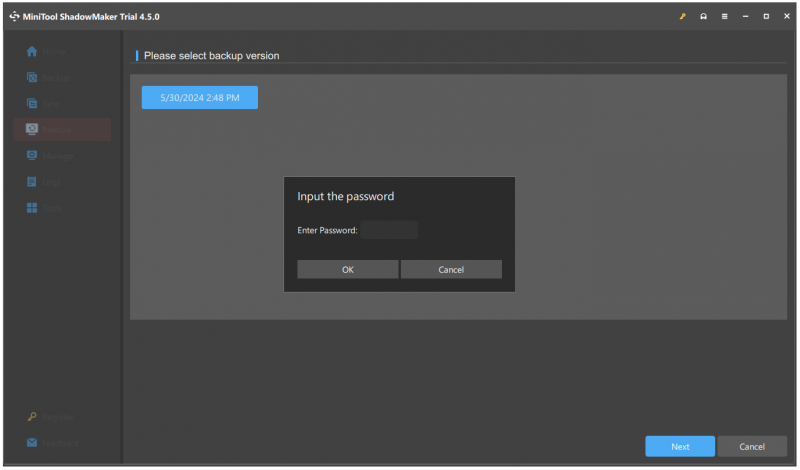
Spodná čiara
Väčšina používateľov by si chcela pripraviť zálohu pre prípad straty údajov, ale pre dôležité údaje je potrebné dodatočné zabezpečenie. Na zašifrovanie zálohovacej jednotky môžete použiť nástroj BitLocker alebo vyskúšať iný zálohovací softvér – MiniTool ShadowMaker – na ochranu heslom. Obaja môžu vyriešiť vaše obavy.
Ak máte nejaké problémy s používaním MiniTool ShadowMaker, môžete nás kontaktovať prostredníctvom [e-mail chránený] . Náš tím profesionálnej podpory sa venuje riešeniu vašich problémov so softvérom.



![Ako získať najlepšiu výdrž batérie radiča PS4? Tipy sú tu! [MiniTool News]](https://gov-civil-setubal.pt/img/minitool-news-center/98/how-get-best-ps4-controller-battery-life.png)

![Odstránenie/odstránenie prehliadača Google Chrome z počítača alebo mobilného zariadenia [Tipy MiniTool]](https://gov-civil-setubal.pt/img/news/A0/remove/delete-google-chrome-from-your-computer-or-mobile-device-minitool-tips-1.png)

![Je používanie Kaspersky bezpečné? Ako je to bezpečné? Ako to stiahnuť? [Tipy pre mininástroje]](https://gov-civil-setubal.pt/img/backup-tips/8A/is-kaspersky-safe-to-use-how-safe-is-it-how-to-download-it-minitool-tips-1.png)


![Ako stiahnuť Snap Camera pre PC/Mac, nainštalovať/odinštalovať [Tipy MiniTool]](https://gov-civil-setubal.pt/img/news/02/how-to-download-snap-camera-for-pc/mac-install/uninstall-it-minitool-tips-1.png)




![Čo je proces Perfmon.exe a ako s ním riešiť problémy? [MiniTool Wiki]](https://gov-civil-setubal.pt/img/minitool-wiki-library/14/what-is-perfmon-exe-process.png)


![[5 spôsobov] Ako sa dostať do systému BIOS v systéme Windows 11 po reštartovaní?](https://gov-civil-setubal.pt/img/news/00/how-get-into-bios-windows-11-restart.png)
![5 uskutočniteľných metód otvorenia vlastností systému Windows 10 [MiniTool News]](https://gov-civil-setubal.pt/img/minitool-news-center/06/5-feasible-methods-open-system-properties-windows-10.png)