[4 spôsoby] Ako spustiť 32-bitové programy v 64-bitovom systéme Windows 10/11?
How Run 32 Bit Programs 64 Bit Windows 10 11
Tento článok navrhnutý oficiálnou webovou stránkou MiniTool odpovedá na otázku, či 32-bitové programy fungujú v 64-bitovom systéme Windows, a povie vám, ako spustiť 32-bitové programy v 64-bitovom operačnom systéme Windows (OS).Na tejto stránke:- O 32-bitových programoch a 64-bitových vdovách
- Môžem spúšťať 32-bitové programy na 64-bitovom počítači?
- Ako spustiť 32-bitové programy v 64-bitovom systéme Windows 11/10?
- Nemôžete nainštalovať 32-bitový program na 64-bitový Windows?
- Súvisiace často kladené otázky
- Odporúča sa softvér Windows 11 Assistant
O 32-bitových programoch a 64-bitových vdovách
Zvyčajne je 32-bitový program určený pre 32-bitové Windows a tiež pre 64-bitové systémy. Napriek tomu je 64-bitový program vyvinutý len na spustenie v 64-bitovom systéme Windows. 32-bitový systém môže bežať na 64-bitovom systéme Windows bez prístupu ku všetkým funkciám a pamäti, ktoré môže ponúknuť 64-bitový systém.
Môžem spúšťať 32-bitové programy na 64-bitovom počítači?
Vo všeobecnosti môžete určite spustiť 32-bitový softvér na 64-bitovom počítači. Všetky 64-bitové systémy sú kompatibilné s 32-bitovými programami, na ktoré sa spoliehajú WOW64 , čo je emulátor x86, ktorý umožňuje bezproblémové spustenie 32-bitových programov založených na systéme Windows v 64-bitovom systéme Windows. Umožňuje tiež bezproblémové spustenie 32-bitových (x86) aplikácií pre Windows v 64-bitovom (x64) Windowse a bezproblémové spustenie 32-bitových (x86) a 32-bitových (ARM) aplikácií pre Windows v 64-bitovom (ARM) Windows.
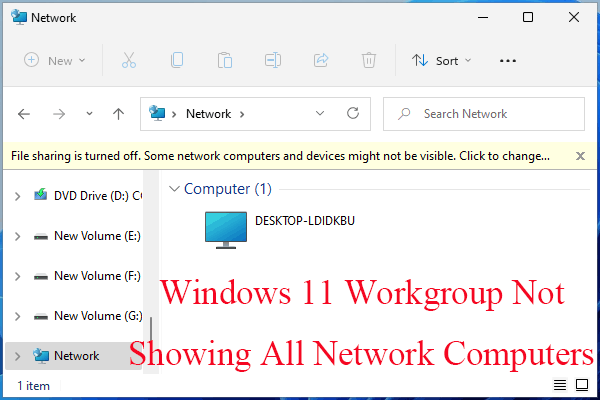 Oprava Windows 11 Workgroup nezobrazuje všetky počítače v sieti
Oprava Windows 11 Workgroup nezobrazuje všetky počítače v sietiAko vyriešiť problém pracovnej skupiny Windows 11, ktorá nezobrazuje všetky počítače v sieti? Tento článok vám ponúka 11 možných riešení!
Čítaj viacWOW64 je zabudovaný v operačnom systéme a nie je potrebné ho explicitne povoliť. Izoluje 32-bitový softvér od 64-bitových programov, čo zahŕňa predchádzanie kolíziám súborov a registrov. Podporovaná je konzola, GUI, ako aj servisné aplikácie. 32-bitový súborový systém je uložený ako Program Files (x86). Týmto spôsobom môže systém Windows identifikovať 32-bitovú aplikáciu a poskytnúť presné informácie .dll súbor v závislosti od toho.
Windows ponúka interoperabilitu naprieč hranicou 32/64 pre scenáre ako vystrihnúť a prilepiť a COM. 32-bitové procesy však nemôžu načítať 64-bitové knižnice DLL na spustenie a 64-bitové procesy nemôžu načítať 32-bitové knižnice DLL na spustenie. Toto obmedzenie sa však nevzťahuje na knižnice DLL načítané ako dátové súbory alebo obrazové zdrojové súbory.
32-bitový program dokáže zistiť, či beží pod WOW64, volaním funkcie IsWow64Process (ak je zacielený na Win10, použite IsWow64Process2). Aplikácia môže získať ďalšie informácie o procesore pomocou pomôcky GetNativeSystemInfo.
S WOW64 môžete spúšťať 16-bitové programy na 32-bitových Windows na rovnakom princípe. 64-bitová verzia však nepodporuje spúšťanie 16-bitových programov založených na systéme Windows, pretože v 64-bitovom systéme Windows majú rukoväte 32 významných bitov. Rukoväte teda nemožno skrátiť a odovzdať 16-bitovým aplikáciám bez straty údajov. Spustenie 16-bitového programu na 64-bitovom systéme zlyhá s touto chybou: ERROR_BAD_EXE_FORMAT.
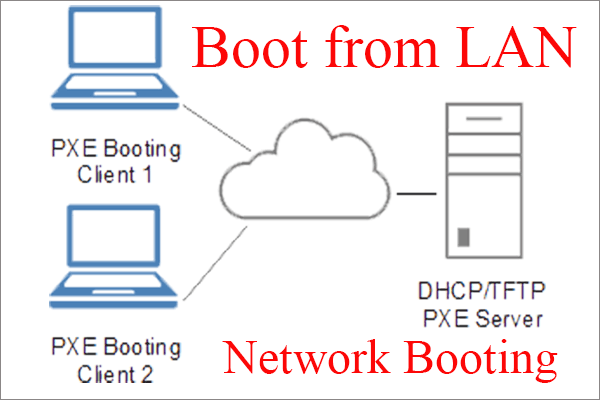 Čo je zavádzanie z LAN / zavádzanie zo siete a ako zavádzať zo siete
Čo je zavádzanie z LAN / zavádzanie zo siete a ako zavádzať zo sieteČo je to PXE boot to LAN? Čo je spustenie siete v systéme BIOS? Čo je to netboot? Ako nabootovať z LAN/siete? Ako nainštalovať systém Windows zo siete?
Čítaj viacAko spustiť 32-bitové programy v 64-bitovom systéme Windows 11/10?
Existuje niekoľko spôsobov, ako dosiahnuť cieľ spúšťania 32-bitových programov v 64-bitovom systéme Windows.
#1 Priamo nainštalujte 32-bitovú aplikáciu na 64-bitový systém s WOW64
Vo všeobecnosti je proces spúšťania 32-bitových aplikácií na 64-bitovom počítači podobný ich spúšťaniu na 32-bitovom počítači.
Najprv nainštalujte cieľový 32-bitový nástroj do svojho 64-bitového počítača. Môžete sa spoľahnúť na inštalačné CD/DVD softvéru. Ak si ho však stiahnete online, môže automaticky zistiť stav vášho systému a odporučiť vám zodpovedajúci 64-bitový program. Ak sa stretnete s touto situáciou, trvajte len na výbere 32-bitovej verzie. Proces inštalácie 32-bitového programu na 64-bitový počítač je rovnaký ako jeho inštalácia na 32-bitový počítač.
Po druhé, dvakrát kliknite na skratku nainštalovaného 32-bitového softvéru a otvorte ho. Alebo naň môžete kliknúť pravým tlačidlom myši a vybrať možnosť Otvoriť. Ak nemôžete nájsť odkaz na pracovnej ploche, jednoducho vyhľadajte program v zozname Všetky programy po kliknutí na ponuku Štart.
#2 Spustite 32-bitové programy na 64-bitovom počítači pomocou Virtual Box
Môžete tiež spustiť 32-bitovú aplikáciu vo virtuálnom boxe alebo virtuálnom stroji (VMWare), ktorý je nainštalovaný na vašom 64-bitovom stroji. Tým nepriamo dosiahnete svoj účel.
#3 Nechajte 32-bitový softvér pracovať na 64-bitovom počítači v režime XP
Režim XP je funkcia systému Windows 7 Professional, Enterprise a Ultimate, ktorá vám umožňuje spustiť na virtuálnom počítači vtedy populárnejší systém Windows XP.
#4 Dvojité spúšťanie 32-bitových aplikácií v 64-bitovom systéme Windows
Nakoniec budete môcť spustiť 32-bitové nástroje na 64-bitovom operačnom systéme, ak dvakrát spustíte počítač so 64-bitovým aj 32-bitovým systémom a nainštalujete 32-bitové programy na 32-bitový systém.
![[5 spôsobov] Prejdite na staršiu verziu systému Windows 10 Enterprise na Pro bez straty údajov](http://gov-civil-setubal.pt/img/news/07/how-run-32-bit-programs-64-bit-windows-10-11-3.png) [5 spôsobov] Prejdite na staršiu verziu systému Windows 10 Enterprise na Pro bez straty údajov
[5 spôsobov] Prejdite na staršiu verziu systému Windows 10 Enterprise na Pro bez straty údajovAko prejsť na staršiu verziu systému Windows 10 Enterprise na Pro bez straty údajov? Tu je 5 praktických metód, ktoré môžete vyskúšať!
Čítaj viacNemôžete nainštalovať 32-bitový program na 64-bitový Windows?
Ak sa vám nepodarí nainštalovať 32-bitový softvér na váš 64-bitový systém, skúste nasledujúce riešenie.
1. Otvorte Ovládací panel systému Windows .
2. Vyberte Programy a príslušenstvo .
3. Kliknite Zapnite alebo vypnite funkcie systému Windows v ľavom paneli.
4. V novom vyskakovacom okne vyhľadajte a skontrolujte Internetové informačné služby .
5. Nakoniec kliknite OK uložte zmenu a počkajte, kým systém Windows dokončí zmeny požiadavky.
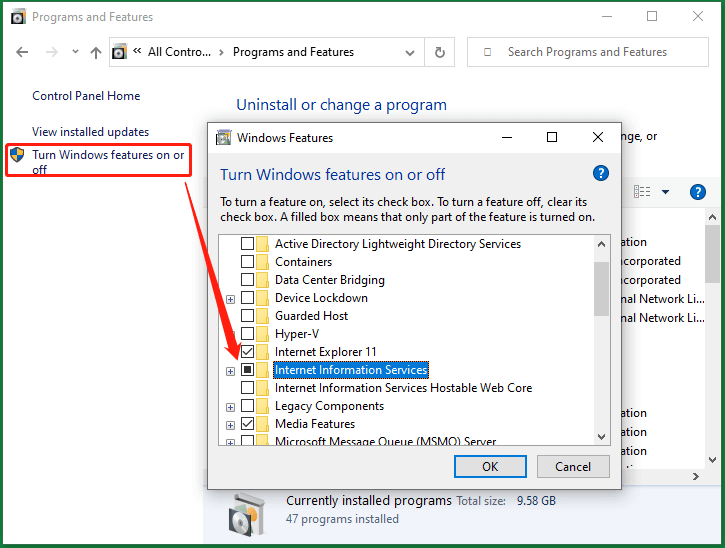
6. Vyhľadajte a otvorte Internetové informačné služby .
7. Vo vyskakovacom okne rozbaľte DESKTOP možnosť v ľavom menu.
8. Potom kliknite na Aplikačné fondy čiastková možnosť.
9. Kliknite pravým tlačidlom myši na Predvolený aplikačný nástroj možnosť a vybrať si Pokročilé nastavenia v správnej oblasti.
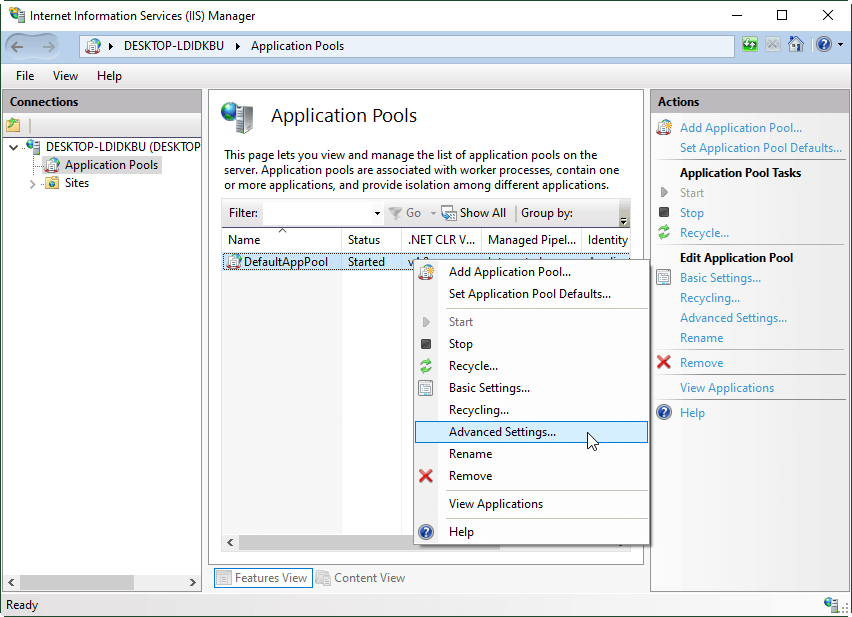
10. V okne Rozšírené nastavenia pod položkou generál kliknite na rozbaľovaciu ponuku za Povoliť 32-bitové aplikácie možnosť a vyberte Pravda .
11. Kliknite OK pre uloženie nastavenia.
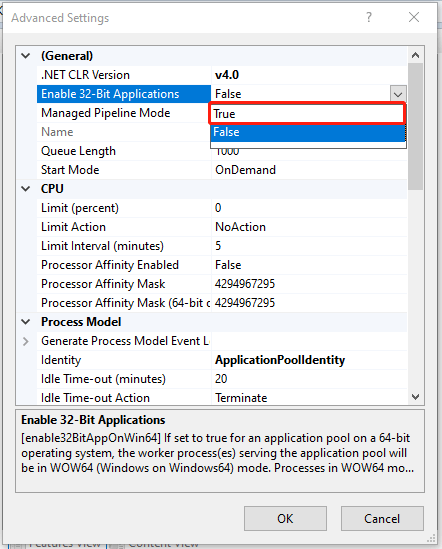
Teraz skúste znova nainštalovať 32-bitový nástroj na váš 64-bitový Windows 10 alebo Windows 11.
Súvisiace často kladené otázky
Ako spustiť 64-bitové programy v 32-bitovom okne?
Zvyčajne nemôžete priamo spustiť 64-bitový program na 32-bitovom systéme, pretože 32-bitový systém nemôže poskytnúť potrebné zdroje a RAM, ktoré 64-bitová aplikácia vyžaduje. Napriek tomu môžete použiť virtuálne stroje na spustenie 64-bitovej aplikácie na 32-bitovom systéme.
Bežia 32-bitové programy rýchlejšie v 64-bitovom systéme Windows?
Je ťažké odpovedať. 32-bitové aplikácie niekedy bežia rýchlejšie. Niekedy bežia pomalšie. Existuje mnoho konkurenčných faktorov ovplyvňujúcich výkon. Nemôžeme teda zabezpečiť, aby 32-bitový program vždy bežal rýchlejšie na 64-bitovom systéme ako na 32-bitovom systéme.
Ako spustiť 16-bitové programy v 64-bitovom systéme Windows?
Vo všeobecnosti nemôžete spustiť 16-bitové aplikácie na 64-bitovom systéme ani s WOW64. Niektorí geekovia však ukázali, že je možné spoľahnúť sa na 16-bitové emulátory tretích strán. Pozrite si príklad tu >>
Ako skontrolovať, či je program 16-bitový alebo nie?
Stačí kliknúť pravým tlačidlom myši na cieľový program a vybrať Vlastnosti . V okne Vlastnosti skontrolujte, či existuje a Verzia alebo Predchádzajúce verzie kartu alebo nie. Ak existuje, potom program nie je 16-bitový, ale 32-bitový alebo 64-bitový. Inak je to tak.
Ako spustiť program v režime kompatibility?
Kliknite pravým tlačidlom myši na aplikáciu a vyberte si Vlastnosti . V okne Vlastnosti vyberte Kompatibilita tab. Potom, pod Režim kompatibility , skontrolujte Spustite tento program v režime kompatibility pre a vyberte cieľový systém Windows.
![[Complete] Zoznam Samsung Bloatware Safe to Remove](http://gov-civil-setubal.pt/img/news/07/how-run-32-bit-programs-64-bit-windows-10-11-7.png) [Complete] Zoznam Samsung Bloatware Safe to Remove
[Complete] Zoznam Samsung Bloatware Safe to RemoveČo je bloatware? Ktoré zoznamy bloatwaru Samsung je možné bezpečne odstrániť? Ako vytvoriť svoj vlastný zoznam bloatware Samsung? Prečítajte si odpovede tu!
Čítaj viacOdporúča sa softvér Windows 11 Assistant
Nový a výkonný Windows 11 vám prinesie mnoho výhod. Zároveň vám to prinesie aj neočakávané škody, ako je strata dát. Preto sa dôrazne odporúča zálohovať dôležité súbory pred alebo po inovácii na Win11 pomocou robustného a spoľahlivého programu, akým je MiniTool ShadowMaker , ktorý vám pomôže chrániť pribúdajúce údaje automaticky podľa plánov!
Skúšobná verzia MiniTool ShadowMakerKliknutím stiahnete100%Čistý a bezpečný
Prečítajte si tiež:
- Aký je najmenší formát videa a ako ho previesť?
- Zvukové efekty videohier: Definícia/História/Stiahnutie/Vytvorenie
- Najlepšie muzikály na Broadway/Netflix/Disney alebo pre tínedžerov/deti/rodinu
- [Príručky] Ako orezať fotografiu vo Photoshope a Photoshop Element?
- [2 spôsoby] Ako orezať fotografiu na Macu pomocou aplikácií Fotky a ukážky?
![Ako zakázať UAC v systéme Windows 10? Tu sú štyri jednoduché spôsoby! [MiniTool News]](https://gov-civil-setubal.pt/img/minitool-news-center/69/how-disable-uac-windows-10.jpg)


![6 najlepších SD kariet pre čierne fotoaparáty GoPro Hero 9/8/7 v roku 2021 [Tipy MiniTool]](https://gov-civil-setubal.pt/img/data-recovery-tips/42/6-best-sd-cards-gopro-hero-9-8-7-black-cameras-2021.png)







![Najlepšie 8 nástroje SSD na kontrolu stavu a výkonu SSD [MiniTool]](https://gov-civil-setubal.pt/img/tipps-fur-datentr-gerverwaltung/86/top-8-ssd-tools-zum-uberprufen-des-ssd-zustand-und-leistung.png)
![[PRÍRUČKA] Ako opraviť 0 dostupných bajtov iPhone [Tipy pre MiniTool]](https://gov-civil-setubal.pt/img/ios-file-recovery-tips/34/how-fix-iphone-0-bytes-available.jpg)
![10 trikov príkazového riadku, ktoré by mal poznať každý používateľ systému Windows [Tipy MiniTool]](https://gov-civil-setubal.pt/img/disk-partition-tips/03/10-command-prompt-tricks-that-every-windows-user-should-know.png)

![[RIEŠENÉ] Vyskytli sa problémy so zavádzačom CTF v systéme Windows 10? Opraviť teraz [MiniTool News]](https://gov-civil-setubal.pt/img/minitool-news-center/16/come-across-ctf-loader-issue-windows-10.png)


![Ako opraviť chybu inštalácie 0x80070103 v systéme Windows 11? [8 spôsobov]](https://gov-civil-setubal.pt/img/backup-tips/19/how-fix-install-error-0x80070103-windows-11.png)
![[RIEŠENÉ] Ako opraviť nedostatočné dostupné úložisko (Android)? [Tipy pre MiniTool]](https://gov-civil-setubal.pt/img/android-file-recovery-tips/19/how-fix-insufficient-storage-available.jpg)