Ako zobraziť pracovnú plochu na počítači Mac? [Vyriešené!]
How Show Desktop Your Mac Computer
Na počítači so systémom Windows môžete kliknutím na tlačidlo Zobraziť pracovnú plochu na paneli úloh minimalizovať všetky okná a programy, ktoré sú momentálne spustené. Ak používate počítač Mac, možno budete chcieť vedieť, či je možné prejsť priamo na plochu kliknutím alebo pomocou skratky. V tomto príspevku vám softvér MiniTool ukáže niekoľko metód.
Na tejto stránke:- Na prechod na plochu na Macu použite skratky
- Priraďte Hot Corner pre zobrazenie pracovnej plochy na Macu
- Použite gesto trackpadu, aby váš Mac zobrazoval pracovnú plochu
- Skryť Windows iba pre jednu aplikáciu na Macu
Keď na počítači Mac otvoríte veľa okien a programov, nevyhnutnou požiadavkou je, že chcete vyčistiť obrazovku, aby ste videli funkcie a skratky na pracovnej ploche. To znamená, že chcete zobraziť pracovnú plochu na Macu.
V systéme Windows sa tlačidlo Zobraziť pracovnú plochu nachádza na pravej strane panela úloh. Môžete naň jednoducho kliknúť zobraziť pracovnú plochu na počítači so systémom Windows . Na počítači Mac to však takto nie je. Na vykonanie úlohy musíte použiť skratku Mac show na pracovnej ploche. Samozrejme, existujú aj iné metódy.
Teraz vám ukážeme, ako zobraziť pracovnú plochu na Mac pomocou rôznych metód. Bez ohľadu na to, či používate iMac, MacBook Pro alebo MacBook Air, tieto metódy môžu vždy fungovať.
Ako prejsť na plochu na Macu?
- Používajte klávesové skratky
- Použite horúci kútik
- Použite gesto trackpadu
Na prechod na plochu na Macu použite skratky
1. Ak používate moderný počítač Mac, na zobrazenie pracovnej plochy na Macu môžete použiť túto skratku:
- Stlačte tlačidlo Riadenie velenia a misie (zvyčajne je to F3 s tromi malými štvorčekmi na kľúči).
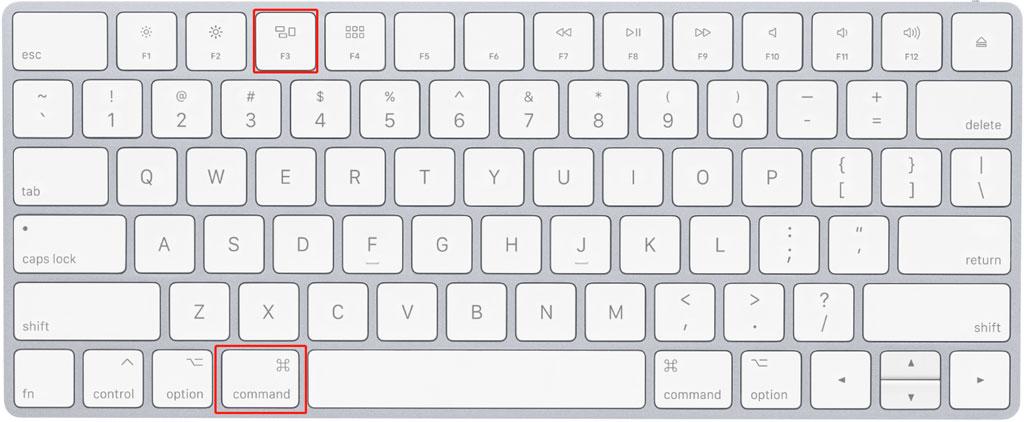
2. Ak používate starý počítač Mac, môžete stlačiť tlačidlo F11 kláves pre prechod na plochu. Na starom počítači Mac sa kláves F11 používa na zobrazenie pracovnej plochy Macu. Zatiaľ čo na modernom počítači je tento kľúč navrhnutý tak, aby znížil hlasitosť počítača. Ak neviete, či používate starý Mac, môžete túto metódu vyskúšať, ak vyššie uvedená metóda nefunguje.
3. Na zobrazenie pracovnej plochy môžete svojmu Macu priradiť aj iný kláves:
Môžete kliknúť na Apple menu a potom prejdite na Systémové predvoľby > Riadenie misií na výber iného tlačidla Zobraziť pracovnú plochu .
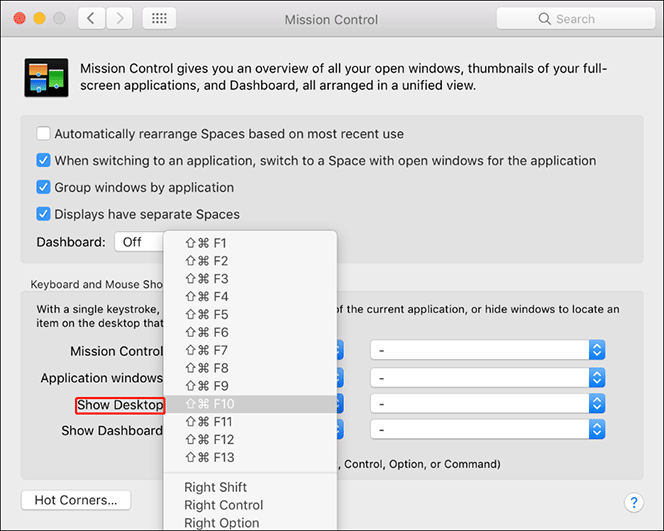
Okrem toho môžete tiež nastaviť tlačidlo myši pre plochu Mac show.
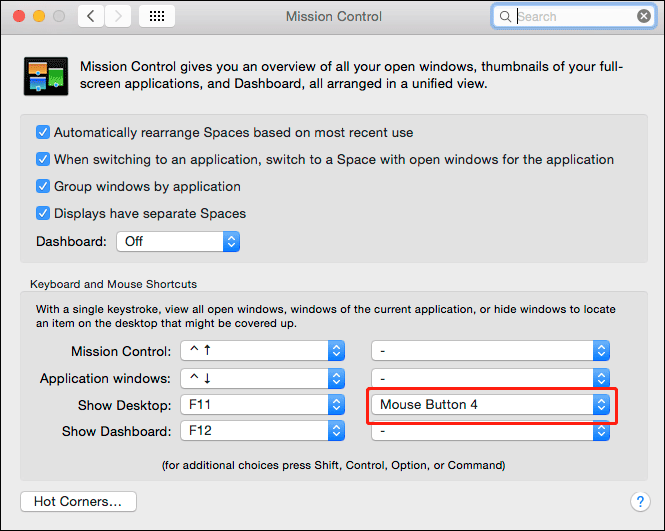
 24 najužitočnejších klávesových skratiek pre Mac, ktoré sa vám môžu páčiť
24 najužitočnejších klávesových skratiek pre Mac, ktoré sa vám môžu páčiťPozrite si 24 najlepších užitočných klávesových skratiek pre Mac, ktoré vám pomôžu robiť veci efektívnejšie na MacBooku Pro, iMacu atď.
Čítaj viacPriraďte Hot Corner pre zobrazenie pracovnej plochy na Macu
Hoci na vašom počítači Mac nie je žiadne tlačidlo na zobrazenie pracovnej plochy, môžete na zobrazenie pracovnej plochy na Macu priradiť špeciálny roh.
- Kliknite na Apple menu .
- Ísť do Systémové predvoľby > Riadenie misií .
- Kliknite na Horúce kútiky tlačidlo (v ľavej dolnej časti rozhrania).
- Na obrazovke bude malé vyskakovacie rozhranie. Môžete vybrať roh pre pracovnú plochu. V tomto príspevku priraďujeme ľavý dolný roh pracovnej ploche.
- Kliknite OK pre uloženie nastavenia.
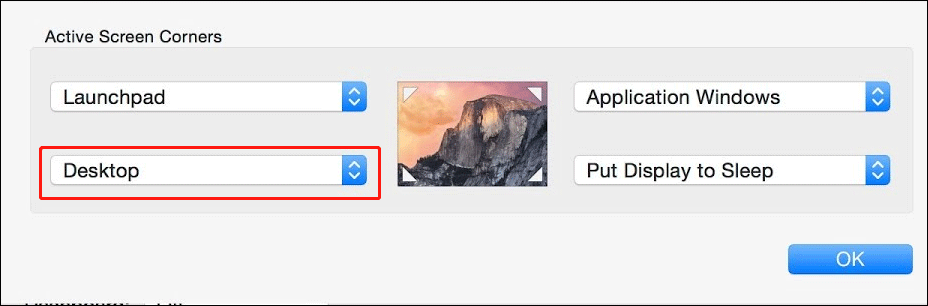
Po tomto nastavení, keď presuniete kurzor myši do ľavého dolného rohu obrazovky, váš Mac vám zobrazí pracovnú plochu čo najskôr.
Použite gesto trackpadu, aby váš Mac zobrazoval pracovnú plochu
Ak používate prenosný počítač Mac s trackpadom alebo Magic Trackpadom, na rýchle zobrazenie pracovnej plochy môžete použiť aj gesto trackpadu. Môžete to urobiť takto:
Ak chcete zobraziť pracovnú plochu, musíte roztiahnuť palec a tri prsty od seba.
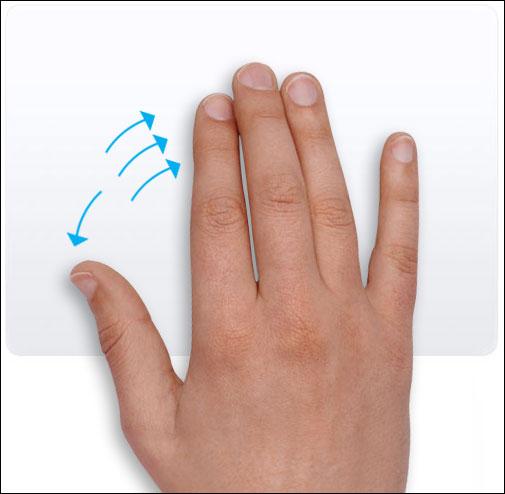
Táto funkcia je na vašom MacBooku štandardne povolená. Ak to však nefunguje, môžete kliknúť na Apple menu a potom prejdite na Systémové predvoľby > Trackpad > Ďalšie gestá skontrolovať, či Zobraziť pracovnú plochu možnosť je zaškrtnutá. Ak nie, musíte začiarknuť políčko pred ním, aby ste túto funkciu povolili.
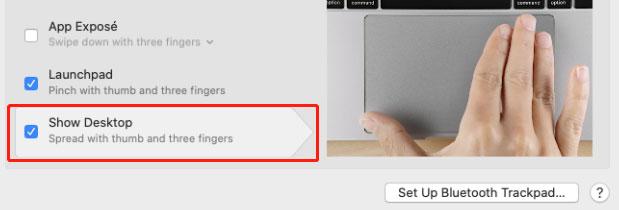
Skryť Windows iba pre jednu aplikáciu na Macu
Ak ste otvorili veľa okien len pre jednu aplikáciu a chcete tieto okná iba zavrieť, pomôže vám klávesová skratka:
- Vyberte okno pre danú aplikáciu.
- Stlačte tlačidlo Príkaz-H a zistíte, že všetky okná súvisiace s aplikáciou budú zatvorené.
- Ak chcete tieto okná získať späť, stačí kliknúť na ikonu aplikácie v doku.
Pri čítaní tu by ste mali vedieť, ako zobraziť pracovnú plochu na Macu pomocou klávesových skratiek alebo horúceho rohu. Je to jednoduché. Ak vás trápia nejaké ďalšie problémy, môžete nám dať vedieť v komentároch.


![Prečo môj mikrofón nefunguje, ako to rýchlo opraviť [MiniTool News]](https://gov-civil-setubal.pt/img/minitool-news-center/42/why-is-my-mic-not-working.png)
![5 najlepších bezplatných skenerov IP pre Windows 10 a Mac [MiniTool News]](https://gov-civil-setubal.pt/img/minitool-news-center/48/5-best-free-ip-scanner.jpg)
![Opravené - Internet Explorer túto stránku nie je možné zobraziť vo Win10 [MiniTool News]](https://gov-civil-setubal.pt/img/minitool-news-center/86/fixed-internet-explorer-this-page-cannot-be-displayed-win10.png)

![Oprava, že sieťový kábel nie je správne zapojený alebo môže byť poškodený [MiniTool News]](https://gov-civil-setubal.pt/img/minitool-news-center/60/fix-network-cable-is-not-properly-plugged.png)


![Opraviť problém s vysokým procesorom alebo pamäťou správcu okien v počítači [MiniTool News]](https://gov-civil-setubal.pt/img/minitool-news-center/16/fix-desktop-window-manager-high-cpu.png)


![Karta Samsung EVO Select vs EVO Plus SD - rozdiely [MiniTool News]](https://gov-civil-setubal.pt/img/minitool-news-center/56/samsung-evo-select-vs-evo-plus-sd-card-differences.png)



![6 spôsobov pripojenia Bluetooth, ale bez zvuku Windows 10 [MiniTool News]](https://gov-civil-setubal.pt/img/minitool-news-center/72/6-ways-bluetooth-connected-no-sound-windows-10.png)


