Čo je priečinok WindowsApps a ako k nemu získať prístup a odstrániť ho?
What Is Windowsapps Folder
Čo je priečinok WindowsApps? Ako sa k nemu dostať? Ako to odstrániť? Ak chcete nájsť odpovede na vyššie uvedené otázky, mali by ste si pozorne prečítať tento príspevok. Tento príspevok od MiniTool vám poskytuje podrobné informácie. Teraz pokračujte v čítaní.
Na tejto stránke:- Čo je priečinok WindowsApps
- Ako získať prístup k priečinku WindowsApps
- Ako odstrániť priečinok WindowsApps
- Záverečné slová
Čo je priečinok WindowsApps
Čo je priečinok WindowsApps? Priečinok WindowsApps je skrytý priečinok v systéme Windows, ktorý obsahuje súbory, ktoré tvoria všetky predvolené aplikácie. Používa sa na uloženie každej aplikácie, ktorú si stiahnete z obchodu Microsoft Store.
![[Vyriešené!] Nie je možné nainštalovať aplikácie z obchodu Microsoft Store](http://gov-civil-setubal.pt/img/news/73/what-is-windowsapps-folder.png) [Vyriešené!] Nie je možné nainštalovať aplikácie z obchodu Microsoft Store
[Vyriešené!] Nie je možné nainštalovať aplikácie z obchodu Microsoft StoreAk nemôžete nainštalovať aplikácie z obchodu Microsoft Store do počítača so systémom Windows 10, môžete si prečítať tento príspevok a získať 4 efektívne riešenia.
Čítaj viacAk svoje údaje uložíte na externý pevný disk, Windows 10 vytvorí aj ďalší priečinok WindowsApps na ukladanie súborov spolu s niekoľkými ďalšími priečinkami – WpSystem, WUDownloadCache, Program Files.
Ako získať prístup k priečinku WindowsApps
Z bezpečnostných dôvodov je priečinok WindowsApps ťažko dostupný. Ale nebojte sa. Ak k nemu naozaj chcete pristupovať, je k dispozícii spôsob. Teraz sa pozrime, ako získať prístup k priečinku WindowsApps.
Krok 1: Otvorte Prieskumník súborov . Kliknite Lokálny disk (C:) .
Krok 2: Potom kliknite Programové súbory > WindowsApps .
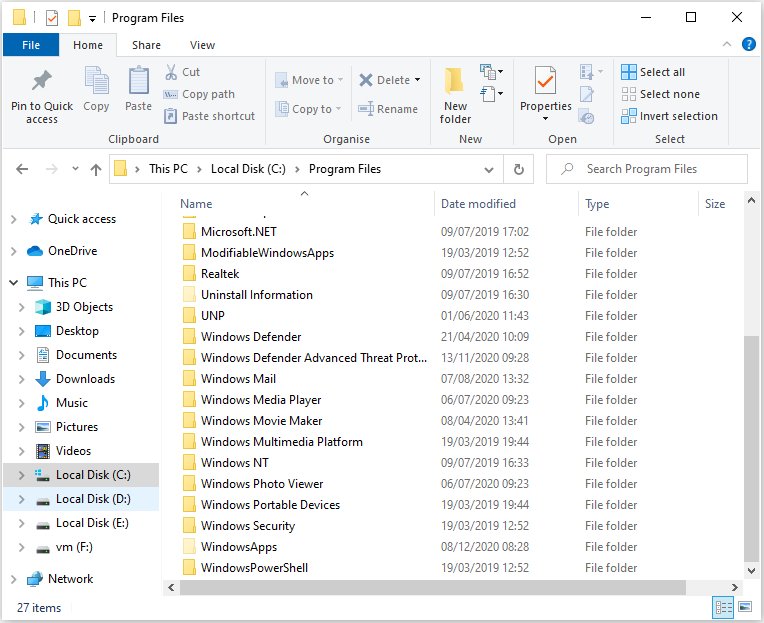
Krok 3: Potom kliknite pravým tlačidlom myši na WindowsApps a vyberte si Vlastnosti .
Krok 4: Prejdite na Bezpečnosť tab a kliknite Pokročilé .
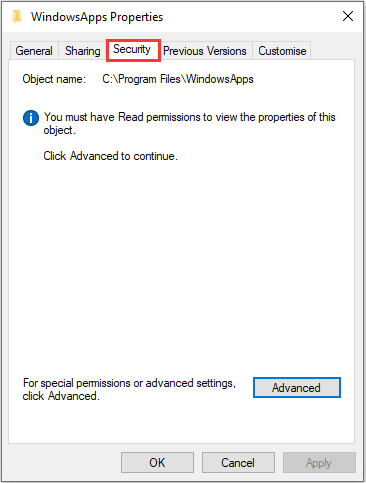
Krok 5: Kliknite na Zmeniť odkaz vedľa Vlastník . Potom zadajte názov objektu, ktorý chcete vybrať, a kliknite naň OK .
Krok 6: Nakoniec v Rozšírené nastavenia zabezpečenia pre WindowsApps okno, skontrolujte Nahradiť vlastníka na subkontajneroch a objektoch možnosť.
Krok 7: Nakoniec stačí kliknúť na Použiť tlačidlo.
Ako odstrániť priečinok WindowsApps
Ak chcete odstrániť priečinok WindowsApps, môžete pokračovať v čítaní tejto časti. Ak na disku nie sú uložené žiadne dôležité súbory, priečinok WindowsApps môžete odstrániť naformátovaním disku. Odporúča sa tiež zálohovať súbory na externý pevný disk.
Krok 1: Odinštalujte aplikáciu
Aj keď formátovanie disku odstráni priečinok WindowsApps, musíte najprv odinštalovať aplikáciu, aby ste predišli zanechaniu systémových záznamov. Pokyny sú nasledovné:
- Hľadať Ovládací panel v Vyhľadávanie krabicu, aby ste ju otvorili.
- Prejdite na Programy a príslušenstvo sekciu a kliknite na ňu.
- Nájdite program v zozname a vyberte ho kliknutím pravým tlačidlom myši Odinštalovať/Zmeniť .
- Odinštalujte ho podľa pokynov na obrazovke.
Po dokončení odinštalovania môžete začať formátovať externý pevný disk a odstrániť priečinok WindowsApp.
Krok 2: Naformátujte externý pevný disk
- OTVORENÉ Prieskumník súborov . Kliknite Tento PC z ľavého panela.
- Pod Zariadenia a pohony kliknite pravým tlačidlom myši na jednotku s aplikáciami Microsoft Store a vyberte položku Formátovať možnosť.
- Použi Systém súborov rozbaľovacej ponuky a vyberte položku NTFS možnosť.
- Použi Veľkosť alokačnej jednotky rozbaľovacej ponuky a vyberte položku 4096 bajtov možnosť.
- Pod Možnosti formátu sekciu, skontrolujte Rýchle formátovanie možnosť.
- Kliknite na Štart a kliknite na tlačidlo OK tlačidlo.
Pozri tiež: Ako preformátovať pevný disk zadarmo v systéme Windows 10/8/7 (najlepšie 3 bezplatné spôsoby)
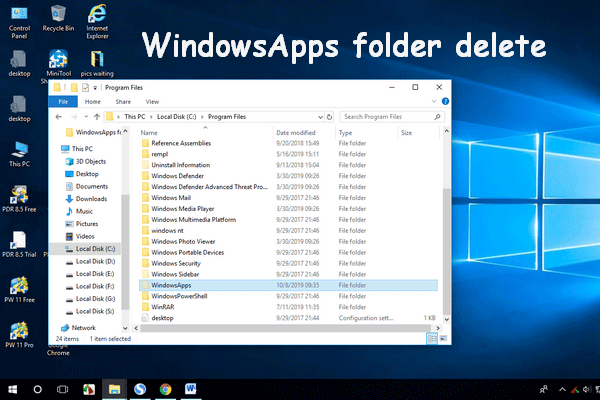 Ako odstrániť priečinok WindowsApps a získať povolenie
Ako odstrániť priečinok WindowsApps a získať povolenieNiektorí používatelia nemusia odstrániť priečinok WindowsApps, pretože nemajú povolenie na vykonanie tejto akcie. Tento príspevok poskytuje podrobné riešenia pre vás.
Čítaj viacZáverečné slová
Stručne povedané, tento príspevok predstavuje priečinok WindowsApp a ako k nemu získať prístup. Okrem toho môžete vedieť, ako ho odstrániť v systéme Windows 10. Dúfam, že tento príspevok vám môže byť užitočný.
![Ako stiahnuť a nainštalovať Safari pre Windows 10? [MiniTool News]](https://gov-civil-setubal.pt/img/minitool-news-center/27/how-download-install-safari.png)

![Ako obnoviť zálohu z účtu Google v telefóne Android? [Tipy pre MiniTool]](https://gov-civil-setubal.pt/img/android-file-recovery-tips/84/how-restore-backup-from-google-account-android-phone.jpg)
![Riešenie: Frosty Mod Manager nespustí hru (aktualizované 2020) [Tipy MiniTool]](https://gov-civil-setubal.pt/img/disk-partition-tips/04/solve-frosty-mod-manager-not-launching-game.jpg)









![[5 spôsobov] Ako sa dostať do systému BIOS v systéme Windows 11 po reštartovaní?](https://gov-civil-setubal.pt/img/news/00/how-get-into-bios-windows-11-restart.png)

![Ako obnoviť dáta z disku exFAT? [Problém bol vyriešený!] [Tipy pre MiniTool]](https://gov-civil-setubal.pt/img/data-recovery-tips/21/how-recover-data-from-an-exfat-drive.png)



